Windows Server Manager ei avaudu? Korjaa se nyt!
Windows Server Manager Is Not Opening Fix It Now
Windows Server Manager on hallintatyökalu, joka tarjoaa yhtenäisen ja keskitetyn käyttöliittymän palvelinroolien ja -ominaisuuksien määrittämiseen ja hallintaan. Jotkut käyttäjät ilmoittavat 'Windows Server Manager ei avaudu' -ongelmasta. Tämä postaus päällä MiniTool tarjoaa ratkaisuja.
'Windows Server Manager ei avaudu' on yleinen ongelma, jonka monet palvelimen käyttäjät kohtaavat. Joitakin tämän ongelman yleisiä syitä ovat vioittuneet tai puuttuvat tiedostot, yhteensopimattomat laitteet, vanhentuneet ohjaimet, virheelliset käyttöoikeudet jne. Jotta ongelma voidaan korjata sujuvasti, olemme listanneet joitain ratkaisuja.
Liittyvä postaus: Korjaa Server Manager -raportit 'Palvelimen suoritus epäonnistui -virhe'
Ensinnäkin sinun pitäisi käynnistää tietokoneesi uudelleen ja yrittää avata Windows Server Manager uudelleen. Jos se ei toimi, voit kokeilla seuraavia menetelmiä.
Tapa 1: Tarkista, onko Server Manager -palvelu käynnissä
Jos palvelinpalvelu ei ole käynnissä, saatat kohdata 'Windows Server Manager ei toimi' -ongelman. Näin voit tarkistaa sen:
Vaihe 1: Kirjoita Palvelut in Hae laatikko avataksesi sen.
Vaihe 2: Etsi Palvelin palvelu luettelosta ja napsauta sitä hiiren kakkospainikkeella.
Vaihe 3: Valitse avattavasta valikosta Automaattinen .
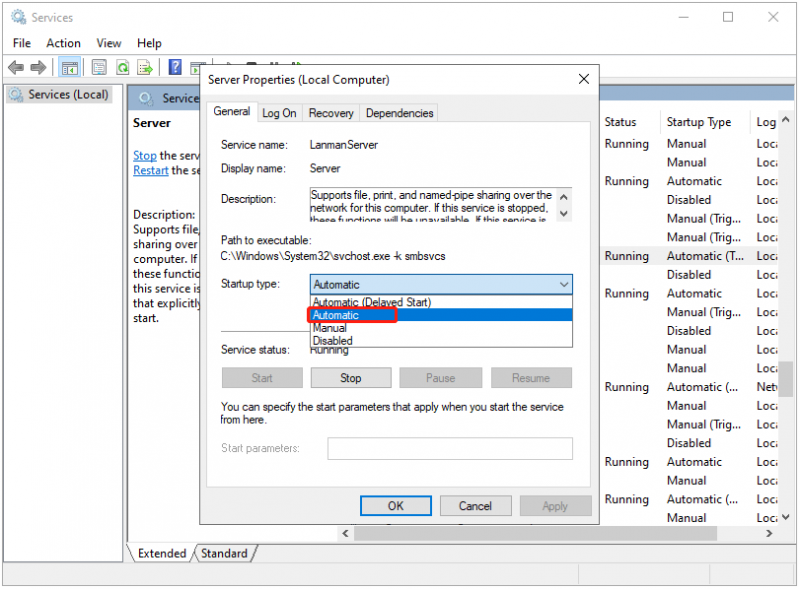
Tapa 2: Suorita SFC ja DISM
Seuraavaksi, jos et vieläkään voi avata Windows Server Manageria, voit korjata vioittuneet järjestelmätiedostot suorittamalla SFC:n ja DISM:n. Tee se seuraavasti:
Vaihe 1: Kirjoita cmd in Hae laatikko ja valitse Suorita järjestelmänvalvojana .
Vaihe 2: Syötä sfc /scannow ja paina Tulla sisään . Tämä prosessi voi kestää jonkin aikaa. Odota sen valmistumista ja tarkista, onko ongelma korjattu.
Vaihe 3: Jos ongelma ei ratkea, voit jatkaa kirjoittamista dism /online /cleanup-image /restorehealth ja paina Tulla sisään .
Tapa 3: Poista user.config-tiedosto
User.config-tiedoston poistaminen voi myös auttaa korjaamaan 'Windows Server Manager ei avaudu' -ongelman. Toimi näin:
Vaihe 1: Paina Windows + JA avaimet avataksesi Tiedostonhallinta .
Vaihe 2: Siirry seuraavaan polkuun:
C:\Users\UserName\AppData\Local\Microsoft_Corporation\ServerManager.exe_StrongName_m3xk0k0ucj0oj3ai2hibnhnv4xobnimj10.0.0.0user.config
Vaihe 3: Poista user.config-tiedosto.
Vaihe 4: Käynnistä Server Manager uudelleen ja se luo tiedoston automaattisesti. Tarkista sitten, onko ongelma ratkaistu.
Tapa 4: Palauta näytönohjain
Seuraavaksi voit palauttaa grafiikkaohjaimen korjataksesi 'Windows Server Manager ei avaudu' -ongelman. Noudata alla olevaa ohjetta:
Vaihe 1: Kirjoita Laitehallinta in Hae laatikko avataksesi sen.
Vaihe 2: Seuraavaksi voit laajentaa Näytön sovittimet luokka ja valitse kohdenäytönohjain napsauttamalla hiiren kakkospainikkeella Ominaisuudet .
Vaihe 3: Sitten voit napsauttaa Kuljettaja -välilehti Ominaisuudet ikkuna ja napsauta Roll Back Driver -painiketta.
Tapa 5: Poista äskettäin Windows Update
Jos kohtaat ongelmia päivityksen asentamisen jälkeen tai et halua käyttää sitä, voit poistaa sen Windows Updaten kautta. Näin voit tehdä sen:
On suositeltavaa varmuuskopiot ennen kuin aloitat viimeisimmän Windows-päivityksen poistamisen, koska Windows-päivitys on yleinen syy tietokonevikaan ja tietojen katoamiseen. The Palvelimen varmuuskopiointiohjelmisto – MiniTool ShadowMaker on sopiva työkalu, jonka avulla voit varmuuskopioida tiedostot/järjestelmät/levyt/osiot ilmaiseksi 30 päivän sisällä.
MiniTool ShadowMaker -kokeilu Lataa napsauttamalla 100 % Puhdas & Turvallinen
Vaihe 1: Paina Windows + minä avaimet yhdessä avataksesi asetukset sovellus.
Vaihe 2: Siirry kohtaan Päivitys ja suojaus > Windows päivitys > Näytä päivityshistoria > Poista päivitykset .
Vaihe 3: Etsi äskettäin asennettu päivitys luettelosta ja napsauta sitä hiiren kakkospainikkeella valitaksesi Poista asennus .
Viimeiset sanat
Kuinka korjata 'Windows Server Manager ei avaudu' -ongelma? Tämä viesti tarjoaa 5 tapaa, ja voit kokeilla niitä yksitellen, kunnes korjaat ongelman. Toivon, että tämä viesti on hyödyllinen sinulle.

![Kolme parasta tapaa korjata OneDrive ei ole tarkoitettu tälle käyttäjälle [MiniTool News]](https://gov-civil-setubal.pt/img/minitool-news-center/19/top-3-ways-fix-onedrive-is-not-provisioned.png)
![Korjaa Logitech G933 -mikrofoni, joka ei toimi, 3 menetelmällä [MiniTool News]](https://gov-civil-setubal.pt/img/minitool-news-center/12/fix-logitech-g933-mic-not-working-error-with-3-methods.jpg)








![Kuinka korjata SD-kortin komentokopio-levyasema epäonnistui [MiniTool-vinkit]](https://gov-civil-setubal.pt/img/data-recovery-tips/58/how-can-you-fix-sd-card-command-volume-partition-disk-failed.jpg)
![Warframe Cross Save: Onko mahdollista nyt vai tulevaisuudessa? [MiniTool-uutiset]](https://gov-civil-setubal.pt/img/minitool-news-center/95/warframe-cross-save-is-it-possible-now.png)

![Kuinka asentaa SSD tietokoneeseen? Yksityiskohtainen opas on täällä sinulle! [MiniTool-vinkit]](https://gov-civil-setubal.pt/img/backup-tips/80/how-install-ssd-pc.png)




