Käyttöjärjestelmää ei ole määritetty suorittamaan tätä sovellusta [MiniTool News]
Operating System Is Not Configured Run This Application
Yhteenveto:
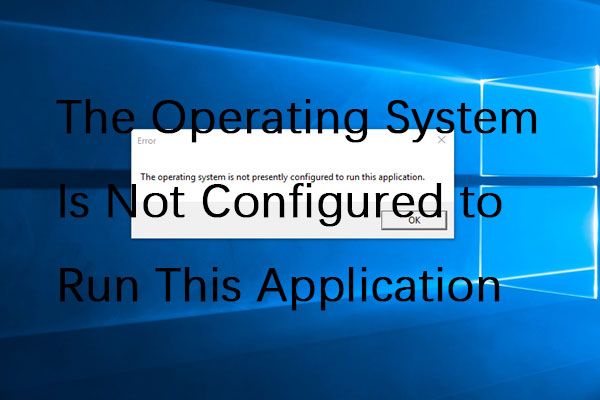
Kun yrität luoda uuden profiilin Outlook 2013: lle ja yrität käyttää Mailia ohjauspaneelista, saatat saada virheilmoituksen - käyttöjärjestelmää ei ole tällä hetkellä määritetty suorittamaan tätä sovellusta. Sitten voit lukea tämän kirjoittaman viestin MiniTool saada menetelmät.
Oletko päivittänyt järjestelmän äskettäin Windows 10: ksi? Kun sitten haluat käynnistää minkä tahansa Microsoft Office 365 -sovelluksen, näet todennäköisesti ärsyttävän virhesanoman - käyttöjärjestelmää ei ole tällä hetkellä määritetty suorittamaan tätä sovellusta.
Tämä virhe estää Windows 10 -käyttäjiä käynnistämästä sovelluksiaan onnistuneesti. Tässä viestissä kerrotaan, kuinka korjata 'käyttöjärjestelmää ei ole määritetty suorittamaan tätä sovellusta' -virhe.
Käyttöjärjestelmän korjaamista ei ole määritetty suorittamaan tätä sovellusta
Tapa 1: Korjaa tiedostorekisteri
Vioittunut tiedostorekisteri voi aiheuttaa tämän virheen, joten sinun on suoritettava SFC skannaa ongelman korjaamiseksi. Näin voit tehdä sen:
Vaihe 1: Tulo Komentokehote että Hae ja napsauta sitä hiiren kakkospainikkeella valitaksesi Suorita järjestelmänvalvojana .
Vaihe 2: Kirjoita seuraava cmd ja paina Tulla sisään .
sfc / scannow
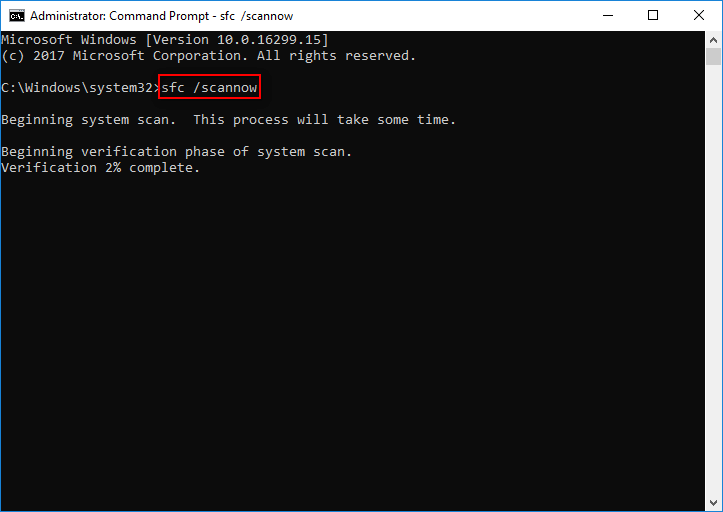
Kun tarkistus on 100% valmis, voit tarkistaa skannaustulokset ja nähdä, onko virheitä löytynyt. Jos joitain virheitä löytyy, voit suorittaa SFC-komennon useita kertoja niiden korjaamiseksi. Sitten voit tarkistaa, onko ”käyttöjärjestelmää ei ole määritetty suorittamaan tätä sovellusta” -ongelma korjattu.
Tapa 2: Suorita Windows Update
Sitten sinun on varmistettava, että järjestelmäsi on ajan tasalla uusimmista Windows-päivityksistä. Näin voit tehdä sen:
Vaihe 1: Avaa Juosta ikkuna, kirjoita Ohjauspäivitys ja napsauta OK avata Windows päivitys .
Vaihe 2: Napsauta sitten Tarkista päivitykset -painiketta ja asenna odottavat päivitykset seuraamalla näytön ohjeita.
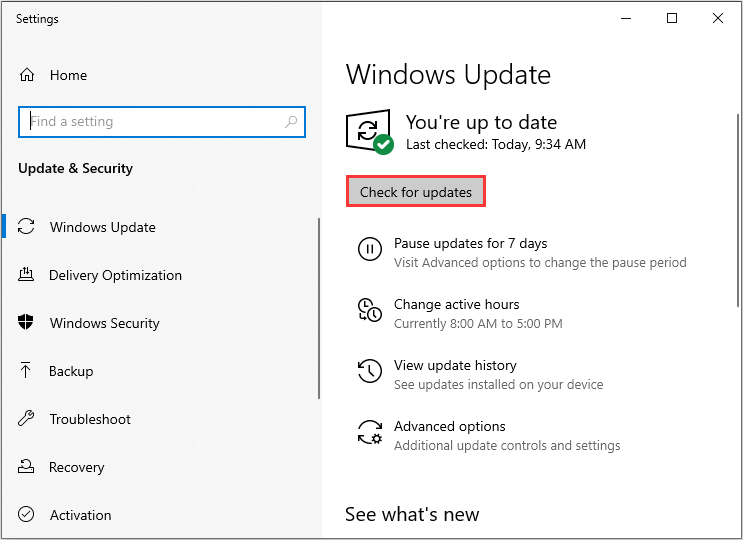
Käynnistä sitten järjestelmä uudelleen ja tarkista, onko ”käyttöjärjestelmää ole tällä hetkellä määritetty suorittamaan tätä sovellusta” -virhe vai ei.
 7 Tehokasta ratkaisua Windows 10: n korjaamiseen ei päivity. # 6 on fantastinen
7 Tehokasta ratkaisua Windows 10: n korjaamiseen ei päivity. # 6 on fantastinen Miksi Windows 10 ei päivity? Miksi Windows 10 -päivitys epäonnistui? Tässä luetellaan 7 tapaa korjata Win 10 -päivitysvirhe ja pakottaa Windows 10 -päivitys normaalisti.
Lue lisääTapa 3: Korjaa Microsoft Office -asennus
Saatat joutua korjaamaan virheongelman korjaamalla Microsoft Office -asennuksen. Näin voit tehdä sen:
Vaihe 1: paina Windows ja R -näppäimiä samanaikaisesti Juosta laatikko. Kirjoita sitten appwiz.cpl ja napsauta OK .
Vaihe 2: Selaa alaspäin löytääksesi Microsoft Office napsauta sitä ja napsauta Muuttaa .
Vaihe 3: Valitse Täysi korjaus tai Online-korjaus ja odota korjausprosessin päättymistä.
Korjauksen jälkeen käynnistä tietokone uudelleen ja käynnistä Microsoft Office -sovellus tarkistaaksesi, onko virhe edelleen olemassa.
Tapa 4: Asenna Microsoft Office uudelleen
Voit myös yrittää poistaa Microsoft Officen asennuksen ja asentaa uuden kopion Windows 10 -käyttöjärjestelmään. Näin voit tehdä sen:
Vaihe 1: Poista asennus Microsoft Office alkaen Ohjauspaneeli .
Vaihe 2: Lataa Microsoft Office siirtymällä Microsoftin viralliselle verkkosivustolle. Asenna Microsoft Office ja käynnistä tietokone uudelleen.
merkintä: Tarvitset myös aitoja lisenssi- / aktivointitietoja jatkaaksesi Microsoft Officen uutta asennusta.Viimeiset sanat
On aika tehdä johtopäätös. Voit tietää, kuinka korjata ”käyttöjärjestelmää ei ole tällä hetkellä määritetty suorittamaan tätä sovellusta” -ongelma. Jos kohtaat tällaisen virheen, kokeile edellä mainittuja menetelmiä.

![Kuinka korjata Call of Duty Vanguard Dev -virhe 10323 Windows 10/11? [Minityökaluvinkit]](https://gov-civil-setubal.pt/img/news/53/how-to-fix-call-of-duty-vanguard-dev-error-10323-windows-10/11-minitool-tips-1.png)
![Kuinka poimia ja asentaa Seagate BarraCuda -kiintolevy? [MiniTool-vinkit]](https://gov-civil-setubal.pt/img/disk-partition-tips/31/how-pick-up-install-seagate-barracuda-hard-drive.png)












![Kuinka korjata 'Steam 0 tavujen päivitykset' -ongelma? Tässä on opas! [MiniTool-uutiset]](https://gov-civil-setubal.pt/img/minitool-news-center/81/how-fix-steam-0-byte-updates-issue.jpg)
![Kuinka ladata ja asentaa CCleaner-selain Windows 11/10:lle [MiniTool Tips]](https://gov-civil-setubal.pt/img/news/5E/how-to-download-and-install-ccleaner-browser-for-windows-11/10-minitool-tips-1.png)

![Windowsin pikanäppäimet eivät toimi? Kokeile näitä 7 korjausta [MiniTool News]](https://gov-civil-setubal.pt/img/minitool-news-center/08/windows-keyboard-shortcuts-not-working.jpg)
