Kamerasovelluksen täydellinen opas ei voi tallentaa valokuvia Windowsiin ja puhelimiin
Full Guide To Camera App Can T Save Photos On Windows Phones
Kamerasovellus on välttämätön työkalu valokuvauksen ystäville Windowsilla tai matkapuhelimilla. Viime aikoina ihmiset ovat kuitenkin havainneet, että kamerasovellus ei voi tallentaa valokuvia ja videoita. Otetut kuvat ja videot ovat kadonneet! Älä huoli, tämä viesti jatkuu MiniTool näyttää, kuinka tämä ongelma korjataan sekä Windowsissa että matkapuhelimissa.Verrattuna ammattikameroihin, Windowsin tai puhelimen kamerasovellus sopii useimmille ihmisille elämänsä tallentamiseen. Siksi voi olla masentavaa, kun kamerasovellus ei voi tallentaa valokuvia. Kuinka käsitellä tätä ongelmaa, jotta valokuvat eivät katoa tulevaisuudessa? Seuraava sisältö näyttää erilaisia ratkaisuja eri skenaarioissa.
#1. Ota kuvia Windows Camera App -sovelluksella
Tapa 1: Tarkista tallennustilan käyttöoikeudet
Jos kamerasovelluksella ei ole riittävästi oikeuksia tallentaa tietoja laitteellesi, et voi tallentaa kuvia myöskään kamerasovelluksesta. Kun saat 0xA00F424F
Vaihe 1: Paina Win + I avataksesi Windowsin asetukset.
Vaihe 2: Valitse Yksityisyys ja turvallisuus > Kamera , ja vaihda sitten kytkintä Kameran käyttöoikeus vaihtoehto Päällä .
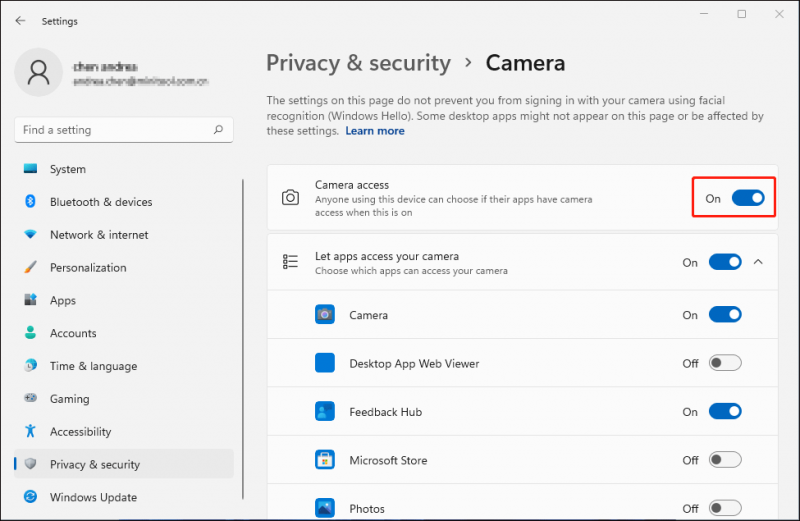
Tämän jälkeen voit ottaa valokuvia nähdäksesi, voidaanko ne tallentaa normaalisti. Jos ei, siirry seuraavaan menetelmään.
Tapa 2: Päivitä kameran ohjain
Windows-kamera, joka ei tallenna kuvia, voi johtua myös vanhentuneesta tai vioittuneesta kamera-ohjaimesta. Voit yrittää päivittää tai asentaa uudelleen vastaavan ohjaimen, jos haluat ratkaista tästä syystä johtuvan kuvan tallennusongelman. Noudata alla olevia ohjeita.
Vaihe 1: Napsauta hiiren kakkospainikkeella Windows kuvake-painiketta ja valitse Laitehallinta WinX-valikosta.
Vaihe 2: Etsi ja laajenna Kamerat mahdollisuus paikantaa ongelmallinen ohjain.
Vaihe 3: Napsauta sitä hiiren kakkospainikkeella ja valitse Päivitä ohjain kontekstivalikosta.
Vaihe 4: Valitse Hae ohjaimia automaattisesti kehoteikkunasta.
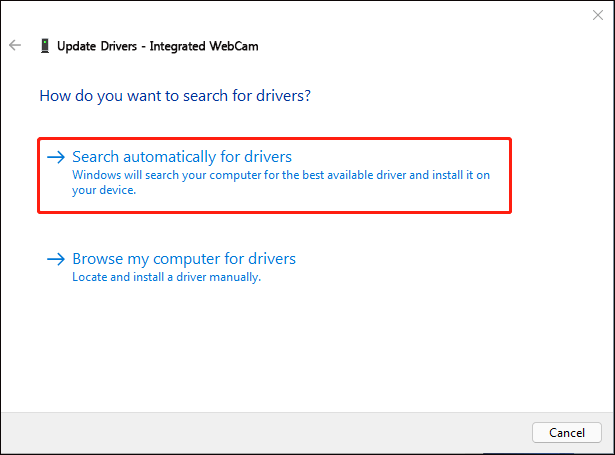
Odota prosessin valmistumista. Windows löytää ja asentaa uusimman yhteensopivan ohjaimen tietokoneellesi automaattisesti.
Jos ongelmasi on edelleen olemassa, voit valita Poista laite samasta kontekstivalikosta ja napsauta Poista asennus uudelleen vahvistaaksesi. Tämän jälkeen voit käynnistää tietokoneesi uudelleen, jotta se lataa vastaavan ohjaimen automaattisesti.
Tapa 3: Korjaa ja nollaa kamerasovellus
Windowsin kamerasovellus ei voi tallentaa valokuvia, jotka todennäköisesti johtuvat vioittuneesta kamerasovelluksesta. Voit käyttää Windowsin korjaus- ja nollaustoimintoja sovellusvirheen korjaamiseen. Tässä on ohjeita Korjaus-ominaisuuden käyttämiseksi.
Vaihe 1: Paina Win + I avataksesi Asetukset-ikkunan.
Vaihe 2: Vaihda kohtaan Sovellukset > Sovellukset ja ominaisuudet ja valitse sitten Kamera sovellus.
Vaihe 3: Napsauta kolmipiste -kuvaketta valitaksesi Lisäasetukset. Voit rullata alas valitaksesi Korjaus -painiketta.
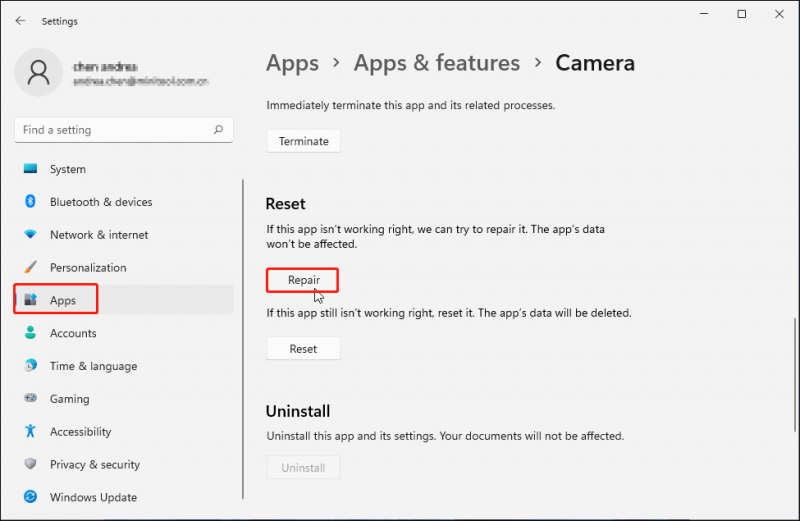
Kun korjausprosessi on valmis, voit tarkistaa, onko ongelma korjattu. Jos ongelma jatkuu, voit seurata vaiheet 1-3 ja valitse Nollaa palauttaaksesi alkuperäiset asetukset.
Vaihtoehtoisesti voit poistaa kamerasovelluksen ja asentaa sen uudelleen tietokoneellesi yrittääksesi ratkaista ongelman.
#2. Ota kuvia matkapuhelimella (Android ja iPhone)
Saatat huomata, että puhelimen kamera ei myöskään tallenna kuvia Kuviin. Sekä Andriod- että iPhone-käyttäjät ilmoittavat kohdanneensa tämän ongelman. Useat syyt voivat aiheuttaa tämän ongelman, kuten riittämätön tiedon tallennus, sovelluksiin liittyvät ongelmat, laiteongelmat jne.
Kokeile seuraavia menetelmiä korjataksesi valokuvat ja videot, joita ei ole tallennettu Galleriaan.
Korjaus 1: Käynnistä puhelimesi uudelleen
Kuten tietokoneissa, puhelimessasi saattaa tapahtua virheitä, joiden vuoksi otettuja kuvia ei tallenneta Galleriaan. Voit käynnistää puhelimen uudelleen nähdäksesi, onko ongelma korjattu. Joskus ohimenevät ja pienet ongelmat voidaan ratkaista käynnistämällä uudelleen.
Korjaus 2: Tarkista puhelimen tallennustila
Jos puhelimessasi ei ole tarpeeksi tallennustilaa, Kamera-sovelluksella otettuja kuvia ei voi myöskään tallentaa. Voit tarkistaa puhelimen tallennustilan siirtymällä puhelimen Asetukset-sivulle. Jos tallennustila on täynnä, sinun on aika tyhjentää ei-toivotut ja tarpeettomat tiedostot. Voit lukea oppiaksesi kuinka tyhjennä mediamuisti ja sisäistä tallennustilaa .
Korjaus 3: Tyhjennä kamerasovelluksen välimuisti (Android)
Jos olet käyttänyt Kamera-sovellusta pitkään, sen välimuistin sisällön pitäisi olla kertynyt, mikä voi johtaa useisiin ongelmiin, mukaan lukien valokuvat ja videot, joita ei ole tallennettu Galleriaan. Voit yrittää ratkaista tämän ongelman tyhjentämällä kameran välimuistin.
Avata asetukset > Sovellukset > Kamera ja valitse Varastointi (tai muita vaihtoehtoja, jotka ovat samanlaisia kuin Tallennus). Sitten voit valita Tyhjennä välimuisti tyhjentää sen välimuistin sisällön.
Palauta kadonneet kuvat MiniTool Power Data Recovery -sovelluksella
Sen lisäksi, että kamerasovellus ei pysty tallentamaan kuvia, monet muutkin syyt voivat aiheuttaa kuvien tai videoiden katoamisen, kuten poistaminen, laitteen vioittumiset, vahingossa tapahtuva muoto, virustartunta jne. Voit saada nämä arvokkaat valokuvat ja videot takaisin kokeilemalla MiniTool Power Data Recovery . Tämä ilmainen tiedostojen palautusohjelmisto pystyy palauttamaan valokuvia ja videoita eri muodoissa sekä muun tyyppisiä tiedostoja.
Voit hankkia tämän tehokkaan ohjelmiston ilmaisen version, jolla voit skannata ja palauttaa 1 Gt tiedostoja ilmaiseksi.
MiniTool Power Data Recovery ilmaiseksi Lataa napsauttamalla 100 % Puhdas & Turvallinen
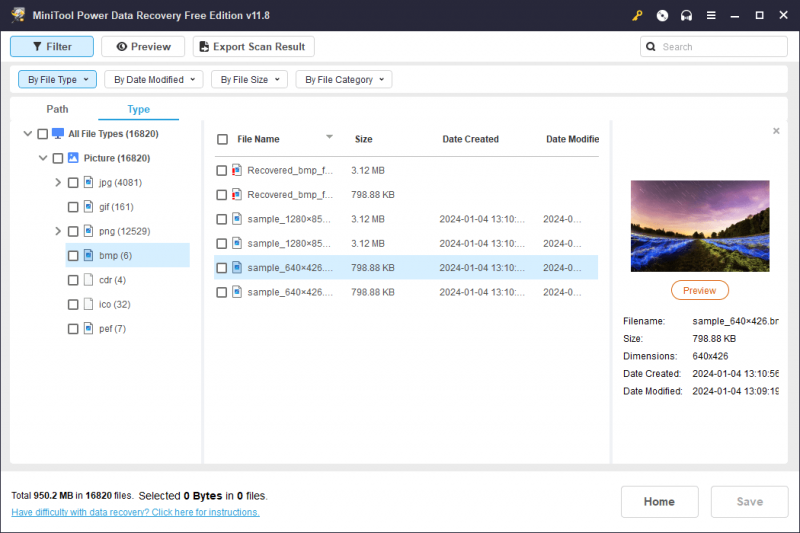
Viimeiset sanat
Jos kamerasovellus ei voi tallentaa valokuvia tai videoita Windowsiin tai puhelimeesi, voit kokeilla vastaavaa korjausta tässä viestissä. Sinun on ratkaistava tämä ongelma mahdollisimman pian, jotta vältytään uusilta tiedostojen katoamistilanteilta.
![Korjattu - 4 tapaa DISM-virheeseen 0x800f0906 Windows 10 [MiniTool News]](https://gov-civil-setubal.pt/img/minitool-news-center/85/fixed-4-ways-dism-error-0x800f0906-windows-10.png)

![10 komentokehotemppua, jotka jokaisen Windows-käyttäjän tulisi tietää [MiniTool-vinkit]](https://gov-civil-setubal.pt/img/disk-partition-tips/03/10-command-prompt-tricks-that-every-windows-user-should-know.png)


![Täydellinen katsaus ristiriitojen laitteistokiihdytykseen ja sen ongelmiin [MiniTool News]](https://gov-civil-setubal.pt/img/minitool-news-center/63/full-review-discord-hardware-acceleration-its-issues.png)
![Miksi en voi lähettää tekstiviestejä Android-laitteellani? Korjaukset ovat täällä [MiniTool-uutiset]](https://gov-civil-setubal.pt/img/minitool-news-center/29/why-can-t-i-send-text-messages-my-android.png)
![3 hyödyllistä tapaa poistaa rikki rekisterikohdat Windowsissa [MiniTool News]](https://gov-civil-setubal.pt/img/minitool-news-center/27/3-useful-methods-delete-broken-registry-items-windows.jpg)
![Windows 10 -ohjaimen sijainti: System32-ohjaimet / DriverStore-kansio [MiniTool-vinkit]](https://gov-civil-setubal.pt/img/data-recovery-tips/78/windows-10-driver-location.png)


![Kuinka korjata Malwarebytes-verkkosuojaus ei käynnisty? -Virhe [MiniTool-vinkit]](https://gov-civil-setubal.pt/img/backup-tips/85/how-fix-malwarebytes-web-protection-won-t-turn-error.jpg)





![Hakupalkin käyttö, hallinta ja korjaaminen Windows 10: ssä [MiniTool News]](https://gov-civil-setubal.pt/img/minitool-news-center/31/how-use-control-fix-search-bar-windows-10.png)
![[SOLVED] USB-asema ei näytä tiedostoja ja kansioita + 5 menetelmää [MiniTool Tips]](https://gov-civil-setubal.pt/img/data-recovery-tips/52/usb-drive-not-showing-files.jpg)
