Windows Media Player -palvelimen suoritus epäonnistui? Kokeile näitä menetelmiä [MiniTool News]
Windows Media Player Server Execution Failed
Yhteenveto:
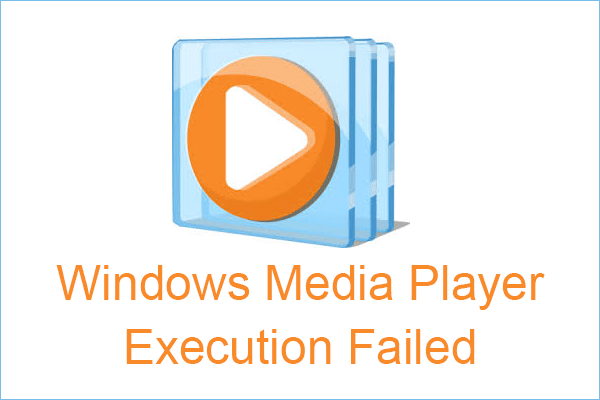
Jos yrität toistaa musiikkia Windows Media Playerilla, mutta saat virheilmoituksen, jossa kerrotaan, että Windows Media Player -palvelimen suoritus epäonnistui. Sitten sinun tulisi lukea tämä tarjoama viesti MiniTool-ratkaisu huolellisesti, koska löydät 3 hyödyllistä menetelmää täältä.
Joskus saatat saada virheilmoituksen, jonka mukaan Windows Media Player -palvelimen suoritus epäonnistui, kun yrität toistaa musiikkia Windows Media Playerilla. Kuinka sitten ratkaista ongelma? Noudata alla olevia kolmea tapaa päästä eroon ongelmasta.
Tapa 1: Suorita videotoiston vianmääritys
Videon toiston vianmääritys on nopein ja helpoin tapa yrittää ratkaista 'Windows Media Player -palvelimen suoritus epäonnistui' -ongelma. Noudata alla olevia ohjeita.
Vaihe 1: Paina Win + I -näppäimiä samanaikaisesti asetukset ja valitse sitten Päivitys ja suojaus .
Vaihe 2: Siirry Vianmääritys välilehti ja etsi sitten Videotoisto oikeassa paneelissa. Napsauta sitä ja napsauta sitten Suorita vianmääritys .
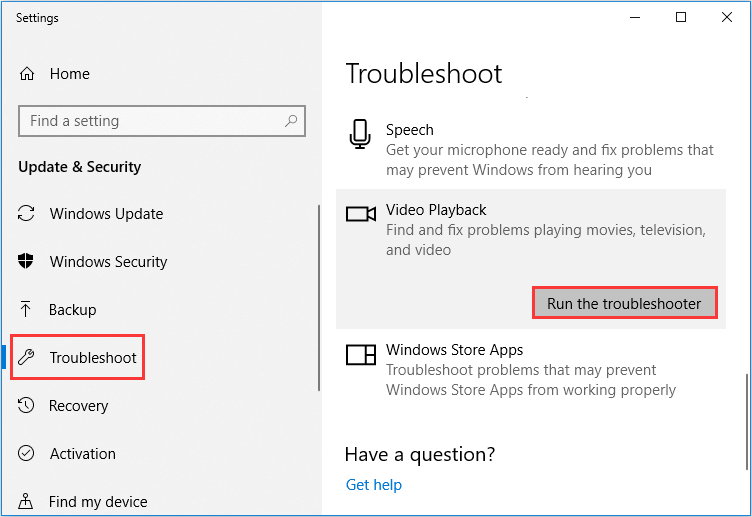
Vaihe 3: Odota, että prosessi on valmis, ja sitten se näyttää sinulle, onko ongelma. Jos on, ota käyttöön näytöllä näkyvä korjaus.
Vaihe 4: Yritä toistaa musiikkia Windows Media Playerilla tarkistaaksesi, onko ongelma, että palvelimen suoritus epäonnistui Windows Media Player, korjattu.
Tapa 2: Poista WMP-verkon jakamispalvelu käytöstä
Voit käyttää WMP Network Sharing Service -palvelua jakamaan Windows Media Player -kirjastoja muille verkkoon liitetyille soittimille ja medialaitteille Universal Plug and Play -palvelun avulla. Mutta sinun ei tarvitse käyttää mitään verkkoa täällä, ja sinun tarvitsee vain toistaa musiikkitiedosto, joten tämän palvelun poistaminen käytöstä voi auttaa sinua korjaamaan 'Windows Media Player -palvelimen suoritus epäonnistui' -ongelman.
Tässä on pikaopas siitä, miten se tehdään:
Vaihe 1: Paina Win + R -näppäimiä samanaikaisesti Juosta laatikko.
Vaihe 2: Kirjoita palvelut. msc ruutuun ja napsauta sitten OK avata Palvelut .
Vaihe 3: Etsi Windows Media Playerin verkonjakopalvelu luettelossa ja valitse se napsauttamalla sitä hiiren kakkospainikkeella Lopettaa jos se on käytössä.
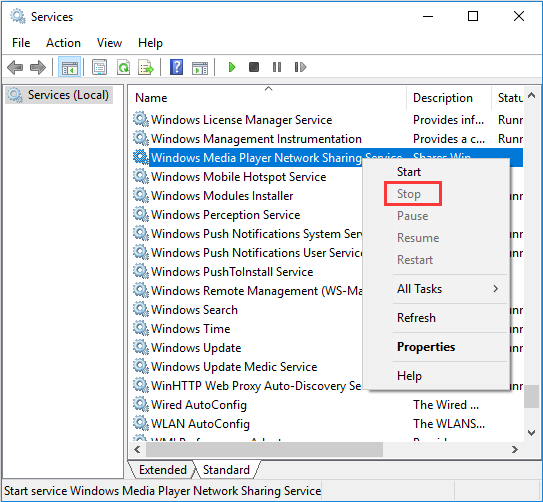
Vaihe 4: Sulje Palvelut ja yritä sitten toistaa musiikkitiedosto uudelleen Windows Media Playerin avulla tarkistaaksesi, onko palvelimen suoritus epäonnistunut -ongelma ratkaistu.
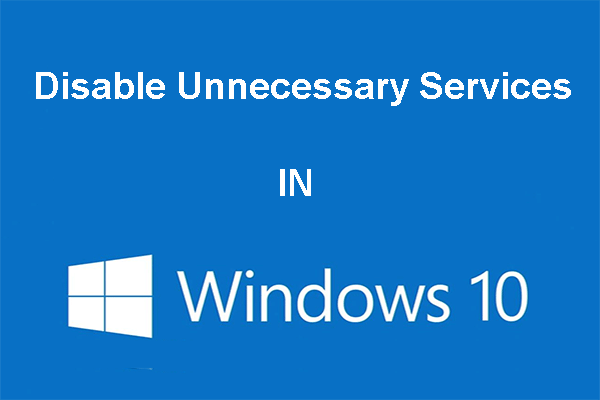 Voit poistaa tarpeettomat palvelut käytöstä Windows 10: ssä
Voit poistaa tarpeettomat palvelut käytöstä Windows 10: ssä Tarpeettomien palveluiden poistaminen käytöstä Windows 10: ssä on hyvä tapa vähentää tietokoneen käynnistymisaikaa. Tämä viesti kertoo, kuinka poistaa käytöstä ja mitä poistaa turvallisesti.
Lue lisääTapa 3: Rekisteröi Jscript.dll ja Vbscript.dll
Voit myös rekisteröidä Jscript.dll ja Vbscript.dll ratkaisemaan Windows Media Player -palvelimen suoritus epäonnistui ”-ongelman. Tässä on opetusohjelma:
Vaihe 1: Kirjoita cmd että Hae ja napsauta sitten hiiren kakkospainikkeella Komentokehote valita Suorita järjestelmänvalvojana .
Kärki: Jos et löydä hakupalkkia, voit lukea tämän viestin - Windows 10 -hakupalkki puuttuu? Tässä on 6 ratkaisua .Vaihe 2: Kirjoita regsvr32 jscript.dll ikkunassa ja paina Tulla sisään . Kun se on valmis, napsauta OK .
Vaihe 3: Kirjoita regsvr32 vbscript.dll ikkunassa ja paina Tulla sisään . Kun se on valmis, napsauta OK .
Vaihe 4: Sulje komentokehote-ikkuna ja tarkista, tuleeko virheilmoitus 'Windows Media Player -palvelimen suoritus epäonnistui' uudelleen.
Bottom Line
Yhteenvetona voidaan todeta, että tämä viesti on tarjonnut sinulle kolme tehokasta tapaa käsitellä ongelma, jonka vuoksi Windows Media Player -palvelimen suoritus epäonnistui. Siksi, kun kohtaat ongelman, voit kokeilla edellä mainittuja menetelmiä.

![[Korjattu] MP3 Rocket ei toimi Windows 10: ssä vuonna 2020](https://gov-civil-setubal.pt/img/youtube/14/mp3-rocket-not-working-windows-10-2020.png)



![Microsoft Store -sovelluksen lataaminen Windows 10/11 -käyttöjärjestelmässä [MiniTool News]](https://gov-civil-setubal.pt/img/minitool-news-center/47/how-download-microsoft-store-app-windows-10-11.png)
![[SOLVED] Komentokehote-näytön tyhjentäminen Windows 10 [MiniTool News]](https://gov-civil-setubal.pt/img/minitool-news-center/09/how-clear-command-prompt-screen-windows-10.jpg)
![[Tutorial] Mikä on etäkäyttöinen troijalainen ja miten se voidaan tunnistaa / poistaa? [MiniTool-vinkit]](https://gov-civil-setubal.pt/img/backup-tips/11/what-s-remote-access-trojan-how-detect-remove-it.png)




![Korjaus: DHCP-palvelinvirheeseen ei saada yhteyttä - 3 hyödyllistä tapaa [MiniTool News]](https://gov-civil-setubal.pt/img/minitool-news-center/01/fix-unable-contact-your-dhcp-server-error-3-useful-methods.png)
![Korjattu - Levyllä ei ole tarpeeksi tilaa huonojen klustereiden korvaamiseksi [MiniTool News]](https://gov-civil-setubal.pt/img/minitool-news-center/19/fixed-disk-does-not-have-enough-space-replace-bad-clusters.png)
![Ratkaisut korjata NVIDIA-lähtö, jota ei ole kytketty virheeseen [MiniTool News]](https://gov-civil-setubal.pt/img/minitool-news-center/08/solutions-fix-nvidia-output-not-plugged-error.png)
![Mitä tehdä, jos Acer Monitor sanoo, että syötettä ei tueta? [MiniTool-uutiset]](https://gov-civil-setubal.pt/img/minitool-news-center/13/what-do-if-acer-monitor-says-input-not-supported.png)
![[Ratkaistu] Kuinka korjata YouTube TV:n perhejakaminen ei toimi](https://gov-civil-setubal.pt/img/blog/31/how-fix-youtube-tv-family-sharing-not-working.jpg)

![Windows Update -virhe 0x80004005 ilmestyy, kuinka korjata [MiniTool News]](https://gov-civil-setubal.pt/img/minitool-news-center/73/windows-update-error-0x80004005-appears.png)
