Kuinka palauttaa poistetut tai tallentamattomat Camtasia-tallenteet?
How To Recover Deleted Or Unsaved Camtasia Recordings
Camtasia on all-in-one-tallennin ja videoeditori. Videoiden tallentaminen tai jälkimuokkaus on työlästä. Siksi videotiedostojen menettäminen mistä tahansa syystä on surullista. Tämä MiniTool postin tarkoituksena on auttaa sinua palauttamaan Camtasia-tallenteet ja -projektit useilla mahdollisilla menetelmillä.Camtasia-tallenteet voivat kadota useista syistä. Joskus ohjelmisto kaatuu odottamatta, jolloin tallentamattomat tallenteet menetetään. Lisäksi Camtasia-tallenteet ja -projektit voivat kadota vahingossa tapahtuvan poistamisen, virushyökkäysten, laitekaatumisten jne. vuoksi. Käymme läpi täydellisen oppaan Camtasia-tallenteen palauttamiseksi eri tilanteissa.
Missä Camtasia-tallenteet on tallennettu
Camtasia antaa sinun tallentaa tiedostoja kahdessa tiedostomuodossa: TREC ja TSCPROJ. TREC on oletustiedostomuoto, jota käytetään tallennuksiin. TSCPROJ:ta käytetään kaikissa muokatuissa videotiedostoissa, ja sen avulla käyttäjät voivat tehdä muutoksia heti tiedoston avaamisen jälkeen.
Kun yrität viedä tiedoston, Camtasia asettaa oletusarvoiset tallennuspaikat sekä Windows- että Mac-käyttäjille:
- Windows-käyttäjille: C:\Käyttäjät\käyttäjänimi\Documents\Camtasia
- Mac-käyttäjille: Käyttäjät/käyttäjänimi/Elokuvat/Camtasia 2023/Temporary Recordings
Kuinka palauttaa Camtasia-tallenteet
Paikallisesti tallennettujen Camtasia-tallenteiden ja -projektien osalta Camtasia-tallenteiden palautus on yhtä helppoa kuin tavallinen tietokonetiedostojen palautus.
Jos Camtasia-tallenteet yksinkertaisesti poistetaan, voit tarkistaa ne palauttaaksesi roskakorista. Yleensä sisäiseltä levyltä poistetut tiedostot lähetetään roskakoriin palautusta varten. Kuitenkin Camtasia-projekteissa, jotka poistetaan pysyvästi tai katoavat virushyökkäysten vuoksi, roskakorin palautus ei ole käytettävissä useimmissa tapauksissa.
Tietojen palautusohjelmisto voi olla vahva avustaja tässä tilanteessa. Voit saada MiniTool Power Data Recovery ilmaiseksi skannataksesi kohdesijainnin nähdäksesi, löytyykö kadonnut Camtasia-tiedosto. Tämä tiedostojen palautusohjelmisto pystyy löytämään erityyppisiä tiedostoja. Ilmainen versio tarjoaa 1 Gt ilmaista tietojen palautuskapasiteettia. Mikset kokeilisi?
MiniTool Power Data Recovery ilmaiseksi Lataa napsauttamalla 100 % Puhdas & Turvallinen
Vaihe 1. Käynnistä ohjelmisto päästäksesi pääliittymään. Voit valita osion, johon Camtasia-tallenteet ja -projektit tallennetaan, yleensä C-asema. Napsauta sitten Skannata -painiketta.
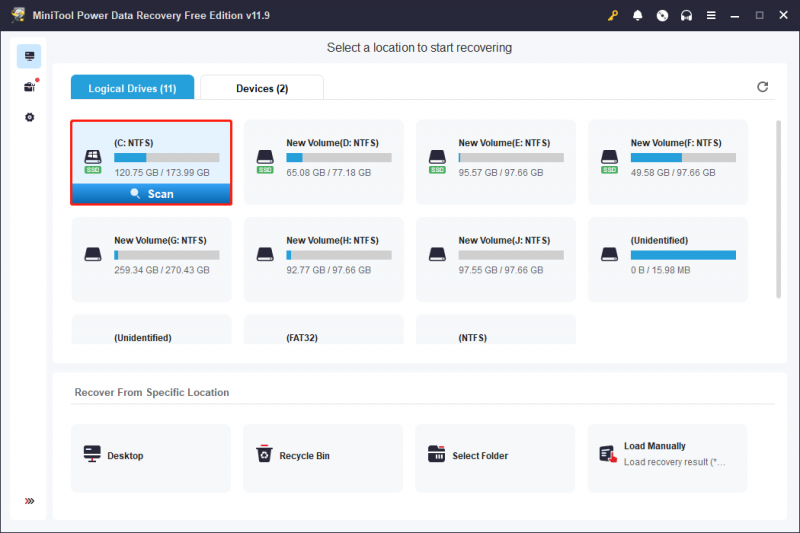
Vaihe 2. Sinua suositellaan etsimään viedyt Camtasia-tiedostot käyttämällä Suodattaa ja Hae ominaisuudet. Voit kirjoittaa tallennustiedoston nimen hakupalkkiin ja painaa Tulla sisään . Valinnaisesti napsauta Suodattaa -painiketta asettaaksesi suodattimen ehdot. Voit myös esikatsella valittua tiedostoa varmistaaksesi, että se on tarvitsemasi.
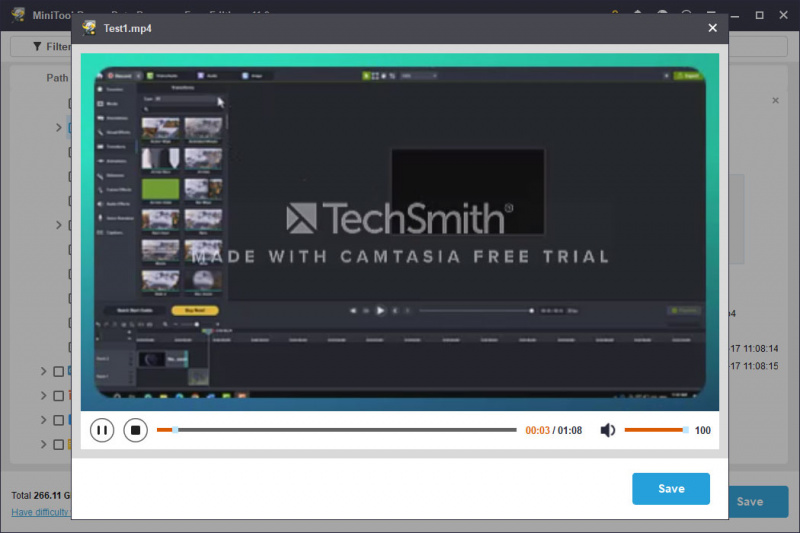
Vaihe 3. Valitse haluamasi Camtasia-tiedosto ja napsauta Tallentaa . Kun päätät tallennustiedoston sijaintia, sinun tulee valita uusi kohde, jotta vältytään tietojen päällekirjoittamiselta.
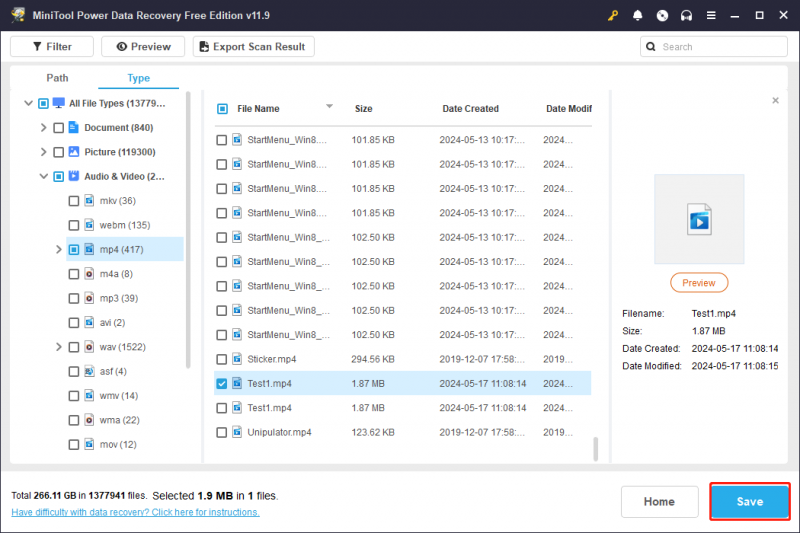
MiniTool Power Data Recovery -ohjelman suorittaminen on helpoin tapa palauttaa Camtasia-tallenteet. Entä jos Camtasia-tallenteita ei tallenneta? Jatka lukemista löytääksesi ratkaisuja.
Kuinka palauttaa tallentamattomat Camtasia-projektit
Joskus ohjelmiston tai laitteen kaatuminen menettää työsi ilman tallennusta. Kuinka voit palauttaa tallentamattomat Camtasia-projektit? Tässä on kaksi tapaa: palautus Autosave-kansiosta tai sisäänrakennetun katastrofipalautuksen käyttäminen Camtasiassa.
Tapa 1. Palauta projekti automaattisesti tallennetusta kansiosta
Yleensä Camtasia ottaa automaattisen tallennusominaisuuden käyttöön oletusarvoisesti. Mutta erilaiset automaattisen tallennuksen kestoajat vaikuttavat viimeisimpään automaattiseen tallennustiedostoon. Voit etsiä uusimman automaattisen tallennuksen version noudattamalla alla olevia ohjeita.
Vaihe 1. Paina Win + E avataksesi Windowsin Resurssienhallinnan.
Vaihe 2. Siirry kohtaan C:\Käyttäjät\käyttäjänimi\AppData\Local\TechSmith\Camtasia Studio\23.0\Auto-Saves .
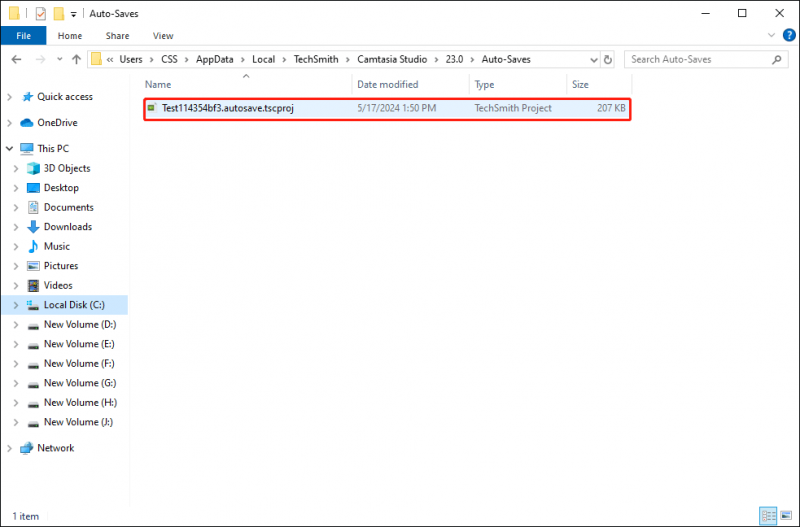
Avaa tallentamaton tallenne kaksoisnapsauttamalla tiedostoa. Napsauta pienessä kehotteen ikkunassa Avata palauttaaksesi tallennustiedoston.
Tapa 2. Palauta projekti sisäänrakennetun Camtasia-ominaisuuden avulla
Camtasiassa on sisäänrakennettu ominaisuus, jonka avulla voit palauttaa kadonneen tallentamattoman tiedoston, kun ohjelmisto sammuu vahingossa. Kun avaat ohjelmiston uudelleen, sinua kehotetaan alla olevassa kuvassa näkyvään ikkunaan. Sinun pitäisi klikata Avata palauttaaksesi tallentamattoman tiedoston.
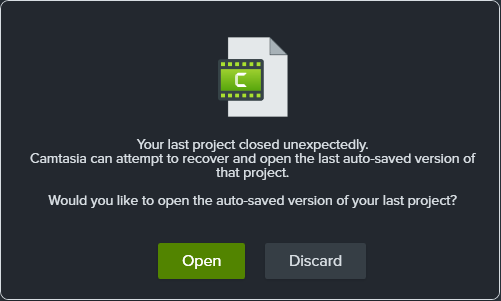
Määritä automaattinen tallennusominaisuus
Voit muuttaa automaattisen tallennuksen asetuksia tarpeidesi mukaan. Tässä on vaiheet asetusten määrittämiseksi Camtasiassa.
Vaihe 1. Käynnistä ohjelmisto ja napsauta Muokata yläosassa työkalupakkia.
Vaihe 2. Valitse etusija kontekstivalikosta. Alla Ohjelmoida -välilehdellä voit muuttaa Autosave-asetuksia tarpeidesi mukaan.
Vaihe 3. Napsauta OK tallentaaksesi muutoksen.
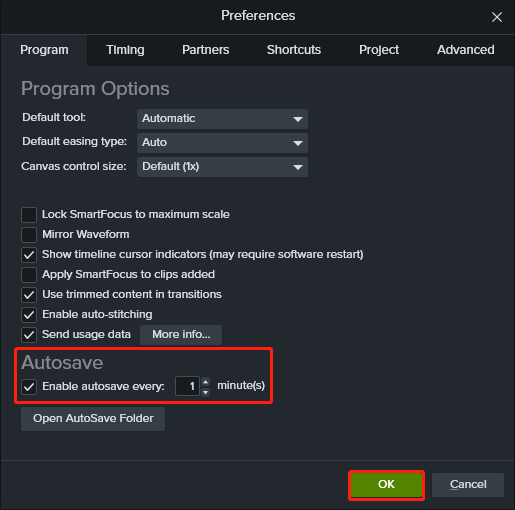
Viimeiset sanat
Tämä viesti näyttää menetelmiä Camtasia-tallenteiden palauttamiseksi riippumatta siitä, onko ne vahingossa poistettu tai kadonneet ohjelmisto-ongelmien vuoksi. Toivottavasti nämä menetelmät toimivat sinun tilanteessasi.







![[Hyvät ja huonot puolet] Varmuuskopiointi vs. replikointi: Mikä ero on?](https://gov-civil-setubal.pt/img/backup-tips/C4/pros-cons-backup-vs-replication-what-s-the-difference-1.png)
![Mitä tehdä, jos HP: n kannettavan tuuletin on meluisa ja jatkuvasti käynnissä? [MiniTool-uutiset]](https://gov-civil-setubal.pt/img/minitool-news-center/47/what-do-if-hp-laptop-fan-is-noisy.png)
![Tehokkaat prosessit Tehtävienhallinnassa Sinun ei pitäisi lopettaa [MiniTool News]](https://gov-civil-setubal.pt/img/minitool-news-center/44/vital-processes-task-manager-you-should-not-end.png)


![Virhe: Microsoft Excel yrittää palauttaa tietojasi [MiniTool News]](https://gov-civil-setubal.pt/img/minitool-news-center/55/error-microsoft-excel-is-trying-recover-your-information.png)

![IIS-version tarkistaminen Windows 10/8/7 -käyttöjärjestelmässä [MiniTool News]](https://gov-civil-setubal.pt/img/minitool-news-center/15/how-check-iis-version-windows-10-8-7-yourself.png)

![[Korjattu] 3 parasta tapaa ratkaista ristiriitainen prosessorin käyttö](https://gov-civil-setubal.pt/img/news/34/top-3-workable-ways-solve-discord-high-cpu-usage.png)

![Suosituimmat 8 ilmaista mikrofoninauhuria äänen tallentamiseksi mikrofonista [Näytön tallennus]](https://gov-civil-setubal.pt/img/screen-record/54/top-8-free-mic-recorders-record-voice-from-your-microphone.png)
![Kuinka ottaa aiemmat versiot käyttöön Windows 10: ssä tietojen palauttamista varten? [MiniTool-uutiset]](https://gov-civil-setubal.pt/img/minitool-news-center/51/how-enable-previous-versions-windows-10.jpg)