Entä jos tietokoneesi ei voi käyttää BIOSia? Opas sinulle! [MiniTool-uutiset]
What If Your Computer Can T Access Bios
Yhteenveto:
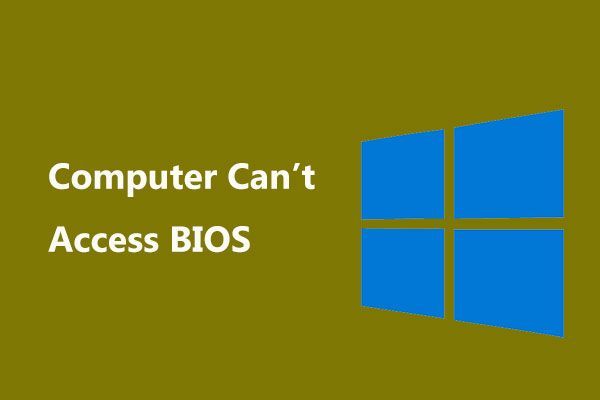
Kun suoritat tietokonetta, saatat huomata, että se ei pääse BIOSiin, jos sinun on tehtävä joitain muutoksia BIOSiin. Mitä pitäisi tehdä, jos tietokone ei voi käyttää BIOSia? Tässä viestissä MiniTool , sinulle annetaan joitain vianmääritysvihjeitä.
BIOS-käyttöjärjestelmään Windows 10/7 ei voi päästä
BIOS , Basic Input Output System, on laiteohjelmisto, joka on upotettu tietokoneen emolevyn piiriin. Sen avulla voit käyttää tietokonejärjestelmääsi perustasolla. Se on tärkeää, koska se sisältää kutsutun testin LÄHETTÄÄ tarkistaa, onko tietokoneessa laitteistoon liittyviä ongelmia, ja lataa käynnistyslataimen alustamaan Windowsin.
Yleensä voit käyttää käyttöjärjestelmää tarvitsematta käyttää BIOSia. Mutta joskus sinun on tehtävä muutoksia BIOSiin korjataaksesi joitain ongelmia, mutta kohtaat ongelman - PC ei käynnisty BIOSiin.
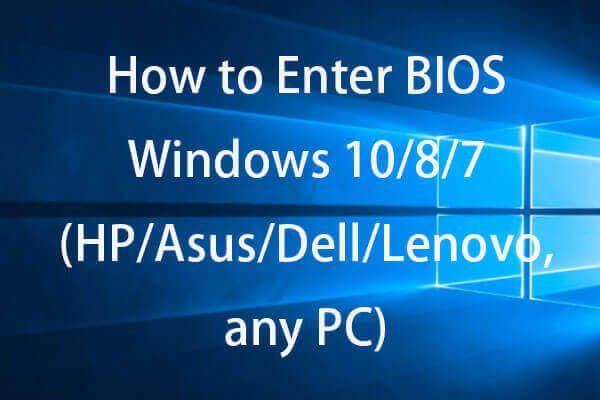 BIOSin avaaminen Windows 10/8/7 (HP / Asus / Dell / Lenovo, mikä tahansa tietokone)
BIOSin avaaminen Windows 10/8/7 (HP / Asus / Dell / Lenovo, mikä tahansa tietokone) Tarkista, kuinka siirryt BIOSiin Windows 10/8/7 -tietokoneessa (HP, ASUS, Dell, Lenovo, mikä tahansa tietokone). Tarjolla on kaksi tapaa, joilla vaiheet BIOSin käyttämiseen Windows 10/8/7: ssä.
Lue lisääMonet Windows 7- ja Windows 10 -käyttäjät ovat ilmoittaneet tästä ongelmasta. Tämä näyttää olevan ongelma kahden näytönohjaimen kanssa. Tämä on hyvin turhauttavaa, varsinkin jos joudut muuttamaan käynnistysjärjestystä toisen käyttöjärjestelmän ajamiseksi tai asentamiseksi.
Mitä pitäisi tehdä, jos tietokoneesi ei voi käyttää BIOSia? Seuraavassa osassa on joitain vianmääritysvinkkejä.
Kuinka korjata tietokone ei käynnisty BIOSiin
Nollaa CMOS poistamalla BIOS-akku
Jos käytössäsi on Windows 7, voit nollata CMOS poistamalla BIOS-akun. Tietysti tämä tapa on käytettävissä kaikissa käyttöjärjestelmissä, mutta jos käytät Windows 10: tä, suosittelemme toisen menetelmän käyttöä.
Kannettavalla tietokoneella:
Vaihe 1: Sammuta kannettava tietokone.
Vaihe 2: Irrota kaikki HDMI- ja USB-kaapelit.
Vaihe 3: Poista kannettavan tietokoneen akku ja irrota laite pistorasiasta.
Vaihe 4: Yleensä BIOS-akku kytketään emolevyyn valkoisen liittimen kautta. Irrota vain liitin, odota 5-10 minuuttia ja liitä se takaisin.
Vaihe 5: Aseta kannettavan tietokoneen akku takaisin ja käynnistä kone uudelleen nähdäksesi, onko ongelma poistettu.
Työpöydällä:
Vaihe 1: Sammuta laite ja irrota kaikki USB- ja HDMI-kaapelit.
Vaihe 2: Irrota virtajohto ja poista suojakotelo.
Vaihe 3: Emolevyn mallin perusteella BIOS-akun sijainti on erilainen. Etsi vain kellon kaltainen tyhjä akku ja poista se.
Vaihe 4: Odota 5-10 minuuttia ja aseta se takaisin.
Vaihe 5: Käynnistä tietokone uudelleen.
Kärki: CMOS: n nollaamisen lisäksi poistamalla akku, voit kokeilla tätä menetelmää palauttaa BIOS. Tämä postaus - Kuinka palauttaa BIOS / CMOS Windows 10: ssä - 3 vaihetta voi olla mikä sinua kiinnostaa.Käytä UEFI-laiteohjelmiston asetuksia Windows 10: ssä
Jos sinulla on Windows 10 -tietokone ja et löydä sitä BIOS: sta, voit käyttää BIOSia noudattamalla näitä ohjeita. Yleensä voit jatkaa käyttöjärjestelmän käyttöä. Joten, tee työpöydälle siirtymättä palautusympäristöön.
Vaihe 1: Siirry kohtaan Käynnistä> Asetukset> Päivitys ja suojaus .
Vaihe 2: Elpyminen napsauta Käynnistä uudelleen nyt .
Vaihe 3: Napsauta Vianmääritys> Lisäasetukset> UEFI-laiteohjelmiston asetukset .
Vaihe 4: Napsauta Uudelleenkäynnistää ja tietokoneesi voi siirtyä BIOSiin. Tee vain joitain muutoksia BIOSiin tarpeidesi mukaan.
Bottom Line
Luettuasi tämän viestin tiedät mikä BIOS on ja mitä sinun pitäisi tehdä, jos tietokone ei käynnisty BIOSiin. Kokeile vain näitä menetelmiä, jos tietokone ei voi käyttää BIOSia.




![Hanki violetti näyttö tietokoneellesi? Tässä on 4 ratkaisua! [MiniTool-uutiset]](https://gov-civil-setubal.pt/img/minitool-news-center/28/get-purple-screen-your-pc.jpg)

![4 ratkaisua tietokoneeseen ei herää lepotilasta Windows 10 [MiniTool News]](https://gov-civil-setubal.pt/img/minitool-news-center/52/4-solutions-computer-won-t-wake-up-from-sleep-windows-10.jpg)

![[Ratkaistu] Kuinka korjata OBS ei tallenna koko näyttöä – 7 ratkaisua](https://gov-civil-setubal.pt/img/blog/73/how-fix-obs-not-recording-full-screen-7-solutions.png)


![Kuinka korjata USB-massamuistilaiteajurin ongelma? [MiniTool-uutiset]](https://gov-civil-setubal.pt/img/minitool-news-center/06/how-fix-usb-mass-storage-device-driver-issue.png)

![Ratkaistu - vahingossa muunnettu ulkoinen kiintolevy ESD-USB: ksi [MiniTool Tips]](https://gov-civil-setubal.pt/img/data-recovery-tips/34/solved-accidentally-converted-external-hard-drive-esd-usb.jpg)

![Hiiri pitää jäätymisen Windows 7/8/10: ssä? Näin voit korjata sen! [MiniTool-uutiset]](https://gov-civil-setubal.pt/img/minitool-news-center/68/mouse-keeps-freezing-windows-7-8-10.png)
![[SOLVED] Windows ei voi käyttää määritettyä laitetta, polkua tai tiedostoa [MiniTool Tips]](https://gov-civil-setubal.pt/img/blog/53/windows-no-tiene-acceso-al-dispositivo.jpg)


