BIOSiin siirtyminen Windows 10/8/7 (HP / Asus / Dell / Lenovo, mikä tahansa tietokone) [MiniTool News]
How Enter Bios Windows 10 8 7 Hp Asus Dell Lenovo
Yhteenveto:
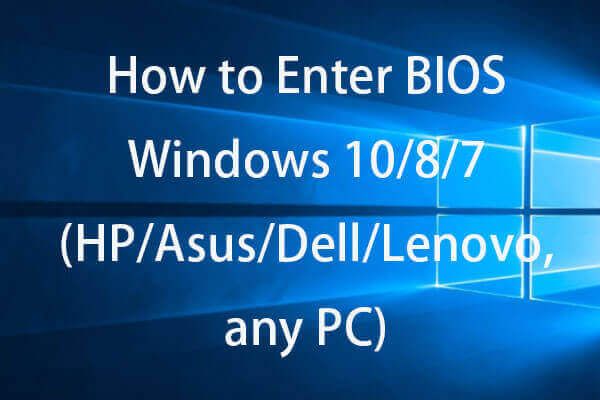
Mietitkö, miten siirryt BIOSiin Windows 10/8/7, jos haluat muuttaa käynnistysjärjestystä BIOS Windows 10/8/7: ssä, asettaa järjestelmän salasanan, hallita tietokonelaitteistoja tai muuttaa joitain muita tietokoneen perusasetuksia? Voit tarkistaa tämän viestin 2 tapaa siirtyä helposti BIOSiin Windows 10/8/7 -tietokoneessa (ml. HP / Asus / Dell / Lenovo jne.).
Kuinka päästä BIOSiin Windows 10/8/7 (HP / Asus / Dell / Lenovo, mikä tahansa tietokone)?
BIOS , ammuttu Basic Input / Output System -järjestelmälle, viittaa joskus myös UEFA (Unified Extensible Firmware Interface) -laiteohjelmisto uudemmissa tietokoneissa. BIOS on sisäänrakennettu Windows-ohjelmisto, joka voi tarkistaa tietokoneen laitteiston kunnon ja mahdollistaa tietokoneen käynnistymisen. Se on Windowsin asennusohjelma, joka yhdistää tietokoneesi laiteohjelmiston käyttöjärjestelmään. BIOS asennetaan valmistushetkellä, ja se on ensimmäinen ohjelma, joka suoritetaan, kun tietokone käynnistetään.
Joskus, jos haluat muuttaa käynnistyslaitteiden järjestystä, ottaa laitteistokomponentit käyttöön, muuttaa järjestelmän aikaa ja päivämäärää tai muuttaa muita tietokoneen perusasetuksia, voit käyttää alla olevia kahta tapaa siirtyä helposti BIOSiin Windows 10/8/7 -tietokoneessa.
# 1. BIOSin (UEFI) Windows 10/8/7 avaaminen asetuksista
Uudemmat Windows-versiot, kuten Windows 10, käynnistyvät liian nopeasti, ja sinulla on helppo tapa syöttää BIOS Windows 10: ssä, jos käynnistät jo Windows 10: n.
Vaihe 1. Siirry Lisäasetukset-ikkunaan
Voit napsauttaa alkaa -> Asetukset -> Päivitys ja suojaus -> Palautus . Ja napsauta Käynnistä uudelleen nyt -painiketta Edistynyt käynnistys . Windows 10 -tietokoneesi käynnistyy uudelleen juuri nyt ja siirtyy Windowsin palautusympäristöön.
Seuraavaksi ponnahdusikkunoissa voit napsauttaa seuraavasti: Vianmääritys -> Lisäasetukset siirtyäksesi Windowsin lisäasetusten näyttöön.
Vaihe 2. Anna BIOS Windows 10
Sitten voit napsauttaa UEFI-laiteohjelmiston asetukset vaihtoehto sisään Edistyneet asetukset käynnistää Windows 10 -tietokoneesi UEFI BIOS: iin.
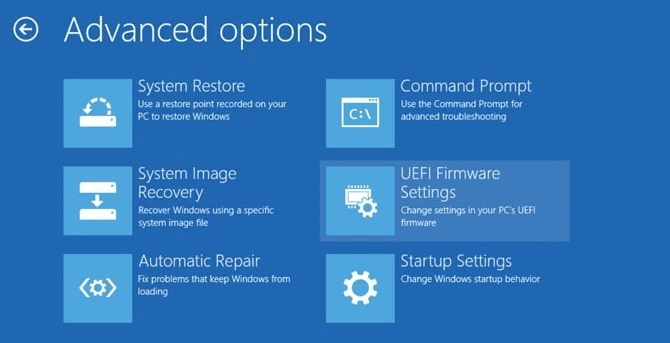
Jos et näe UEFI-laiteohjelmiston asetukset -vaihtoehtoa, voit painaa Käynnistysasetukset . Ja paina F1 tai F2 päästäksesi BIOSiin Windows 10: ssä, kun tietokoneesi käynnistyy uudelleen.
Tällä tavalla voit helposti siirtyä BIOSiin Lenovossa, HP: ssä, ASUS: ssa, Dellissä tai missä tahansa muussa tietokoneessa.
# 2. Kuinka päästä BIOSiin Windows 10/8/7 käyttämällä BIOS-avainta
Jos voit lyödä oikeaa pikanäppäintä tietokoneen käynnistyessä, pääset myös BIOS-valikkoon Windows 10/8/7. Tarkista alla olevat yksityiskohtaiset ohjeet.
Voit käynnistää tietokoneesi, pitämällä oikeaa pikanäppäintä painettuna, ennen kuin tietokone käynnistetään. Älä vapauta toimintonäppäintä ennen kuin näet BIOS-näytön.
Eri PC-tuotemerkit voivat käyttää erilaisia BIOS-pikanäppäimiä. Suurin osa nykyaikaisista emolevyistä käyttää Delete-näppäintä, mutta jotkut ovat erilaisia. Voit tarkistaa, onko Windowsin käynnistysnäytössä viesti, joka kehottaa sinua painamaan mitä näppäintä päästäksesi BIOSiin. F2 ja Poistaa ovat yleisimpiä.
Normaalisti voit siirtyä BIOSiin painamalla F2 kaikille Asus-tietokoneille; F2 tai F12 Dell-tietokoneille; F10 HP-tietokoneille; F1 Lenovon työasemille, F2 tai Fn + F2 Lenovon kannettaville tietokoneille; F2 Samsung-tietokoneille jne. Pikanäppäin voi olla erilainen tietokonemallisi version mukaan.
Kun olet syöttänyt BIOSin Windows 10/8/7 -käyttöjärjestelmässä, voit siirtyä valikoissa ja muuttaa tietokoneen laitteiston perusasetuksia näppäimistöllä, koska hiiri ei välttämättä toimi.
Käynnistysjärjestyksen muuttaminen BIOSissa
Jos Windows 10/8/7 -tietokoneesi ei käynnisty, ja olet luonut Windows 10 -korjauslevyn / palautus-USB-aseman , voit käynnistää Windows 10/8/7 -tietokoneesi Windows 10 -korjauslevyltä tai USB-aseman BIOSista.
Vaihe 1. Voit kytkeä Windowsin korjauslevyn tai USB-aseman käynnistämättömään tietokoneeseen ja painamalla pikanäppäintä Poista, F2, ESC tai muuta vaadittavaa avainta päästäksesi BIOSiin Windows 10/8/7: ssä.
Vaihe 2. Napauta sitten Saapas vaihtoehto, paina Ylös- tai alanuolinäppäin näppäimistöllä valitaksesi käynnistyslevyn tai USB: n, ja paina + 'Tai' - “Avain valitun käynnistyslaitteen sijoittamiseksi oikeaan paikkaan muuta käynnistysjärjestystä BIOSissa Windows 10. Jos haluat käynnistää USB-käyttöjärjestelmästä Windows 10, voit vaihtaa siirrettävän USB-muistitikun ensin.
Vaihe 3. Sitten voit painaa F10 tallentaa käynnistysjärjestysmuutokset ja poistua BIOS: sta. Windows 10/8/7 -tietokoneesi käynnistyy uudelleen automaattisesti uudella käynnistysjärjestyksellä.
Kun tietokone käynnistyy uudelleen, BIOS yrittää käynnistää ensimmäiseltä käynnistyslaitteelta. Jos ensimmäinen käynnistyslaite ei käynnisty, tietokone yrittää käynnistää tietokoneen toisesta laitteesta käynnistysjärjestyksessä.
Kun Windows 10/8/7 -tietokone on käynnistetty onnistuneesti USB: ltä tai palautuslevyltä, voit jatkaa korjata Windows 10 ongelmia tai asenna Windows-käyttöjärjestelmä uudelleen .
Tuomio
Tämä viesti esittelee kaksi tapaa siirtyä BIOS-käyttöjärjestelmään Windows 10/8/7 (HP / Asus / Dell / Lenovo, mikä tahansa tietokone) sekä opettaa sinulle, kuinka muuttaa käynnistysjärjestystä BIOSissa, jotta voit käynnistää Windows 10/8 / 7 tietokone palautus-USB: ltä tai levyltä.


![Realtek Audio Managerin avaaminen Windows 10 (2 tapaa) [MiniTool News]](https://gov-civil-setubal.pt/img/minitool-news-center/99/how-open-realtek-audio-manager-windows-10.png)






![Mitkä Dellin varaosat ostetaan päivitystä varten? Miten asentaa? [MiniTool-vinkit]](https://gov-civil-setubal.pt/img/backup-tips/46/which-dell-replacements-parts-buy.png)
![3 tapaa korjata Intel RST -palvelu ei käynnissä -virhe [MiniTool News]](https://gov-civil-setubal.pt/img/minitool-news-center/01/3-methods-fix-intel-rst-service-not-running-error.png)

![[SOLVED] CHKDSK ei ole käytettävissä RAW-asemille? Katso Helppo korjaus [MiniTool-vinkit]](https://gov-civil-setubal.pt/img/data-recovery-tips/94/chkdsk-is-not-available.jpg)
![Mikä on Microsoft Defender for Endpoint? Katso yleiskatsaus tästä nyt [MiniTool Tips]](https://gov-civil-setubal.pt/img/news/2A/what-is-microsoft-defender-for-endpoint-see-an-overview-here-now-minitool-tips-1.png)

![Ratkaistu - vastaustasi kutsuun ei voida lähettää [MiniTool News]](https://gov-civil-setubal.pt/img/minitool-news-center/39/solved-your-response-invitation-cannot-be-sent.png)


![Viisi parasta tapaa korjata virhetila 0xc000012f [MiniTool News]](https://gov-civil-setubal.pt/img/minitool-news-center/58/top-5-ways-fix-error-status-0xc000012f.png)
