[Ratkaistu] Kuinka elvyttää Windows 10 elvytysasemalla | Helppo korjaus [MiniTool-vinkit]
How Revive Windows 10 With Recovery Drive Easy Fix
Yhteenveto:
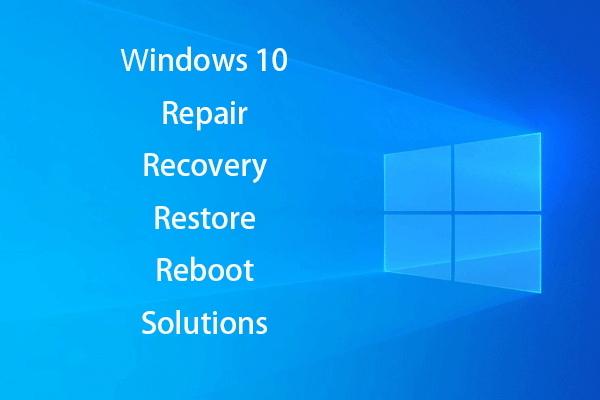
On turhauttavaa, jos Windows 10 -tietokoneesi kieltäytyy käynnistymästä äkillisen järjestelmän kaatumisen, kiintolevyvirheiden tai virustartunnan vuoksi. Luomalla Windows 10 -korjauslevy, palautusasema (USB), järjestelmän varmuuskopiokuva, voit helposti korjata ja palauttaa Windows 10 -järjestelmän, kun tietokoneeseen ei pääse. Tietojen palautusratkaisuja tarjotaan myös.
Nopea navigointi:
Tiedon menetys on yleinen ongelma, jos Windows 10 -käyttöjärjestelmäsi yhtäkkiä hajoaa tai sisäisellä kiintolevyllä on vakavia virheitä, kuten huonot sektorit tai fyysiset vahingot. Aina palautus- tai varmuuskopiosuunnitelma olisi hyvä pelastus, jos Windows 10 -tietokoneesi ei pysty käynnistymään.
Tämä viesti kuvaa lähinnä kuinka luoda Windows 10 -korjauslevy, palautusasema, järjestelmäkuva ja kuinka korjata Windows 10 5 korjauksella. Paras helppokäyttöinen tietojen palautusohjelma Windowsille (10) on myös tarkoitettu auttamaan sinua helposti hakemaan kadonneita tai väärin poistettuja tietoja.
Windows 10 -korjauslevy vs. Windows 10 -palautusasema vs. järjestelmäkuva
Windows 10: ssä on kaksi käyttöjärjestelmän palautus- / korjausvaihtoehtoa: palautusasema ja järjestelmän korjauslevy. Jotkut teistä saattavat sekoittaa näihin kahteen Windows 10 -käyttöjärjestelmän korjausratkaisuun ja miettiä kumpi valita. Tarkista niiden erot alla.
Windows 10 -korjauslevy: Järjestelmän korjauslevy on ollut käytössä Windows 7: stä lähtien. Se on käynnistettävä CD / DVD-levy, joka sisältää Windowsin vianmääritystyökalut, joiden avulla voit korjata ”tietokone ei käynnisty oikein” -ongelmia. Se sisältää myös työkaluja, joiden avulla voit palauttaa tietokoneen aiemmin luodusta System Image Backup -sovelluksesta. Järjestelmän korjauslevy palauttaa tietokoneen takaisin samaan tilaan, jossa loit korjauslevyn.
Windows 10 -palautusasema: palautusasema on lisätty Windows 10: een ja 8. Voit luoda käynnistyvän USB-palautusaseman, joka sisältää samat vianmääritystyökalut kuin järjestelmän korjauslevy. Lisäksi se kopioi tarvittavat järjestelmän uudelleenasennustiedostot nykyisen tietokoneen perusteella ja antaa sinun asentaa Windows 10 uudelleen tarvittaessa. Palautusasema palauttaa järjestelmän takaisin tehdasasetuksiin.
Windows-järjestelmän kuva: Voit palauttaa tietokoneen palautusjärjestelmän varmuuskopiosta. Tämä menetelmä luo kuvan koko Windows-ympäristöstä. henkilökohtaiset tiedostot ja sovellukset. Sinun on luotava järjestelmäkuva säännöllisesti, jotta nykyinen Windows säilyisi.
Palautuskuva tallennetaan tietokoneesi erityiseen palautusosioon. Se on 3-6 Gt. Jos olet luonut palautusaseman, voit halutessasi poistaa järjestelmän varmuuskopion tai poista palautusosio säästääksesi tilaa tietokoneellesi. System Image Backup -apuohjelma on keskeytetty Windows 10 -käyttöjärjestelmässä. Voit tarkistaa alla, kuinka voit luoda järjestelmän varmuuskopion helposti Windows 10: ssä toisella helpolla menetelmällä.
Valinta:
- Windows 10 -korjauslevy ja palautusasema ovat melkein samat. Molemmat voivat korjata Windows 10 -käyttöjärjestelmän vioittumisen tai käynnistysongelmat. Siksi sinun ei tarvitse luoda sekä järjestelmälevyä että Windows 10: n palautusasemaa.
- USB-asema on pieni ja kannettava ja vaurioitunut vähemmän kuin DVD / CD-levy. USB-tiedonsiirtonopeus on paljon nopeampaa kuin DVD-lukija. Lisäksi monissa uusissa tietokoneissa tai kannettavissa tietokoneissa ei ole enää sisäisiä DVD-asemia. Voit vain luoda Windows 10 -palautus-USB-aseman.
- Jos tietokoneesi ei kuitenkaan käynnisty USB: ltä, sinun on silti luotava Windows 10 -järjestelmän korjaus-CD / DVD-levy auttaaksesi sinua korjata Windows 10: n käynnistysongelmat .
- Windows 10 -palautusasema ja korjauslevy eivät varmuuskopioi henkilökohtaisia tiedostoja / tietoja ja asennettuja ohjelmia. Jos sinulla on joitain tärkeitä tietoja, jotka pelkäävät kadonneen jonain päivänä, tai tarvitset asenna Windows 10 uudelleen , on erittäin suositeltavaa tehdä varmuuskopio.
Kuinka luoda Windows 10 -palautus-USB-asema 4 vaiheessa?
Useimmat ihmiset valitsevat USB-palautusaseman luomisen Windows 10: lle järjestelmävirheiden vianmääritykseen, tietokoneen nollaamiseen tai Windowsin uudelleenasentamiseen PC-katastrofin sattuessa. Tarkista alla oleva vaiheittainen opas palautusaseman luomisesta.
Vaihe 1. Liitä USB Windows 10 -tietokoneeseen
Aluksi sinun tulisi liittää USB (suurempi kuin 8 Gt) Windows 10 -tietokoneeseesi ja tehdä siitä hyvä yhteys. (Liittyvät: Korjaa USB-muistitikku, jota ei tunnisteta )
Vaihe 2. Avaa Windows 10 Recovery Drive Tool
Voit kirjoittaa Windowsin Käynnistä-vieressä olevaan hakukenttään palautusasema sen sisällä. Napsauta parasta ottelutulosta Luo palautusasema avataksesi Windows 10 Recovery Drive -apuohjelman. Klikkaus Seuraava .
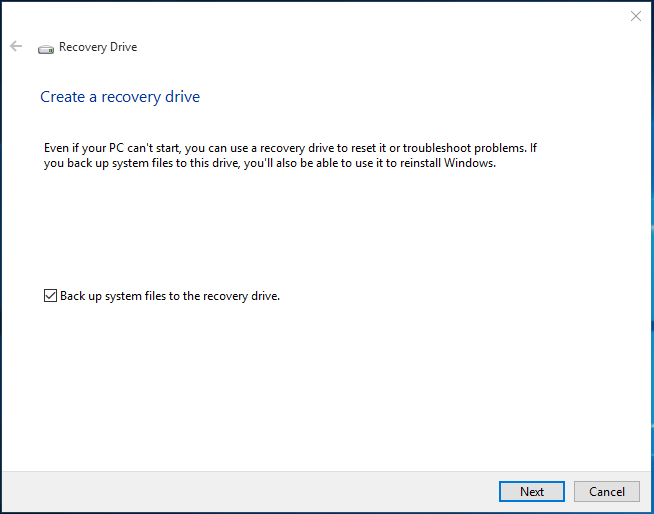
Vaihe 3. Valitse USB Flash Dive
Sitten voit valita kohde-USB-aseman ja napsauttaa Seuraava .
Kärki: Kaikki USB-aseman tiedot poistetaan. Varmista, että olet siirtänyt tarvittavat tiedot muihin laitteisiin. 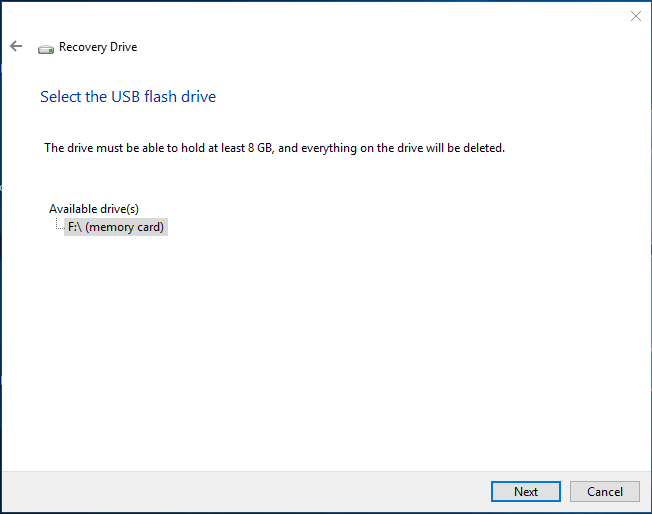
Vaihe 4. Luo palautussukellus
Napauta lopuksi Luoda -painiketta aloittaaksesi Windows 10 -palautus-USB-aseman luomisen. Koko prosessi voi viedä jonkin aikaa. Kun se on valmis, napsauta Suorittaa loppuun .
Suositeltava lukeminen: Palautusasemaa ei voi luoda Windows 10 - ratkaistu
2 vaihtoehtoista tapaa varmuuskopioida järjestelmätiedostot palautusasemaan
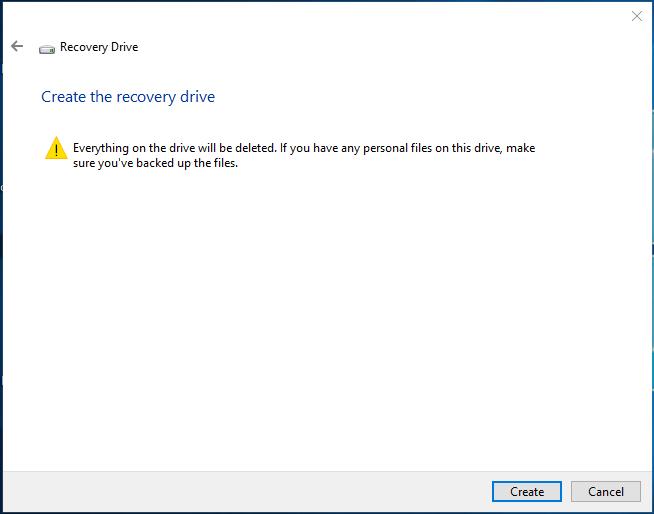
Jos tietokoneesi ei toimi tai se ei käynnisty tulevaisuudessa, voit kytkeä palauttavan USB-aseman ja käynnistää Windows 10 -tietokoneesi uudelleen USB: ltä.
Kun näet Vianmääritys ikkunassa, voit valita Palauta asemasta tai Edistyneet asetukset .
Palauta asemavaihtoehdosta on puhdas Windowsin uudelleenasennus, ja kaikki tietosi, asennetut sovellukset menetetään.
Edistyneet asetukset -vaihtoehto tarjoaa sinulle useita palautus- / korjaustapoja: Järjestelmän palauttaminen, Järjestelmäkuvan palautus, Käynnistyskorjaus, Komentokehote, Palaa edelliseen koontiversioon.



![Onko mahdollista palauttaa tietoja kadonneesta / varastetusta iPhonesta? Joo! [MiniTool-vinkit]](https://gov-civil-setubal.pt/img/ios-file-recovery-tips/59/is-it-possible-recover-data-from-lost-stolen-iphone.jpg)

![Lataa ja asenna VMware Workstation Player/Pro (15.16.14) [MiniTool Tips]](https://gov-civil-setubal.pt/img/news/19/download-and-install-vmware-workstation-player/pro-16/15/14-minitool-tips-1.png)
![Kuinka estää kukaan ihmisen taivas kaatumasta tietokoneella? 6 tapaa [MiniTool-vinkit]](https://gov-civil-setubal.pt/img/disk-partition-tips/60/how-stop-no-man-s-sky-from-crashing-pc.jpg)


![USB-USB-kaapelien tyypit ja niiden käyttö [MiniTool Wiki]](https://gov-civil-setubal.pt/img/minitool-wiki-library/46/types-usb-usb-cables.png)
![Ratkaisut virheiden kääntämiseen piilotetussa moduulissa Excelissä tai Wordissa [MiniTool News]](https://gov-civil-setubal.pt/img/minitool-news-center/89/solutions-compile-error-hidden-module-excel.jpg)


![Fortniten sisäänkirjautuminen epäonnistui? Kokeile näitä tehokkaita ratkaisuja sen korjaamiseksi! [MiniTool-uutiset]](https://gov-civil-setubal.pt/img/minitool-news-center/76/fortnite-login-failed.png)


![3 hyödyllistä tapaa poistaa rikki rekisterikohdat Windowsissa [MiniTool News]](https://gov-civil-setubal.pt/img/minitool-news-center/27/3-useful-methods-delete-broken-registry-items-windows.jpg)
![[Korjattu] Kuinka korjata Monster Hunter: Rise Fatal D3D Error?](https://gov-civil-setubal.pt/img/news/68/how-fix-monster-hunter.png)

![Kuinka selvittää, onko virtalähde epäonnistunut? Kuinka testata virtalähdettä? Hanki vastauksia nyt! [MiniTool-uutiset]](https://gov-civil-setubal.pt/img/minitool-news-center/49/how-tell-if-psu-is-failing.jpg)