DiskPart vs Levynhallinta: Mitä eroa niillä on? [Minityökaluvinkit]
Diskpart Vs Levynhallinta Mita Eroa Niilla On Minityokaluvinkit
Levynhallinta ja DiskPart ovat Windowsin sisäänrakennettuja levyn/osion hallintatyökaluja. Mutta et ehkä ole kovin selvä heidän eroistaan. Tämä viesti osoitteesta MiniTool esittelee DiskPart vs Disk Management sinulle ominaisuuksien näkökulmasta.
Mikä on levynhallinta?
Levynhallinta (DM) on järjestelmäapuohjelma, joka koskee Windows 10-, Windows 8.1-, Windows 7-, Windows Server 2019-, Windows Server 2016-, Windows Server 2012 R2- ja Windows Server 2012 -käyttöjärjestelmiä.
Voit painaa ' Windows + R ”, kirjoita ” diskmgmt.msc ”, ja paina Tulla sisään avataksesi tämän työkalun. Tämän työkalun avulla voit suorittaa edistyneitä tallennustehtäviä. Esimerkiksi:
- Alusta uusi levy.
- Muunna tyhjä levy MBR/GPT:ksi. Klikkaus MBR vs GPT tietää enemmän.
- Muunna peruslevy dynaamiseksi levyksi ja muunna dynaaminen levy peruslevyksi poistamalla kaikki dynaamiset taltiot. Klikkaus perus- ja dynaamiset levyt tietää enemmän.
- Luo ja poista perusosio tai dynaaminen taltio, kuten yksinkertainen taltio, spanned-taltio, kuorittu taltio, peilattu taltio ja RAID-5-taltio.
- Laajenna/pienennä perusosio tai yksinkertainen taltio/jaettu taltio (tiedostojärjestelmän tulee olla NTFS).
- Alusta perusosio tai dynaaminen taltio NTFS, FAT32/FAT tai exFAT .
- Lisää, muuta ja poista asemakirjain.
- Merkitse osio aktiiviseksi tai ei-aktiiviseksi.
- Katkaise peilattu äänenvoimakkuus sekä lisää/poista peili.
- Luo, liitä ja irrota VHD (Virtual Hard Disk).
- Se tarjoaa myös muita pieniä ominaisuuksia, kuten Avata , tutkimusmatkailija , ja Levyn puhdistus ominaisuus alla Tiedosto > Vaihtoehdot .

Ratkaistu: Levynhallinta ei voi muodostaa yhteyttä virtuaalilevypalveluun
Mikä on DiskPart?
DiskPart on tekstitilan komentotulkki, joka soveltuu käyttöjärjestelmiin Windows Server 2022, Windows 10, Windows 8.1, Windows 8, Windows 7, Windows Server 2019, Windows Server 2016, Windows Server 2012 R2, Windows Server 2012 ja Windows Server 2008 R2, ja Windows Server 2008.
Tämän työkalun avulla voit hallita levyjä, osioita, asemia tai virtuaalisia kiintolevyjä käyttämällä komentosarjoja tai syöttämällä suoraan komentokehotteeseen. Avataksesi tämän työkalun sinun tarvitsee vain painaa ' Windows + R ”, kirjoita ” levyosa ”, ja paina Tulla sisään .
Tällä työkalulla voit tehdä seuraavat asiat:
- Muunna tyhjä peruslevy MBR/GPT:ksi (levyn alustus käyttää samaa komentoa).
- Muunna peruslevy dynaamiseksi levyksi ja muuta tyhjä dynaaminen levy peruslevyksi.
- Muunna osio FAT32:sta NTFS:ksi ilman tietojen menetystä.
- Luo ensisijainen/laajennettu/looginen/EFI/MSR-osio tai dynaaminen taltio, kuten yksinkertainen taltio, jaettu taltio, kuorittu taltio, peilattu taltio ja RAID-5-taltio.
- Laajenna/pienennä perusosio tai yksinkertainen/jaettu dynaaminen taltio (tiedostojärjestelmän tulee olla NTFS).
- Alusta osio tai dynaaminen taltio FAT-, FAT32-, NTFS-, exFAT-, ReFS- tai UDF-muotoon.
- Poista yksi levy/perusosio/dynaaminen taltio tai poista kaikki levyn perusosiot kerralla.
- Lisää, muuta ja poista asemakirjain.
- Merkitse osio aktiiviseksi tai ei-aktiiviseksi.
- Katkaise peilattu äänenvoimakkuus sekä lisää/poista peili.
- Luo, liitä, tiivistä, laajenna, yhdistä ja irrota VHD-levyjä (Virtual Hard Disk).
- Korjaa RAID-5-taltio korvaamalla epäonnistunut levyalue määritetyllä dynaamisella levyllä.
- Palauta luettavat tiedot huonolta tai vialliselta levyltä.
- Muuta osion tyyppitunnusta, joka on tavuarvo, jonka tarkoituksena on määrittää osion sisältämä tiedostojärjestelmä tai merkitä erityiset käyttötavat, joita käytetään näiden osioiden käyttämiseen.
- Näytä tai aseta GUID-osiotaulukon (GPT) tunniste tai pääkäynnistystietueen (MBR) allekirjoitus perus- tai dynaamiselle levylle.
- Tuo vieras levyryhmä paikallisen tietokoneen levyryhmään.
- Näytä, aseta tai tyhjennä levyn tai osion attribuutit (vain luku tai ei, piilotettu tai ei jne.).
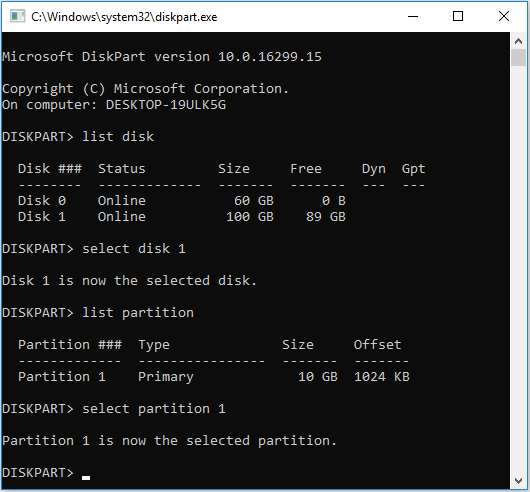
ReFS vs NTFS: Mitä eroa niillä on?
DiskPart vs Disk Management
Kun olet lukenut yllä olevan sisällön, tiedät luultavasti mielessäsi joitain eroja DiskPartin ja Levynhallinnan välillä. Tässä osassa teen niistä yhteenvedon.
1. Levynhallinta on kätevämpi kuin DiskPart.
Kuten näet, levynhallinta tarjoaa käyttöliittymän. Siksi voit hallita levyjäsi helposti muutamalla napsautuksella. Jos kuitenkin käytät DiskPartia levyjesi hallintaan, sinun on kirjoitettava komentoja.
Komentojen oppiminen on kovaa työtä, varsinkin jos jotkin komennot voivat vaihdella, kun ne liittyvät tiiviisti osion tyyppiin ja attribuutteihin. Lisäksi joka kerta, kun vaihdat toimintaobjektia, sinun on lueteltava levyt, valittava levy, lueteltava osiot ja valittava osio. Tämä vie enemmän aikaa.
2. DiskPart on tehokkaampi työkalu kuin levynhallinta.
Kuten näet, DiskPart tarjoaa enemmän hallintavaihtoehtoja kehittyneiden osien luomiseksi. Sen avulla voit hallita levyäsi vapaammin. Lisäksi DiskPart voi toimia WinPE-ympäristössä, kun taas levynhallinta ei. Voit oppia DiskPart-komennot siirtymällä osoitteeseen Microsoftin DiskPart-sivu .
Mikä on Windows PE ja kuinka luodaan käynnistyvä WinPE-media
MiniTool Partition Wizard — Vaihtoehto DiskPartille ja levynhallinnalle
Onko olemassa levynhallintatyökalua, jossa yhdistyy helppokäyttöisyys ja toiminnallisuus? Kyllä on. MiniTool Partition Wizard, all-in-one-levyn ja osion hallintatyökalu, voi vastata tarpeisiisi.
Levynhallinnan tapaan MiniTool Partition Wizard tarjoaa sinulle yksinkertaisen käyttöliittymän, jonka avulla voit hallita levyjä ja osioita/taltioita muutamalla napsautuksella. Napsauta objektia hiiren kakkospainikkeella ja pikavalikko näyttää kaikki toiminnot, joita voit tehdä objektilla. Työkalupalkissa ja toimintopaneelissa on myös joitain ominaisuuksia.
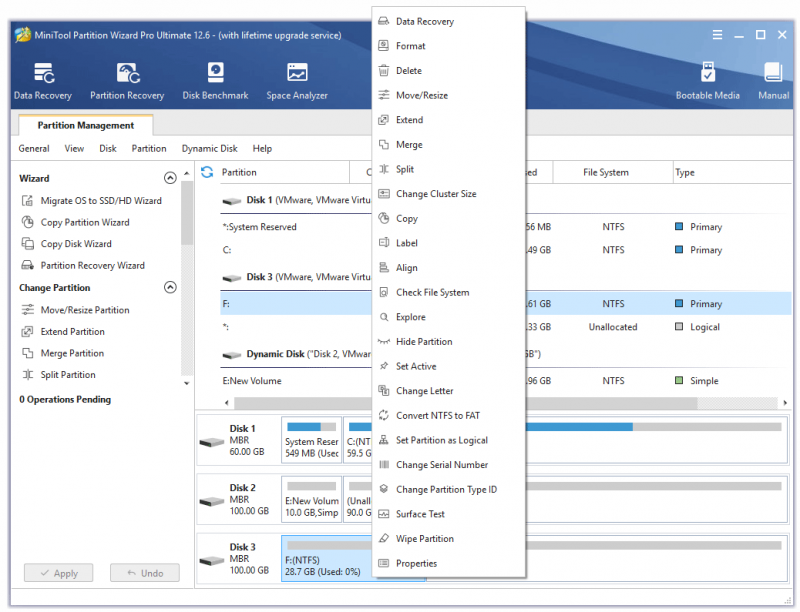
Ohjatun MiniTool Partition Wizardin avulla voit tehdä seuraavat toiminnot:
- Luo ensisijainen/looginen osio tai dynaaminen taltio, kuten yksinkertainen taltio, jaettu taltio, poistettu taltio, peilattu taltio ja RAID-5-taltio.
- Alusta osio muotoon FAT, FAT32, exFAT, NTFS, Ext2, Ext3, Ext4 tai Linux Swap. Alusta dynaaminen taltio FAT-, FAT32-, exFAT- tai NTFS-muotoon.
- Siirrä perusosio tai yksinkertainen/jaettu/peilattu/raidallinen taltio/muuta sen kokoa (tiedostojärjestelmän tulee olla NTFS tai FAT32). Resize-ominaisuus vastaa laajennusominaisuutta ja pienennysominaisuutta DM:ssä ja DiskPartissa. Siirrä-ominaisuus, joka voi siirtää osion sijaintia, ei ole käytettävissä DM:ssä ja DiskPartissa.
- Laajenna NTFS/FAT32-osiota. Tämän ominaisuuden avulla voit laajentaa osiota ottamalla tilaa suoraan muista osioista tai viereisestä jakamattomasta tilasta. Haluat ehkä tietää kuinka laajentaa Windows 11 -osioita .
- Yhdistä 2 vierekkäistä NTFS-osiota. Haluat ehkä tietää kuinka yhdistää C-asema ja D-asema .
- Jaa NTFS- tai FAT32-osio.
- Kopioi koko levy tai perusosio/dynaaminen taltio. Se vain vaatii, että kohdetila on suurempi kuin alkuperäisen levyn/osion/taltion käytetty tila.
- Lisää, muuta ja poista asemakirjain.
- Merkitse osio aktiiviseksi tai ei-aktiiviseksi.
- Piilota tai näytä osio.
- Muuta perusosion tai dynaamisen taltion klusterin kokoa ilman alustusta.
- Muuta osion sarjanumeroa ilman alustusta.
- Tarkista ja korjaa perusosion tai dynaamisen taltion tiedostojärjestelmä.
- Muunna osio FAT32:sta NTFS:ksi ilman tietojen menetystä tai päinvastoin.
- Muunna osio ensisijaisesta loogiseksi ilman tietojen menetystä tai päinvastoin.
- Kohdista yksi osio tai kaikki osiot kerralla 4K-arvoon, mikä voi parantaa levyn luku- ja kirjoitusnopeutta.
- Poista yksi perusosio/dynaaminen taltio tai poista kaikki levyn perusosiot kerralla.
- Muunna dynaaminen levy peruslevyksi poistamatta yksinkertaisia taltioita (jos taltio kattaa kaksi tai useampia levyjä, sinun tulee poistaa se tai muuntaa se yksinkertaiseksi taltioksi).
- Muunna peruslevy MBR/GPT:ksi poistamatta osioita.
- Rakenna MBR-levyn MBR uudelleen.
- Suorita Surface Test koko levylle tai yhdelle osiolle, joka tarkistaa viallisten sektoreiden varalta.
- Pyyhi koko levy tai yksittäinen osio.
- Siirrä käyttöjärjestelmä toiselle levylle. Voit valita, siirretäänkö vain käyttöjärjestelmä vai koko levy. Sen avulla voit siirtää käyttöjärjestelmän pienemmälle levylle, kunhan kohdelevy on suurempi kuin alkuperäisen levyn käytetty tila. Jos alkuperäinen levy on MBR-levy, voit myös siirtää sen GPT-levylle.
- Palauta poistetut tai kadonneet osiot täydeltä levyltä, varaamattomalta tilalta tai määritetyltä alueelta.
- Palauta poistetut tai kadonneet tiedot koko perus-/dynaamisesta levystä, olemassa olevasta perusosiosta/dynaamisesta taltiosta, poistetusta perusosiosta/dynaamisesta taltiosta, jakamattomasta tilasta ja tietystä sijainnista, kuten työpöydältä, roskakorista tai valitusta kansiosta. Mutta se voi palauttaa tietoja vain FAT-, FAT32-, exFAT-, NTFS- tai HFS+-osiolta/taltiolta.
- Vertaile osiota tai levyä.
- Analysoi osio tai valittu kansio tarpeettomien suurten tiedostojen poistamiseksi.
- Tee käynnistysmedia, jonka avulla voit käyttää MiniTool Partition Wizardia, vaikka tietokone ei käynnistyisi. Siten voit korjata joitain käynnistysongelmia.
- Se tarjoaa myös joitain pieniä ominaisuuksia, kuten Ominaisuudet, jotka auttavat sinua hallitsemaan levyä tai osiota paremmin.
MiniTool Partition Wizard ei voi luoda VHD:tä, mutta se voi hallita VHD:tä kuin oikeaa levyä.
10 parasta tarvitsemaasi kiintolevyohjelmistoa (osio, palautus jne.)
Kumpi valita?
Kuten näet, DM ja DiskPart ovat Windowsin sisäänrakennettuja työkaluja, mutta DM on helpompi käyttää. Siksi, jos et tunne komentoriviä tai haluat vain tehdä joitain yksinkertaisia toimintoja levyllä tai osiolla, suosittelen käyttämään DM:ää.
Jos kuitenkin haluat tehdä edistyneempiä toimintoja ja olet taitava käyttämään komentoriviä, voit kokeilla DiskPartia.
Jos et ole perehtynyt komentoriviin, mutta haluat silti tehdä joitain edistyneitä toimintoja, suosittelen käyttämään MiniTool Partition Wizardia, joka tarjoaa tehokkaita ominaisuuksia ja tyylikkään käyttöliittymän. Lisäksi se tarjoaa myös joitain ominaisuuksia, jotka eivät ole käytettävissä DM:ssä ja DiskPartissa.
Toisaalta MiniTool Partition Wizard on tehokas ja helppokäyttöinen työkalu, mutta se vaatii ylimääräisen latauksen ja asennuksen.
Luettuasi yllä olevan sisällön voit valita työkalun tilanteestasi riippuen.
7 tapaa korjata virhe - DiskPart ei pystynyt tyhjentämään levymääritteitä
Bottom Line
DM ja DiskPart ovat Windowsin sisäänrakennettuja työkaluja. Löydät ne C:\Windows\System32-kansiosta. Tämä viesti esittelee niiden erot ja suosittelee MiniTool Partition Wizardia.
Onko tästä postauksesta hyötyä sinulle? Onko sinulla muita ideoita DiskPart vs Disk Managementista? Haluatko tietää lisää ohjatusta MiniTool Partition Wizardista? Jätä kommentti seuraavaan vyöhykkeeseen ja arvostan sitä suuresti.
Lisäksi, jos kohtaat ongelmia MiniTool Partition Wizardin käytössä, ota meihin yhteyttä kautta [sähköposti suojattu] . Palaamme sinulle mahdollisimman pian.


![Viisi parasta ratkaisua Microsoft Outlookiin on lakannut toimimasta [MiniTool News]](https://gov-civil-setubal.pt/img/minitool-news-center/93/top-5-solutions-microsoft-outlook-has-stopped-working.png)










![Ulkoisen kiintolevyn nukkumisen estäminen Windows 10: ssä [MiniTool News]](https://gov-civil-setubal.pt/img/minitool-news-center/42/how-prevent-external-hard-disk-from-sleeping-windows-10.jpg)
![2 tapaa muuttaa Windows 10: n lukitusnäytön aikakatkaisua [MiniTool News]](https://gov-civil-setubal.pt/img/minitool-news-center/20/2-ways-change-windows-10-lock-screen-timeout.png)


![BIOS- tai UEFI-salasanan palauttaminen / palauttaminen / asettaminen Windowsissa [MiniTool News]](https://gov-civil-setubal.pt/img/minitool-news-center/72/how-recover-reset-set-bios.png)

![[SOLVED] Kuinka poistaa palautetut videot kannettavalta tietokoneelta tehokkaasti [MiniTool Tips]](https://gov-civil-setubal.pt/img/data-recovery-tips/56/how-recover-deleted-videos-from-laptop-effectively.jpg)