Korjaa tehtäväpalkista kadonnut Windows 10 -kello - 6 tapaa [MiniTool News]
Fix Windows 10 Clock Disappeared From Taskbar 6 Ways
Yhteenveto:

Tämä opetusohjelma esittelee joitain mahdollisia korjauksia, joiden avulla voit ratkaista tehtäväpalkkiongelmasta kadonneen Windows 10 -kellon. Auttaa käyttäjiä palauttamaan kadonneita tietoja, hallitsemaan levyosioita, varmuuskopioimaan ja palauttamaan Windows-järjestelmä, muokkaamaan ja muuntamaan videoita, MiniTool-ohjelmisto julkaisee joukon ammattimaisia työkaluja.
Yleensä Windows 10 -kello näytetään Windowsin tehtäväpalkin oikeassa alakulmassa nykyisen ajan ja päivämäärän kanssa. Mutta joskus saatat huomata Windows 10 -kellon kadonneen tehtäväpalkista, esim. Windows-päivityksen jälkeen.
Tämä viesti esittelee joitain ratkaisuja, joiden avulla voit korjata kellon, joka katosi tehtäväpalkista Windows 10 -virheestä. Tarkista alla olevat yksityiskohtaiset oppaat.
Kuinka korjata Windows 10 Clock Kadonnut virhe - 6 tapaa
Korjaa 1. Näytä puuttuva kello tehtäväpalkin Windows 10 -käyttöjärjestelmässä
- Lehdistö Windows + I avaa Asetukset ja napsauta Mukauttaminen .
- Klikkaus Tehtäväpalkki vasemmassa paneelissa. Napsauta vierittämällä oikeassa ikkunassa alaspäin Kytke järjestelmän kuvakkeet päälle tai pois päältä linkki.
- löytö Kello ja tarkista onko se päällä, jos ei, kytke se päälle. Tai voit sammuttaa sen ja käynnistää sen. Tarkista, näkyykö kello tehtäväpalkissa Windows 10: ssä.
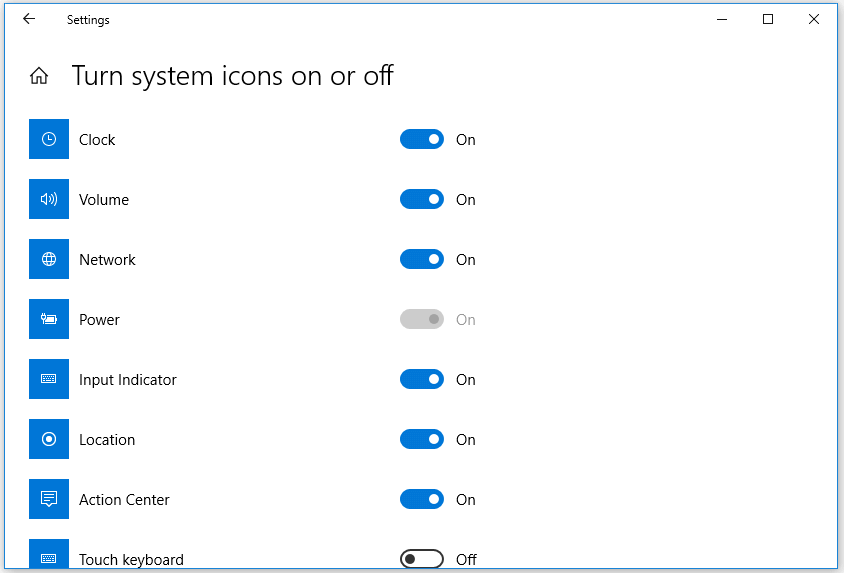
Liittyvät: Kuinka näyttää sekuntia Windows 10: n tehtäväpalkkikellossa
Korjaa 2. Sammuta pienet tehtäväpalkin kuvakkeet
- Lehdistö Windows + I päästäksesi Windowsin asetuksiin. Klikkaus Mukauttaminen -> tehtäväpalkki . Tai voit napsauttaa hiiren kakkospainikkeella tehtäväpalkkia ja valita Tehtäväpalkin asetukset.
- Seuraavaksi voit sammuttaa Käytä pieniä tehtäväpalkin painikkeita oikeassa ikkunassa.
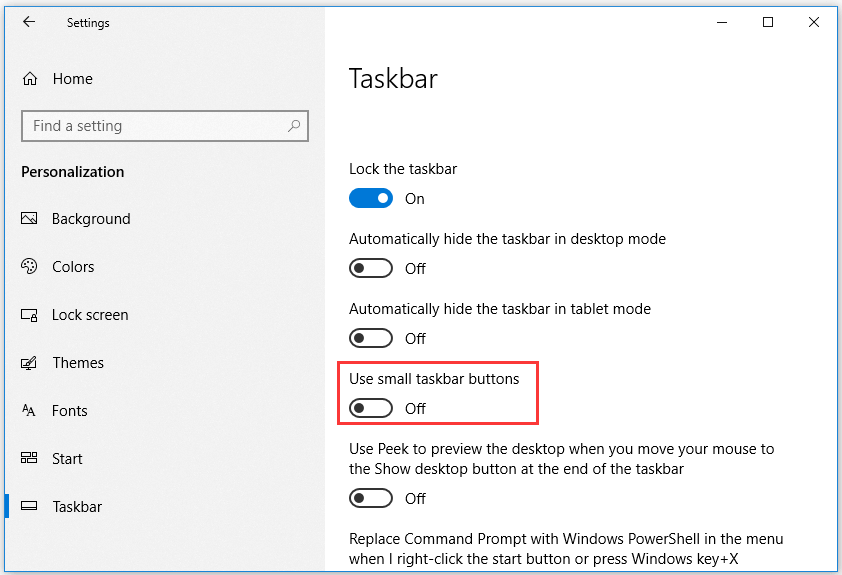
Korjaa 3. Vaihda teema / tausta Windows 10 -tietokoneelle
- Voit napsauttaa Käynnistä -> Asetukset -> Mukauttaminen -> Teemat ja valita toinen teema tietokoneellesi.
- Voit myös vaihtaa taustaa napsauttamalla Tausta vasemmassa paneelissa. Tarkista, onko tehtäväpalkin Windows 10 -virheestä puuttuva kello korjattu.
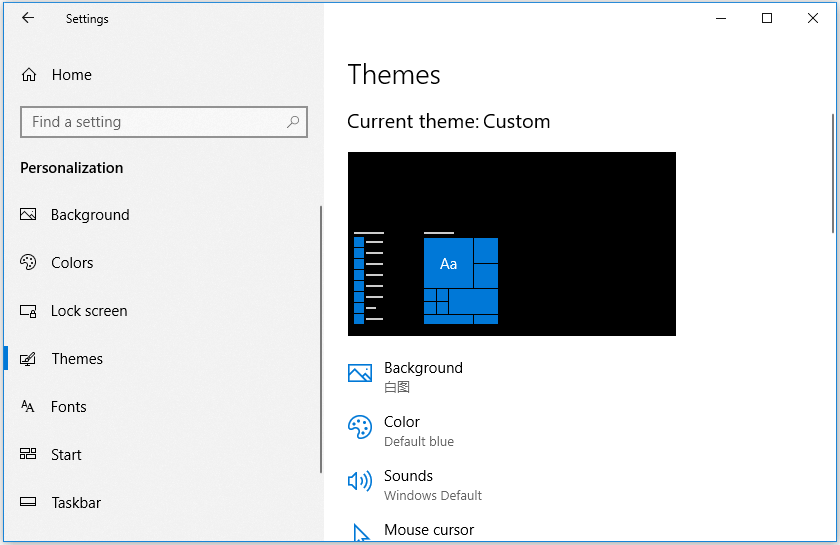
Korjaa 4. Muuta Windows 10: n tehtäväpalkin väri mustaksi
- Siirry silti Windowsin asetuksiin painamalla Windows + I yhdessä.
- Valitse Mukauttaminen -> Värit. Poista valinta Valitse aksenttiväri automaattisesti taustastani vaihtoehto.
- Selaa oikeassa ikkunassa alaspäin poistaaksesi valinnan Käynnistä, tehtäväpalkki ja toimintakeskus vaihtoehto kohdassa Näytä korostusväri seuraavilla pinnoilla .
Korjaa 5. Muuta tehtäväpalkin kellon aikamuotoa
- Avaa Ohjauspaneeli Windows 10: ssä , valitse Kello ja alue -> Alue.
- Napsauta Lisäasetukset-painiketta. Napsauta Päivämäärä-välilehteä ja muokkaa päivämäärämuotoa, joka näkyy Windows 10: n tehtäväpalkissa. Tämän jälkeen voit tarkistaa, näkyykö puuttuva aika ja päivämäärä tehtäväpalkissa Windows 10.
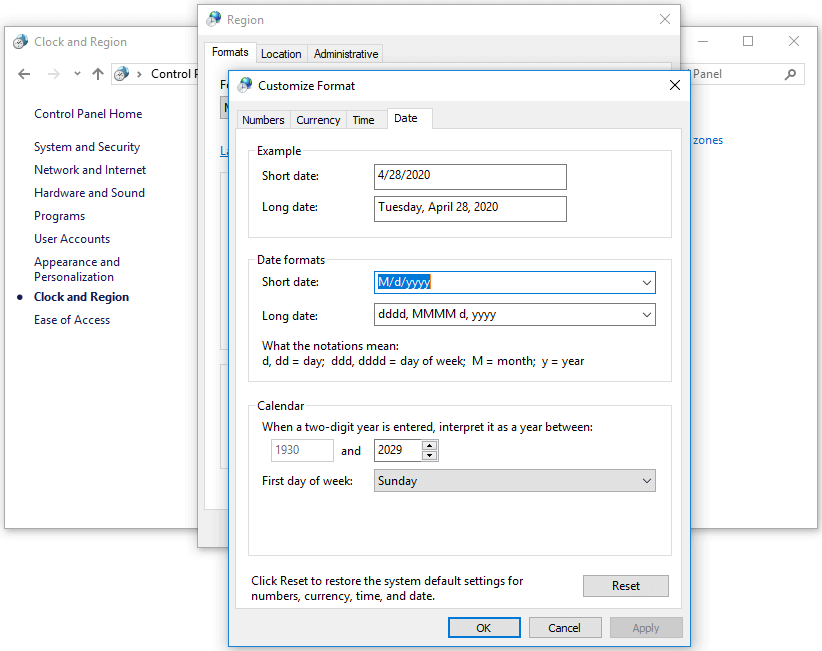
Liittyvät: Viikonpäivän näyttäminen Windows 10: n tehtäväpalkkikellossa
Korjaa 6. Suurenna Windows 10: n tehtäväpalkin kokoa
- Aluksi voit napsauttaa hiiren kakkospainikkeella Windows 10: n tehtäväpalkkia ja poistaa valinnan Lukitse tehtäväpalkki tehtäväpalkin lukituksen avaaminen.
- Seuraavaksi voit siirtää hiiren kohdistimen tehtäväpalkin yläreunaan, jolloin näet hiiren muuttuvan kaksoisnuoleksi. Voit pitää hiiren vasenta painiketta painettuna ja vetää sitä muuttaaksesi tehtäväpalkin kokoa nähdäksesi, voiko se auttaa palauttamaan kadonneen / puuttuvan Windows 10 -kellon.

![Kuinka palauttaa yhteystiedot Android-puhelimesta rikkinäisellä näytöllä? [MiniTool-vinkit]](https://gov-civil-setubal.pt/img/android-file-recovery-tips/75/how-recover-contacts-from-android-phone-with-broken-screen.jpg)





![Ratkaistu - miksi Chromella on niin paljon prosesseja Tehtävienhallinnassa [MiniTool News]](https://gov-civil-setubal.pt/img/minitool-news-center/72/solved-why-does-chrome-have-many-processes-task-manager.png)

![Mikä on UXDServices ja kuinka korjaan UXDServices-ongelman? [MiniTool-uutiset]](https://gov-civil-setubal.pt/img/minitool-news-center/80/what-is-uxdservices.jpg)
![[3 tapaa] Päivitä tai poista Windows 11 ja palaa takaisin Windows 10:een](https://gov-civil-setubal.pt/img/news/80/downgrade-uninstall-windows-11.png)




![Mozilla Thunderbird Lataa/Asenna/Päivitä Windowsille/Macille [MiniTool Tips]](https://gov-civil-setubal.pt/img/news/5D/mozilla-thunderbird-download/install/update-for-windows/mac-minitool-tips-1.png)
![Äänikirjoituksen käyttäminen Google-dokumenteissa [Täydellinen opas]](https://gov-civil-setubal.pt/img/movie-maker-tips/12/how-use-voice-typing-google-docs.png)

![Voinko hakea poistettuja viestejä iPhonesta? Parhaat ratkaisut! [MiniTool-vinkit]](https://gov-civil-setubal.pt/img/ios-file-recovery-tips/65/can-i-retrieve-deleted-messages-from-my-iphone.jpg)