Kuinka poistaa mainokset käytöstä Windows 11:ssä Käynnistä-valikosta ja muista paikoista?
How To Disable Ads On Windows 11 From Start Menu Other Places
Saatat löytää monia ärsyttäviä mainoksia eri paikoista Windows 11 -tietokoneella, mikä häiritsee käyttökokemustasi. Kuinka voit poistaa mainokset käytöstä Windows 11:ssä? MiniTool tarjoaa täydellisen oppaan mainosten poistamiseen Windows 11:n Käynnistä-valikosta, lukitusnäytöstä, Resurssienhallinnasta jne.Windows 11 sisältää monia mainoksia
Kun olet päivittänyt Windows 11:een, saatat joutua pommittamaan ajankohtaisia uutisia, bannerihälytyksiä ja mainoksia, erityisesti ärsyttäviä mainoksia, joita saattaa näkyä järjestelmän eri paikoissa. Kaiken tämän tarkoituksena on mainostaa Microsoftin tuotteita.
Microsoftin mukaan se on alkanut viedä mainoksia Windows 11:n Käynnistä-valikkoon KB5036980 päivittää. Tarkemmin, Käynnistä-valikon Suositeltu-osiossa näkyy joitakin Microsoft Store -sovelluksia. Lisäksi Game Pass -mainos Windows 11 -asetusten etusivulle on lisätty – tämä yritys kutsuu tätä osiota uudeksi Game Pass -suosituskortiksi, joka löydettiin ensimmäisen kerran Windows 11 Insider Preview Build -versiosta 26120.470.
Näiden paikkojen lisäksi saatat huomata mainoksia muissa paikoissa. Nämä mainokset voivat rikkoa käyttökokemuksesi ja vaikuttaa tuottavuuteen ja nautintoon. Joten sinun tulee poistaa mainokset käytöstä Windows 11:ssä, ja alla on vaiheittainen opas.
Vinkkejä: Jos haluat poistaa Windows 10 -mainokset, katso tämä opas - Mainosten poistaminen Windows 10:stä – Ultimate Guide .Poista mainokset Windows 11:stä Käynnistä-valikosta
Seuraamalla alla olevia ohjeita voit helposti poistaa mainoksia Windows 11:n Käynnistä-valikosta, mikä helpottaa tarvitsemasi löytämistä.
Vaihe 1: Paina Win + I avata Asetukset .
Vaihe 2: Suuntaa kohti Mukauttaminen > Aloita .
Vaihe 3: Poista käytöstä Näytä suosituksia vinkkejä, sovelluskampanjoita ja paljon muuta .
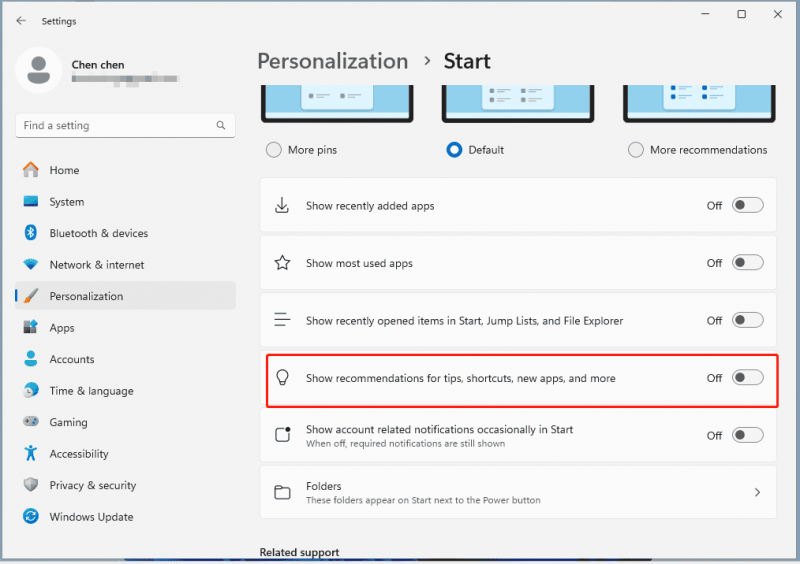
Vaihe 4: Voit myös poistaa nämä vaihtoehdot käytöstä tarpeidesi mukaan:
- Näytä äskettäin lisätyt sovellukset
- Näytä eniten käytetyt sovellukset
- Näytä äskettäin avatut kohteet käynnistyksessä, pikaluetteloissa ja tiedostojenhallinnassa
- Näytä tiliin liittyvät ilmoitukset ajoittain Startissa
Vaihe 5: Poista sovellusmainokset napsauttamalla Aloita -painiketta, valitse ei-toivottu sovellus, napsauta sitä hiiren kakkospainikkeella ja napsauta Poista asennus . Sitten lyö Poista asennus toiminnan vahvistamiseksi.
Poista mainokset käytöstä Windows 11:n lukitusnäytössä
Jos sinun on estettävä mainokset Windows 11:n lukitusnäytössä, siirry osoitteeseen Asetukset > Mukauttaminen > Lukitusnäyttö . Toiseksi, valitse Kuva tai Diaesitys ja poista valinta ruudusta Hanki hauskoja faktoja, vinkkejä, temppuja ja paljon muuta lukitusnäytölläsi .
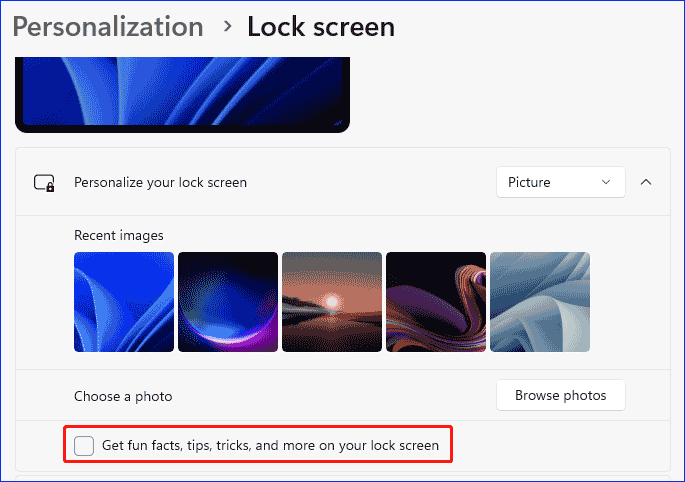
Poista mainokset käytöstä Windows 11 -hausta
Windows 11 Search näyttää sinulle myös joitain verkkoehdotuksia, joita voidaan pitää mainoksina, jotka kannustavat sinua käyttämään verkkopalveluita tai ohjelmia, joita et halua.
Näiden mainosten estäminen:
Vaihe 1: Siirry kohteeseen Asetukset > Tietosuoja ja suojaus .
Vaihe 2: osuma Hakuoikeudet , vieritä tätä sivua alaspäin ja kytke pois päältä Näytä haun kohokohdat alla Lisää asetuksia .
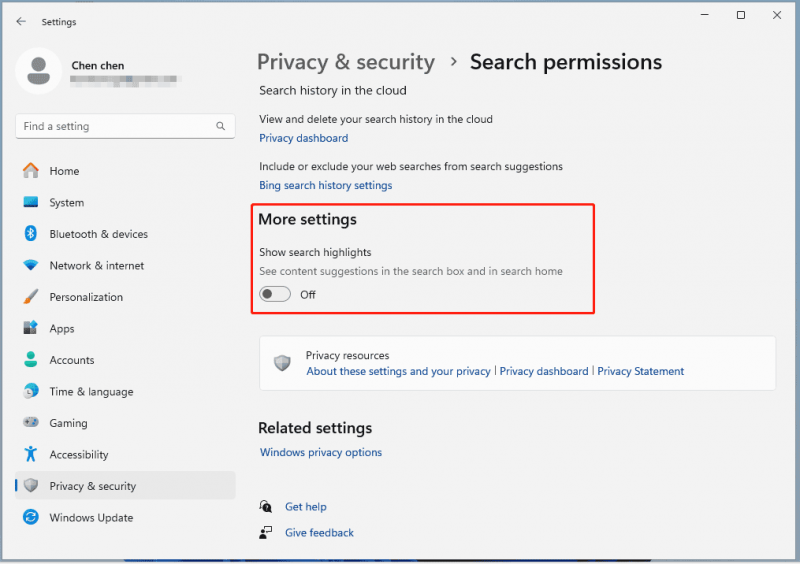
Poista mainokset Windows 11 -widgeteistä
Widgetit näyttävät viimeisimmät uutiset, sääennusteet jne., mutta se näyttää mainoksia Microsoftin palveluista ja tuotteista sekä sponsoroidusta sisällöstä. Siirry siksi mainosten poistamiseen Windows 11 -widgeteistä tällä tavalla: siirry kohtaan Asetukset > Mukauttaminen > Tehtäväpalkki ja poista käytöstä Widgetit -painiketta.
Estä mainokset Windows 11 File Explorerissa
File Explorer on toinen paikka, jossa voit nähdä mainoksia OneDrivelle ja Microsoft 365:lle. Siirry osumaan kolme pistettä valita Vaihtoehdot , osui Näytä , poista valinta Näytä synkronointipalveluntarjoajan ilmoitukset ja napsauta Käytä > OK .
Lue myös: Mainosten poistaminen käytöstä Windows 11:n File Explorerissa helposti
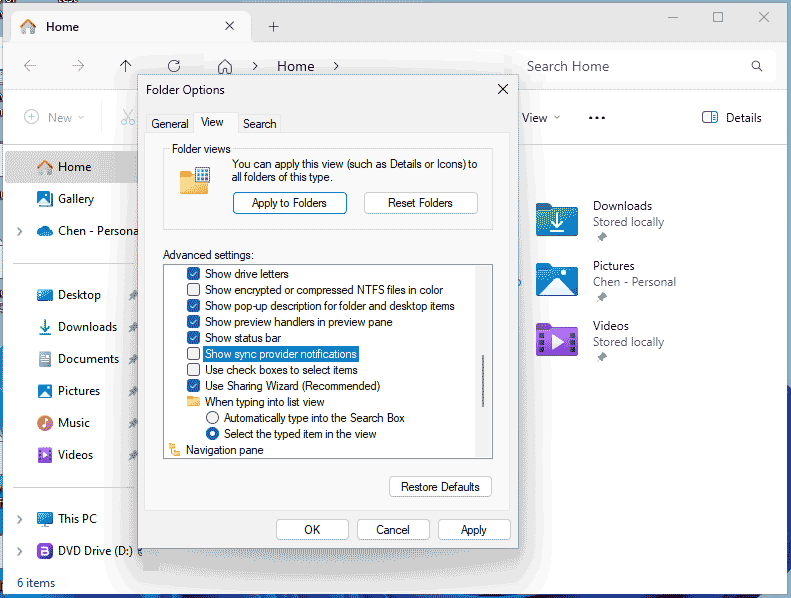
Poista mainokset käytöstä Windows 11:ssä muista paikoista
- Estä ilmoitusmainokset: Siirry osoitteeseen Asetukset > Järjestelmä > Ilmoitukset > Lisäasetukset ja poista kaikkien kolmen vaihtoehdon valinta.
- Poista laitteen käyttöasetukset käytöstä: Siirrä kohteeseen Asetukset > Mukauttaminen > Laitteen käyttö ja poista käytöstä kaikki vaihtoehdot, jotta et saa räätälöityjä vinkkejä, mainoksia ja suosituksia Microsoftin kokemuksista.
- Estä sovelluksia näyttämästä kohdistettuja mainoksia: sisään Asetukset , mene osoitteeseen Yksityisyys ja turvallisuus > Yleistä , ja poista käytöstä Anna sovellusten näyttää minulle räätälöityjä mainoksia käyttämällä mainostunnustani .
Johtopäätös
Mainosten poistaminen käytöstä Windows 11:ssä on yksinkertainen prosessi, koska se voi parantaa käyttökokemustasi huomattavasti. Noudata annettuja tapoja estää mainoksia tehokkaasti häiritsemästä työnkulkua, jotta saat puhtaan tietokoneympäristön.
Tietokoneella näkyvät mainokset voivat aiheuttaa huonoja asioita, esimerkiksi jotkut hyökkääjät voivat käyttää mainoksia tietokoneesi saastuttamiseen haittaohjelmilla. Tästä syystä yrität etsiä a PC-varmuuskopiointiohjelmisto Windows 11:lle. MiniTool ShadowMaker on hyödyllinen tietojesi suojaamiseksi viruksilta, mainosohjelmilta ja muilta haittaohjelmilta. Se mahdollistaa sen varmuuskopiotiedostot , kansiot, järjestelmät, levyt ja osiot. Hanki se kokeiluun.
MiniTool ShadowMaker -kokeilu Lataa napsauttamalla 100 % Puhdas & Turvallinen

![Kuinka palauttaa yhteystiedot Android-puhelimesta rikkinäisellä näytöllä? [MiniTool-vinkit]](https://gov-civil-setubal.pt/img/android-file-recovery-tips/75/how-recover-contacts-from-android-phone-with-broken-screen.jpg)





![Ratkaistu - miksi Chromella on niin paljon prosesseja Tehtävienhallinnassa [MiniTool News]](https://gov-civil-setubal.pt/img/minitool-news-center/72/solved-why-does-chrome-have-many-processes-task-manager.png)

![Mikä on UXDServices ja kuinka korjaan UXDServices-ongelman? [MiniTool-uutiset]](https://gov-civil-setubal.pt/img/minitool-news-center/80/what-is-uxdservices.jpg)







![Kuinka asentaa Chrome uudelleen kaikille laitteille? [Ratkaistu!]](https://gov-civil-setubal.pt/img/news/31/how-reinstall-chrome-all-devices.png)

![Mikä on levyn kaatuminen ja miten se voidaan estää [MiniTool Wiki]](https://gov-civil-setubal.pt/img/minitool-wiki-library/39/what-is-disk-thrashing.jpg)