Opas Microsoft Office -sovellusvirheen 0xc0000142 ratkaisemiseen
Guide To Resolve Microsoft Office Application Error 0xc0000142
Yhtenä maailmanlaajuisesti levinneistä työsarjoista Microsoft Office sisältää useita apuohjelmia, jotka auttavat erilaisissa tehtävissä. Vaikka Microsoft Office on kypsä työkalu, saatat silti kohdata monia ongelmia. Tämä MiniTool viesti keskittyy Microsoft Office -sovellusvirheeseen 0xc0000142. Jos tämä ongelma vaivaa sinua, jatka lukemista.Yleensä saatat saada Office 365:ssä virhekoodin 0xc0000142 ja virheilmoituksen 'Sovellus ei voinut käynnistyä oikein'. Siksi ei ole vaikeaa selvittää, että tämä virhe liittyy siihen, miten Microsoft Office käsittelee ja käynnistää sovelluksen.
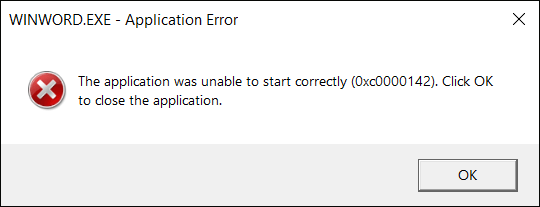
Saatat saada tällaisen virhesanoman, kun yrität käynnistää Office-sovelluksia, kuten Wordia, Exceliä, PowerPointia, Outlookia jne. Korjataksesi 0xc0000142-virheen Microsoft Officessa, voit yksinkertaisesti käynnistää tietokoneen uudelleen ratkaistaksesi väliaikaiset häiriöt. Jos ongelma ilmenee, siirry seuraaviin ratkaisuihin.
Ratkaisu 1. Päivitä Microsoft Office
Tarkista, onko Microsoft Officesi päivitetty uusimpaan versioon. Joskus vanhentuneen version käyttäminen voi kohdata erilaisia ongelmia, kuten Microsoft Office -sovellusvirheen 0xc0000142.
Voit yrittää avata muita Office-ohjelmiston sovelluksia. Jos jokin niistä voidaan avata, siirry kohtaan Tiedosto > Tili > Päivitysasetukset > Päivitä nyt saadaksesi uusimman version.
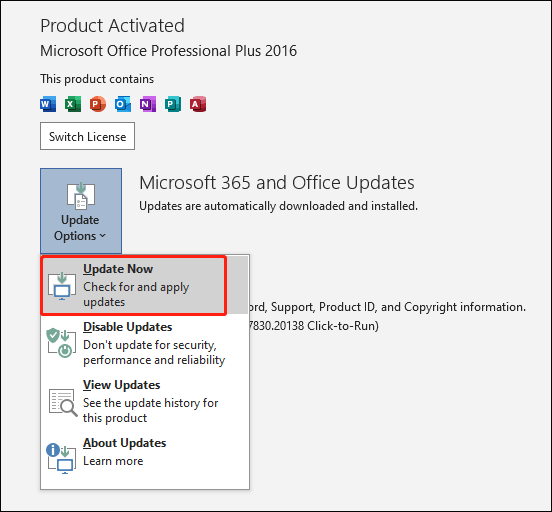
Et kuitenkaan ehkä voi käynnistää mitään Office-sovelluksia. Noudata tässä tapauksessa alla olevia ohjeita päivittääksesi Microsoft Office.
Vaihe 1. Kirjoita Tehtävien ajoitus Windowsin hakupalkkiin ja avaa se painamalla Enter.
Vaihe 2. Siirry kohtaan Tehtävien ajoituskirjasto > Microsoft > Office ja valitse sitten Officen automaattiset päivitykset 2.0 vaihtoehto.
Vaihe 3. Valitse Juokse päivittääksesi Microsoft Officen.
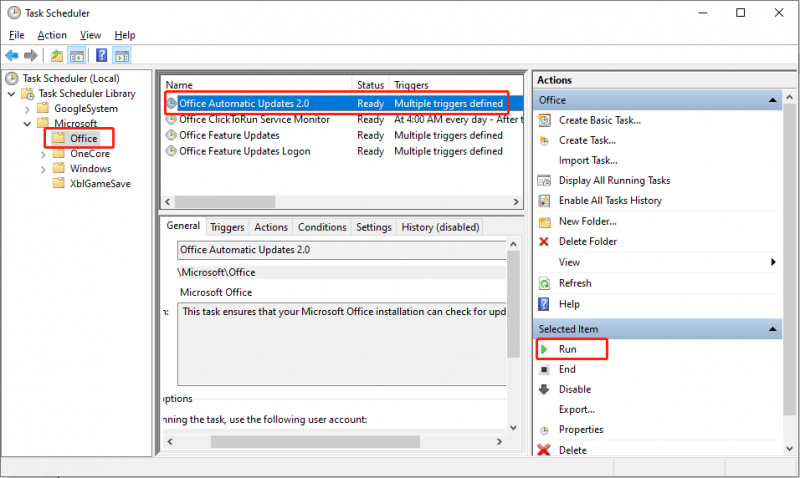
Ratkaisu 2. Ota Office Software Protection Platform Service käyttöön
Office-ohjelmiston suojausalustapalvelu varmistaa Microsoft Officen oikean toiminnan. Se mahdollistaa Windowsin ja sovellusten lataamisen, asennuksen ja suorittamisen. Varmista, että tämä palvelu on käytössä seuraavien vaiheiden avulla.
Vaihe 1. Paina Win + R avataksesi Suorita-ikkunan.
Vaihe 2. Kirjoita services.msc ja osui Enter avataksesi Palvelut.
Vaihe 3. Vieritä alas löytääksesi Ohjelmiston suojaus vaihtoehto ja kaksoisnapsauta sitä avataksesi.
Vaihe 4. Napsauta Aloita käyttää tätä palvelua. Sulje myöhemmin ikkunat ja yritä avata Microsoft Office -sovelluksia tarkistaaksesi, onko virhe 0xc0000142 korjattu.
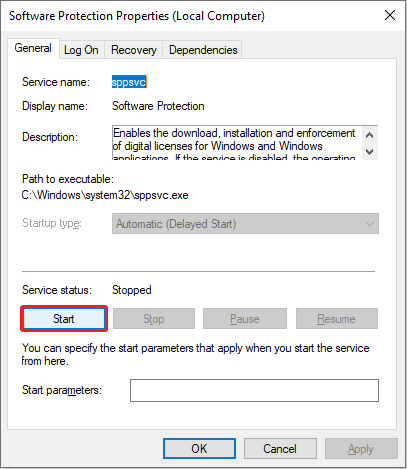
Jos kohtaat Microsoft Software Protection Platform Service High CPU Usage -virheen, lue tämä viesti löytää ratkaisuja.
Ratkaisu 3. Asenna Microsoft Office uudelleen
Kun olet suorittanut yllä olevat menetelmät, mutta virhe on edelleen olemassa, voit poistaa Microsoft Officen ja asentaa sen uudelleen tietokoneellesi. Sinua ehdotetaan varmuuskopioi tärkeät tiedostot ennen ohjelmiston poistamista tietojen katoamisen välttämiseksi MiniTool ShadowMaker .
Vaihe 1. Kirjoita Ohjauspaneeli Windowsin hakupalkkiin ja paina Enter avataksesi sen.
Vaihe 2. Valitse Poista ohjelman asennus Ohjelmat-vaihtoehdon alla.
Vaihe 3. Etsi Microsoft Office ohjelmaluettelosta ja napsauta sitä hiiren kakkospainikkeella valitaksesi Poista asennus .
Vaihe 4. Asennuksen jälkeen voit asentaa sen uudelleen Microsoftin viralliselta verkkosivustolta.
Lisäksi voit valita Muuttaa samasta hiiren kakkospainikkeella valikosta ja valitse korjataksesi ohjelman.
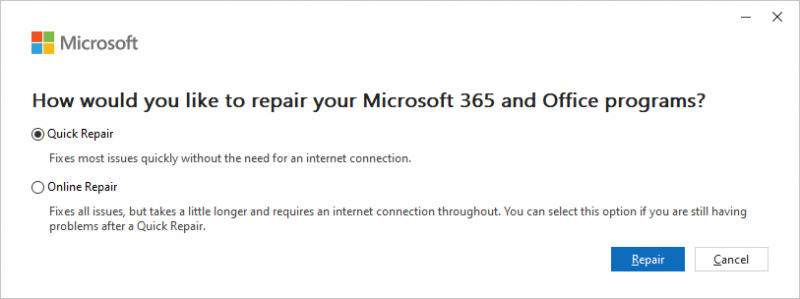
Yllä olevien menetelmien lisäksi voit myös yrittää suorittaa System File Check -työkalun korjataksesi vioittuneet järjestelmätiedostot, suorittaa puhdas käynnistys estääksesi tämän virheen havaitsemisen tai päivittääksesi Windowssi uusimpaan versioon.
Viimeiset sanat
Tämä viesti näyttää useita tapoja ratkaista Microsoft Office -sovellusvirhe 0xc0000142. Sinun kannattaa kokeilla näitä menetelmiä yksitellen löytääksesi, mikä toimii sinun tapauksessasi. Toivottavasti tämä viesti antaa sinulle hyödyllistä tietoa.
![Ratkaistu - yhden levynne on tarkistettava yhdenmukaisuuden suhteen [MiniTool-vinkit]](https://gov-civil-setubal.pt/img/data-recovery-tips/95/solved-one-your-disks-needs-be-checked.png)

![Kuinka korjata koodi 19: Windows ei voi käynnistää tätä laitteistoa [MiniTool News]](https://gov-civil-setubal.pt/img/minitool-news-center/19/how-fix-code-19-windows-cannot-start-this-hardware-device.png)


![Mihin poistetut tiedostot menevät - ongelmanratkaisu [MiniTool-vinkit]](https://gov-civil-setubal.pt/img/data-recovery-tips/69/where-do-deleted-files-go-problem-solved.png)


![[Ratkaistu] Kuinka luoda ja hallita Excel-pudotusvalikkoa?](https://gov-civil-setubal.pt/img/news/73/resolved-how-to-create-and-manage-an-excel-drop-down-list-1.png)



![Täysin kiinteä - Avast Behavior Shield pitää sammuttamisen [MiniTool Tips]](https://gov-civil-setubal.pt/img/backup-tips/42/full-fixed-avast-behavior-shield-keeps-turning-off.png)
![Kuinka tyhjentää roskakori Windows 10: ssä? (6 yksinkertaista tapaa) [MiniTool-uutiset]](https://gov-civil-setubal.pt/img/minitool-news-center/95/how-empty-recycle-bin-windows-10.jpg)



![Kuinka asentaa SSD tietokoneeseen? Yksityiskohtainen opas on täällä sinulle! [MiniTool-vinkit]](https://gov-civil-setubal.pt/img/backup-tips/80/how-install-ssd-pc.png)
![Mitä tehdä, jos kohtaat odottavan Steam-tapahtuman [MiniTool News]](https://gov-civil-setubal.pt/img/minitool-news-center/70/what-do-if-you-encounter-steam-pending-transaction-issue.jpg)
![Windows 10-tiedostojen jakaminen ei toimi? Kokeile näitä 5 tapaa nyt! [MiniTool-vinkit]](https://gov-civil-setubal.pt/img/backup-tips/78/windows-10-file-sharing-not-working.jpg)