[Korjattu] Kuinka palauttaa poistetut valokuvat iPhonessa Suosituimmat ratkaisut [MiniTool-vinkit]
How Recover Deleted Photos Iphone Top Solutions
Yhteenveto:
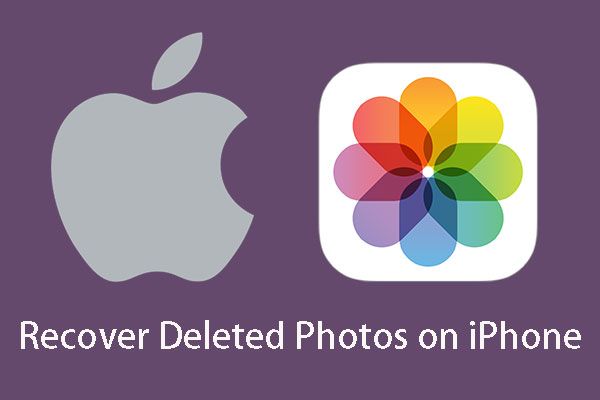
Oletko koskaan poistanut iPhonen kuvat vahingossa? Tarvitseeko ne palauttaa? Nyt voit lukea tämän MiniTool lähettää joitakin tapoja palauttaa poistetut valokuvat iPhonessa helposti.
Nopea navigointi:
Huolestunut iPhone-valokuvien menetyksestä
Älypuhelimesta on jo tullut tärkeä osa jokapäiväistä elämääsi nykyään. Erilaiset sovellukset - kuten kamera, kalenteri, kello, viestit, kartta ja paljon muuta - tekevät elämästäsi mukavamman. Ja yhtenä maailman kuumimmista älypuhelimista, iPhone ei ole poikkeus.
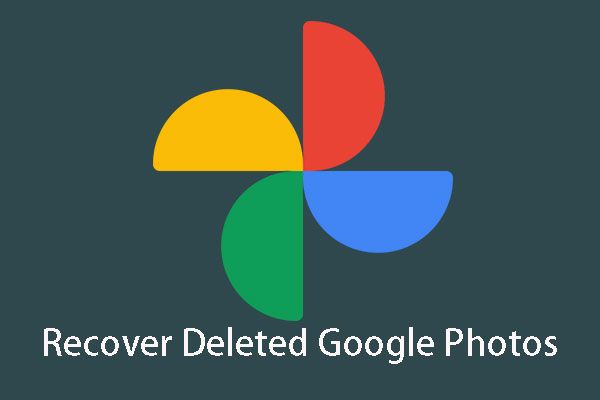 Haluatko palauttaa poistetut Google-kuvat tehokkaasti?
Haluatko palauttaa poistetut Google-kuvat tehokkaasti? Kuinka palauttaa poistetut Google-kuvat? Nyt näytämme sinulle, kuinka tämä työ tehdään useissa eri ratkaisuissa, ja voit valita yhden ratkaisun vastaavasti.
Lue lisääOtetaan esimerkkinä iPhone-kamera, vaikka sitä ei voida verrata ammattimaiseen digitaaliseen järjestelmäkameraan, mutta ottamasi valokuvat tyydyttävät täysin päivittäiset tarpeesi.
Kun Apple omistaa itsensä aina kaikkien ominaisuuksiensa kehittämiseksi, iPhone-kamera tulee yhä vahvemmaksi, joten sinun ei tarvitse ottaa ylimääräistä digitaalikameraa tai raskasta järjestelmäkameraa mukaasi, kun joudut kaappaamaan tärkeitä hetkiä milloin tahansa.
Samaan aikaan iPhone-valokuvien menetys on edelleen ikuinen huolenaihe, ja kuinka palauttaa poistetut valokuvat iPhonessa on kuuma aihe verkossa.
Syyt?
Voit poistaa iPhone-valokuvasi vahingossa; saatat joskus huomata, että jotkut iPhonen merkittävistä valokuvista puuttuvat ja olet käynyt läpi koko iPhonen, mutta et silti löydä niitä; olet saattanut päivittää uusimpaan iOS-versioon, mutta valitettavasti iOS-päivitys poisti iPhonen valokuvat ...
Kärki: Tässä iOS-päivitys voi poistaa joitain muita tietoja iPhonesta. Voit palauttaa kadonneen iPhone-datan syyn iOS-päivityksen avulla lukemalla tämän viestin saadaksesi hyödyllisiä tietoja: 3 hyödyllistä tapaa kadonneiden tiedostojen palauttamiseen iOS-päivityksen jälkeen .Kaiken kaikkiaan kaikki kuvat ovat poissa; olet saattanut kadottaa tai rikkoa iPhonesi ja kaikki iPhonen tiedot menetetään, mukaan lukien joitain merkittäviä valokuvia. Siksi iPhonen valokuvien palautusta ei voida sivuuttaa.
Seuraavassa osassa näytämme sinulle, kuinka palauttaa poistetut valokuvat iPhonessa.
Kuinka palauttaa poistetut valokuvat iPhonessa
Tiedät, että iTunesin ja iCloudin avulla voit tehdä varmuuskopion iPhonen tiedoista milloin tahansa. Sitten, kun tietojen menetysongelma ilmenee, voit palauttaa iPhonen tiedot aiemmista varmuuskopiotiedostoista.
Niin kauan kuin olet tehnyt iCloud- tai iTunes-varmuuskopion etukäteen, voit palauttaa poistetut iPhone-valokuvat seuraavilla kahdella ratkaisulla.
Ratkaisu 1. Palauta poistetut iPhone-kuvat varmuuskopiosta
Jos olet varma, että poistamasi tärkeät iPhone-valokuvat on tallennettu edelliseen iCloud- tai iTunes-varmuuskopioon, voit palauttaa ne varmuuskopiotiedostosta.
Saat yksityiskohtaiset vaiheet Applen virallisesta postista: Palauta iPhone, iPad tai iPod touch varmuuskopiosta .
Saatat kuitenkin huomata, että iPhonen palauttaminen iCloud-varmuuskopiosta vaatii sinua ensin poistamaan kaiken sen sisällön; palauttaessasi iPhonen iTunes-varmuuskopiosta korvaa kaikki iPhonen tiedot ja tiedostot. Nämä voivat aiheuttaa tietojen menetystä samanaikaisesti. Sinulle, joka haluat vain palauttaa poistetut valokuvat iPhonessa, tämä ratkaisu ei ole niin täydellinen.
Saatat ihmetellä:
Onko olemassa ratkaisua, jota voidaan käyttää vain poistettujen iPhone-kuvien palauttamiseen?
Tietenkin voit pyytää apua ilmaiselta iPhonen tietojen palautusohjelmistolta. MiniTool Mobile Recovery for iOS on tarkka työkalu, jota etsit.
 Pura valokuvat helposti iPhone-varmuuskopiosta näillä tavoilla
Pura valokuvat helposti iPhone-varmuuskopiosta näillä tavoilla poimia valokuvia iPhonen varmuuskopiosta, iPhone-varmuuskopiovalokuvan poimijasta, poimia valokuvia iTunes-varmuuskopiosta, poimia valokuvia iCloudista
Lue lisääRatkaisu 2. Hae valokuvia iPhonesta iOS: n MiniTool Mobile Recovery -ohjelmalla
Tässä ohjelmistossa on kolme palautusmoduulia: Palauta iOS-laitteesta , Palauta iTunes-varmuuskopiotiedostosta ja Palauta iCloud-varmuuskopiotiedostosta .
Niiden avulla voit helposti palauttaa iPhonen tiedot iPhonesta, iPadista ja iPod Touchista. Palautetut iPhone-tiedostot ovat erilaisia, mukaan lukien valokuvat, videot, tekstiviestit, muistiinpanot, muistutukset ja paljon muuta.
Vielä tärkeämpää on, että tämän ohjelmiston avulla voit palauttaa vain määritetyt tiedostosi. Ja palautetut tiedot tallennetaan tietokoneelle eikä itse iPhoneen. Joten se voi korvata poistetut kohteet iPhonessa.
Siten tämä ohjelmisto pystyy täysin vastaamaan tarpeeseen palauttaa iPhone-valokuvat.
Nyt voit ensin ladata tämän ohjelmiston ilmaisen version tietokoneellesi kokeilua varten. Ja tämän ilmaisen ohjelmiston avulla voit palauttaa 2 kuvaa joka kerta. Siksi käytät sitä vain tarkistaaksesi, löytääkö se palautettavat iPhone-valokuvat.
Täällä voit lukea tämän viestin tietääksesi tämän ilmaisohjelman yksityiskohtaiset rajoitukset: Toiminnalliset rajoitukset iOS: n MiniTool Mobile Recovery -sovelluksessa .
Jos päätät käyttää tätä ohjelmistoa kaikkien iPhonen valokuviesi palauttamiseen rajoituksetta, voit päivittää tämän ohjelmiston edistyneempään versioon.
Palauta iTunes-varmuuskopiotiedostosta ja Palauta iCloud-varmuuskopiotiedostosta moduulit on suunniteltu palauttamaan iPhone-tiedot varmuuskopiotiedostosta. Joten näytämme sinulle nämä kaksi tapaa seuraavasti.
Tapa 1. Palauta poistetut iPhone-valokuvat iTunes-varmuuskopiotiedostosta
Jos poistetut tärkeät iPhone-valokuvat on tallennettu edelliseen iTunes-varmuuskopiotiedostoon, voit palauttaa ne tällä tavalla.
Aluksi on joitain ohuita, joihin kannattaa kiinnittää huomiota:
- Palauta iTunes-varmuuskopiotiedostosta on ensimmäinen valinta näiden kolmen palautusmoduulin joukossa, kunhan olet varma, että haluamasi iPhone-valokuvat on tallennettu käytettävissä olevaan iTunes-varmuuskopiotiedostoon.
- Varmista, että palautettava iTunes-varmuuskopiotiedosto on tallennettu tietokoneeseen, jota haluat käyttää. Jos ei, voit myös kopioida yhden tietokoneellesi.
Sitten yksityiskohtaiset vaiheet ovat seuraavat:
Vaihe 1. Avaa ohjelmisto ja kirjoita pääkäyttöliittymä. Valitse sitten Palauta iTunes-varmuuskopiotiedostosta ylhäältä palautusmoduulipalkista, ja tietokoneelle tallennetut iTunes-varmuuskopiotiedostot näkyvät tällä käyttöliittymällä automaattisesti.
Sen jälkeen sinun tarvitsee vain valita iTunes-varmuuskopiotiedosto, jota haluat käyttää, ja napsauttaa Skannata aloittaaksesi skannausprosessin.
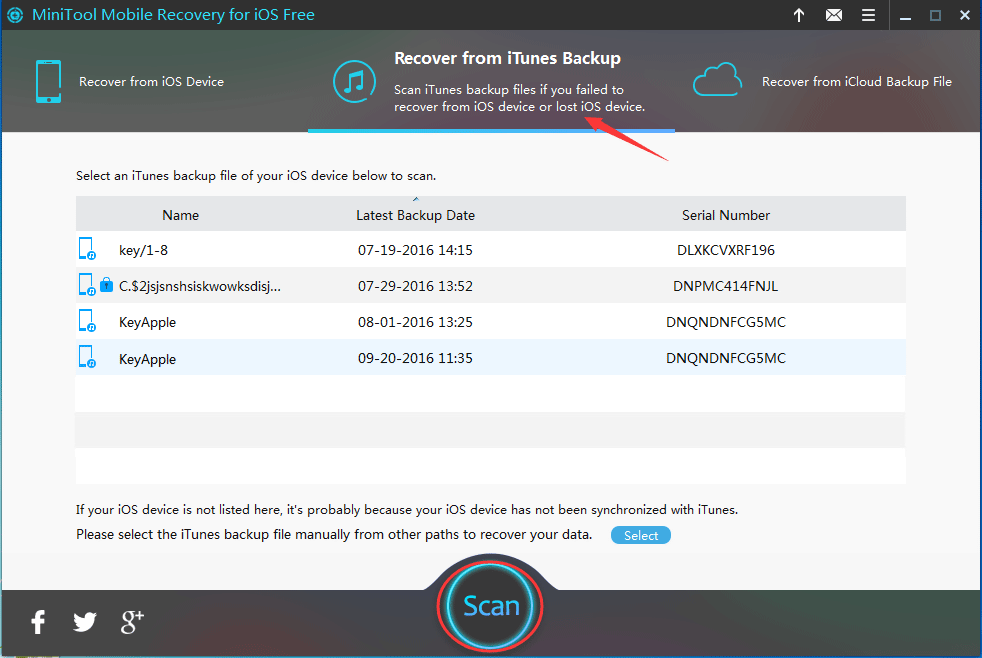
Jos haluamaasi iTunes-varmuuskopiotiedostoa ei ole luettelossa tässä käyttöliittymässä, voit tehdä sen näkyväksi manuaalisesti napsauttamalla alareunan sinistä kuvaketta Valitse ja valitsemalla sitten käytettävissä oleva iTunes-varmuuskopiotiedosto tallennetulta polulta ja painamalla Lisää lopuksi.
Vaihe 2. Kun skannaus on valmis, siirryt tulosliittymään. Tässä käyttöliittymässä kaikki skannatut tiedot ja tiedostot on lueteltu luokassa.
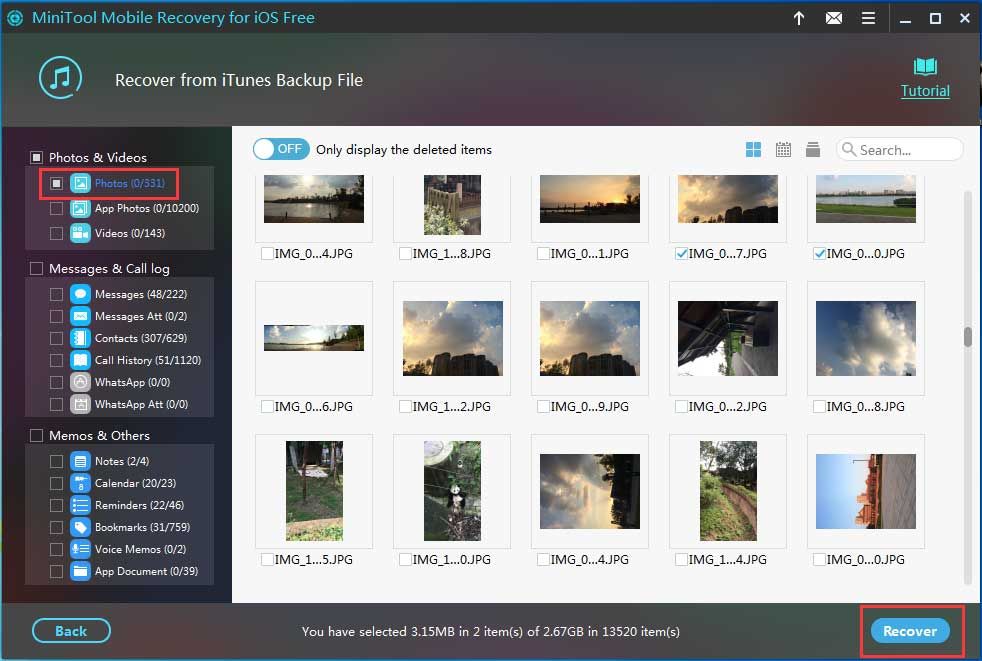
Klikkaa Kuvat käyttöliittymän vasemmalta puolelta, ja kaikki skannatut valokuvat näytetään oikealla puolella heidän nimensä kanssa. Valitse palautettavat ja napsauta Palauta jatkaa.
Vaihe 3. Napsauta Selaa ensimmäisessä ponnahdusikkunassa valitse oikea polku tai luo uusi kansio toiseen ponnahdusikkunaan ja napsauta sitten Elpyminen tallentaa kohde-iPhone-valokuvat määritetylle polulle.
Näiden kolmen yksinkertaisen vaiheen avulla kaikki haluamasi iPhone-valokuvat pidetään sitten tietokoneellasi. Ja voit käyttää niitä suoraan.
![Estettyjen YouTube-videoiden katselu - 4 ratkaisua [MiniTool-vinkit]](https://gov-civil-setubal.pt/img/blog/32/como-ver-videos-de-youtube-bloqueados-4-soluciones.jpg)
![Mikä on CloudApp? Kuinka ladata CloudApp / asentaa / poistaa se? [Minityökaluvinkit]](https://gov-civil-setubal.pt/img/news/4A/what-is-cloudapp-how-to-download-cloudapp/install/uninstall-it-minitool-tips-1.png)



![Ohjelman salliminen tai estäminen palomuurilla Windows 10 [MiniTool News]](https://gov-civil-setubal.pt/img/minitool-news-center/18/how-allow-block-program-through-firewall-windows-10.jpg)

![Miten korjata Win32kbase.sys BSOD? Kokeile 4 menetelmää [MiniTool News]](https://gov-civil-setubal.pt/img/minitool-news-center/01/how-fix-win32kbase.jpg)


![10 komentokehotemppua, jotka jokaisen Windows-käyttäjän tulisi tietää [MiniTool-vinkit]](https://gov-civil-setubal.pt/img/disk-partition-tips/03/10-command-prompt-tricks-that-every-windows-user-should-know.png)
![Testisävyn toistaminen epäonnistui Windows 10: ssä? Korjaa se nyt helposti! [MiniTool-uutiset]](https://gov-civil-setubal.pt/img/minitool-news-center/52/failed-play-test-tone-windows-10.png)
![Kuinka korjata MacBook Pron musta näyttö Syyt ja ratkaisut [MiniTool-vinkit]](https://gov-civil-setubal.pt/img/data-recovery-tips/80/how-fix-macbook-pro-black-screen-reasons.jpg)

![Mitä tehdä uuden SSD:n asentamisen jälkeen Windows 10 11:een? [7 askelta]](https://gov-civil-setubal.pt/img/partition-disk/00/what-to-do-after-installing-new-ssd-on-windows-10-11-7-steps-1.jpg)
![Viruksen poistaminen kannettavasta tietokoneesta ilman virustorjuntaohjelmaa [MiniTool Tips]](https://gov-civil-setubal.pt/img/backup-tips/12/how-remove-virus-from-laptop-without-antivirus-software.jpg)

![Täysin kiinteä - Avast Behavior Shield pitää sammuttamisen [MiniTool Tips]](https://gov-civil-setubal.pt/img/backup-tips/42/full-fixed-avast-behavior-shield-keeps-turning-off.png)

