[RATKAISU] Ratkaisut ulkoisen kiintolevyn korjaamiseen pitää yhteyden katkaisemisena [MiniTool Tips]
Solutions Fix External Hard Drive Keeps Disconnecting
Yhteenveto:
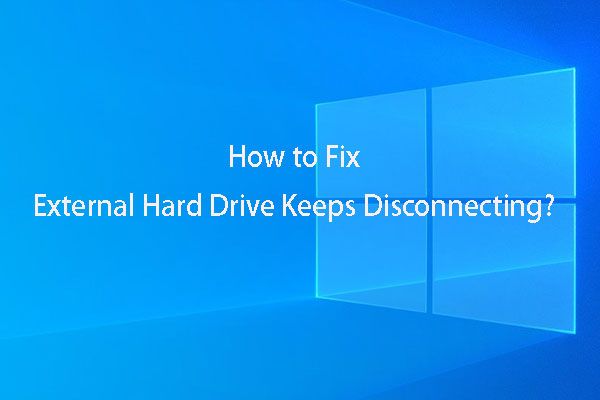
Oletko koskaan törmännyt ulkoiseen kiintolevyyn, joka katkaisee yhteyden ja yhteyden uudelleen? Tiedätkö kuinka ratkaista tämä ongelma? Onko mahdollista palauttaa tietoja tällaiselta ulkoiselta kiintolevyltä? Jos olet kiinnostunut näistä asioista, saat vastauksia tästä viestistä.
Nopea navigointi:
Osa 1: Ulkoinen kiintolevy pitää irti ja muodostaa yhteyden uudelleen
Viime aikoina olemme huomanneet tällaisen kysymyksen: ulkoinen kiintolevy katkaisee yhteyden ja muodostaa yhteyden uudelleen. Kuinka tämä ongelma ilmenee? Voit nähdä seuraavan tosielämän esimerkin:
Hei, minulla on täällä pieni ongelma. Kun liitän ulkoisen kiintolevyn, Windows havaitsee sen, mutta noin viiden sekunnin kuluttua se alkaa irrottaa ja muodostaa yhteyden uudelleen noin sekunnin välein. Kerran silloin tällöin kehotetaan alustamaan asema.tomshardware.com
Kuten yllä olevassa esimerkissä mainittiin, Windows saattaa pyytää sinua alustaa kiintolevy ennen kuin voit käyttää sitä kun ulkoinen kiintolevy katkaisee yhteyden, ilmenee ongelma, etkä voi avata asemaa onnistuneesti. Useimmissa tapauksissa et halua alustaa ulkoista kiintolevyä suoraan, koska siinä on joitain tärkeitä tiedostoja.
Tässä tilanteessa tarvitset palan tietojen palautusohjelmisto pelastaaksesi sen sisältämät tiedot ja korjaa sitten ongelma. Joten seuraavissa kahdessa osassa korostamme näitä kahta näkökohtaa.
Osa 2: Palauta tiedot ulkoisesta kiintolevystä, jossa on yhteysongelma
Jos haluat palauttaa tietoja ulkoiselta kiintolevyltä, jota yhteysongelmat häiritsevät, valitse parempi luotettava tietojen palauttamisen ilmainen ohjelma . MiniTool Power Data Recovery on hyvä valinta.
Neljä MiniTool Power Data Recovery -palautusmoduulia
Nyt saatat haluta tietää: mitä tämä ohjelmisto voi tehdä sinulle?
Tässä ohjelmistossa on neljä palautusmoduulia - Tämä tietokone , Irrotettava levyasema, kiintolevyasema ja CD / DVD-asema .
Tämän ohjelmiston neljän palautusmoduulin avulla voit palauttaa erilaisia tiedostoja tallennuslaitteista, kuten sisäisestä kiintolevystä, ulkoisesta kiintolevystä, irrotettavasta tallennusvälineestä ja niin edelleen.
Mitä palautusmoduulia voidaan käyttää tietojen palauttamiseen ulkoiselta kiintolevyltä? Puhutaan heistä.
- Tämä tietokone moduuli on suunniteltu palauttamaan tietoja loogisesta vahingoittuneesta osiosta, RAW-osiosta ja alustetusta osiosta. Se on tehokkain palautusmoduuli näiden neljän palautusmoduulin joukossa.
- Irrotettava levyasema moduuli voi palauttaa tietoja erilaisista irrotettavista tallennusvälineistä, kuten USB-muistitikut, SD-kortit, muistikortit, kynäasemat ja paljon muuta.
- Kovalevy moduulia käytetään erityisesti tietojen palauttamiseen puuttuvasta osiosta, joka johtuu käyttöjärjestelmän kaatumisesta, kiintolevyvirheestä, järjestelmäpäivityksestä jne.
- CD / DVD-asema moduuli voi noutaa kadonneita tai poistettuja tietoja vioittuneelta tai naarmuilta CD: ltä ja DVD: ltä.
Nyt sinun pitäisi tietää se Tämä tietokone moduulia voidaan käyttää tietojen palauttamiseen ulkoiselta kiintolevyltä.
Kuinka tämän palautusmoduulin avulla voidaan pelastaa ulkoisen kiintolevyn tiedot, yhteys katkeaa? Teemme seuraavan vaiheittaisen oppaan.
Täydellinen opas tiedostojen palauttamiseksi ulkoiselta kiintolevyltä MiniToolin avulla
MiniTool Power Data Recovery Trial Edition -sovelluksen avulla voit tarkistaa, löytääkö tämä ohjelmisto tiedostot, jotka haluat palauttaa. Nyt voit ladata tämän version kokeillaksesi.
Jos olet henkilökohtainen käyttäjä, voit käyttää Henkilökohtainen deluxe tämän ohjelmiston painoksen tietojen palauttamiseksi rajoituksetta.
Kun olet asentanut ohjelmiston tietokoneellesi, voit aloittaa tietojen palauttamisen ulkoiselta kiintolevyltä. Sillä välin, pidä ulkoinen kiintolevy kytkettynä tietokoneeseesi.
Tässä viestissä otamme esimerkkinä MiniTool Power Data Recovery Personal Deluxe -sovelluksen.
Ensinnäkin , sinun on avattava ohjelmisto päästäksesi sisään Tämä tietokone moduulin käyttöliittymä oletuksena. Voit huomata, että tämä ohjelmisto näyttää tallennuslaitteet, jotka se voi tunnistaa.
Sitten sinun on napsautettava ulkoista kiintolevyä, jonka haluat palauttaa. Jos asema ei näy tässä, sinun on napsautettava päivityspainiketta, kunnes se näkyy tässä käyttöliittymässä.
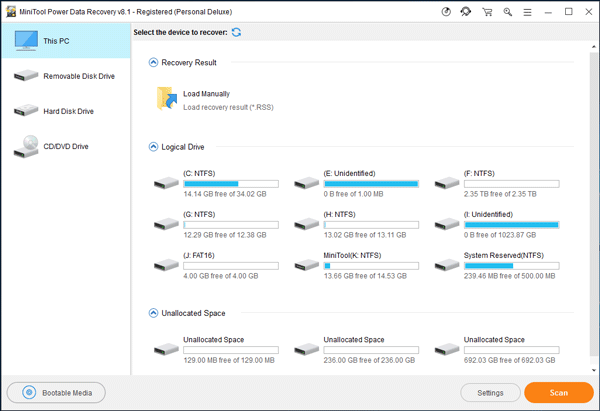
toiseksi , jos sinun tarvitsee palauttaa vain tietyntyyppisiä tiedostoja ulkoiselta kiintolevyltä, voit käyttää asetukset Tämän ilmaisen kiintolevyn tietojen palautusohjelmiston toiminto tehdä joitain valintoja.
Napsauta asetukset -painiketta ja tarkista sitten palautettavat tiedostotyypit ponnahdusikkunasta. Napsauta sen jälkeen OK -painiketta sulkeaksesi tämän Skannausasetukset ikkuna.
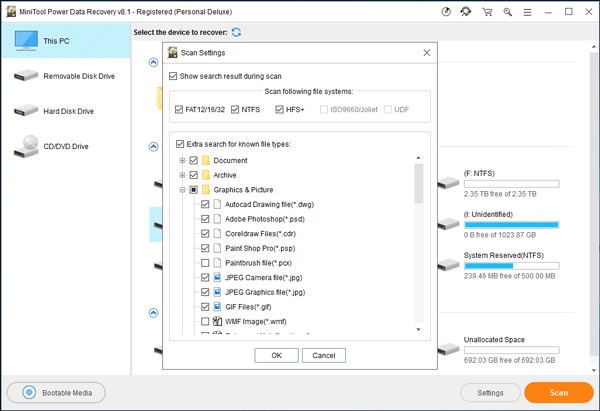
Kolmanneksi , sinun on painettava Skannata -painiketta aloittaaksesi skannausprosessin.
Neljänneksi , kun skannaus on valmis, näet skannaustuloksen. Tämä tietojen palautusohjelmisto voi tunnistaa sekä olemassa olevat että kadonneet ja poistetut tiedostot puolestasi. Sitten sinun on valittava tiedostot, jotka haluat palauttaa ulkoiselta kiintolevyltä yhteysongelmalla.
Jos palautettavien tiedostojen löytäminen on helppoa, voit vain tarkistaa ne ja napsauttaa Tallentaa -painiketta tallentaaksesi ne. Tietysti sinun ei pitäisi tallentaa valittuja tiedostoja alkuperäiselle polulle.
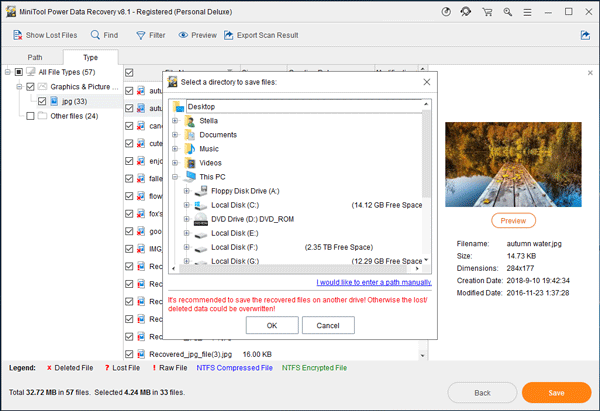
Jos huomaat, että palautettavia tiedostoja on vaikea löytää, voit käyttää näitä tietojen palautusohjelmiston kolmea toimintoa: Tyyppi , Näytä kadonneet tiedostot, löytö , Suodattaa ja Esikatselu .
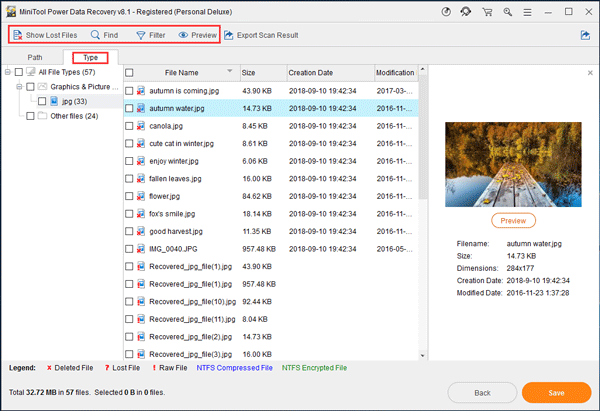
- Napsauttamisen jälkeen Tyyppi välilehdellä, skannatut tiedostot näytetään tyypin mukaan, ja sitten löydät tiedostosi helposti.
- Napsauttamisen jälkeen Näytä kadonneet tiedostot , tämä ohjelmisto näyttää vain kadonneet tiedostot, mikä voi auttaa sinua löytämään kadonneet tiedot nopeasti.
- Jos muistat palautettavan tiedoston nimen, voit napauttaa löytö ominaisuus skannaustuloskäyttöliittymässä ja kirjoita sitten nimi hakupalkkiin löytääksesi tiedoston suoraan.
- Kanssa Suodattaa toiminto, voit suodattaa skannatut tiedostot sen nimen / laajennuksen, koon, päivämäärän ja muun mukaan.
- Kun olet valinnut teksti- tai kuvatiedoston skannaustuloksesta, voit esikatsella sitä tarkistaaksesi, onko tiedosto palautettava. Voit esikatsella vain alle 20 Mt tiedostoa.
Lisätietoja näistä kolmesta hyödyllisestä toiminnosta voit lukea ohjeet tämän tiedoston palautusohjelmiston MiniTool-viralliselta sivustolta.
Kun nämä tietojen palautustoiminnot ovat valmiit, voit avata määritetyn tallennuspolun ja käyttää palautettuja tiedostoja suoraan.
![Korjattu - 4 tapaa DISM-virheeseen 0x800f0906 Windows 10 [MiniTool News]](https://gov-civil-setubal.pt/img/minitool-news-center/85/fixed-4-ways-dism-error-0x800f0906-windows-10.png)

![10 komentokehotemppua, jotka jokaisen Windows-käyttäjän tulisi tietää [MiniTool-vinkit]](https://gov-civil-setubal.pt/img/disk-partition-tips/03/10-command-prompt-tricks-that-every-windows-user-should-know.png)


![Täydellinen katsaus ristiriitojen laitteistokiihdytykseen ja sen ongelmiin [MiniTool News]](https://gov-civil-setubal.pt/img/minitool-news-center/63/full-review-discord-hardware-acceleration-its-issues.png)
![Miksi en voi lähettää tekstiviestejä Android-laitteellani? Korjaukset ovat täällä [MiniTool-uutiset]](https://gov-civil-setubal.pt/img/minitool-news-center/29/why-can-t-i-send-text-messages-my-android.png)
![3 hyödyllistä tapaa poistaa rikki rekisterikohdat Windowsissa [MiniTool News]](https://gov-civil-setubal.pt/img/minitool-news-center/27/3-useful-methods-delete-broken-registry-items-windows.jpg)
![Windows 10 -ohjaimen sijainti: System32-ohjaimet / DriverStore-kansio [MiniTool-vinkit]](https://gov-civil-setubal.pt/img/data-recovery-tips/78/windows-10-driver-location.png)


![Kuinka voit korjata epäonnistuneen viruksen havaitun virheen Google Chromessa? [MiniTool-uutiset]](https://gov-civil-setubal.pt/img/minitool-news-center/75/how-can-you-fix-failed-virus-detected-error-google-chrome.png)
![Kuinka poimia ja asentaa Seagate BarraCuda -kiintolevy? [MiniTool-vinkit]](https://gov-civil-setubal.pt/img/disk-partition-tips/31/how-pick-up-install-seagate-barracuda-hard-drive.png)


![Korjattu virhe: Call of Duty Modern Warfare Dev -virhe 6068 [MiniTool Tips]](https://gov-civil-setubal.pt/img/disk-partition-tips/25/fixed-error-call-duty-modern-warfare-dev-error-6068.jpg)
![Eikö Wacom Pen toimi Windows 10: ssä? Korjaa se helposti nyt! [MiniTool-uutiset]](https://gov-civil-setubal.pt/img/minitool-news-center/33/is-wacom-pen-not-working-windows-10.jpg)

![[Ratkaistu] DNS ei ratkaise Xbox-palvelimen nimiä (4 ratkaisua) [MiniTool News]](https://gov-civil-setubal.pt/img/minitool-news-center/62/dns-isnt-resolving-xbox-server-names.png)
![Kuinka muuntaa CDA MP3: ksi: 4 tapaa ja vaihetta (kuvilla) [Video Converter]](https://gov-civil-setubal.pt/img/video-converter/75/how-convert-cda-mp3.png)