Msosync.exe-sovellusvirhe: mikä se on ja kuinka korjaan sen
Msosync Exe Application Error What It Is How To Fix It
Mikä on Msosync.exe? Mitä tehdä, jos kärsit Msosync.exe-sovellusvirheestä Windows 10/11:ssä? Jos sinulla ei ole aavistustakaan tästä ärsyttävästä ongelmasta, jatka lukemista ja löydät neljä tarjoamaa ratkaisua MiniTool .
Msosync.exe-sovellusvirhe liittyy Msosync.exe-tiedostoon, joka on tärkeä elementti, joka käsittelee asiakirjojen synkronointitehtäviä Microsoft Office -sovelluksissa. Kun käyttäjät kohtaavat Msosync.exe-sovellusvirheen, he saattavat kokea keskeytyksiä työssään, mikä tekee OneDriveen tallennettujen Office-tiedostojen käyttämisestä, tallentamisesta tai synkronoinnista haastavaa.
Apua: Luulen, että tämä on Office-ongelma muista viesteistä. Mikään muu viesti ei kuitenkaan näytä kuvaavan tarkasti kipuani! Käytössäni on Windows 10 ja Office 2016, joissa on Project ja Visio Office 2013:sta. Muutama päivä sitten aloin saada jatkuva virheilmoitus: 'MSOSYNC.EXE - Sovellus ei voinut käynnistyä oikein (0xc0000142). Napsauta OK sulje sovellus.' Tekee tietokoneestani tietysti täysin käyttökelvottoman. Onko kenelläkään ideoita miten tämä korjataan? Kiitos! answers.microsoft.com
Mikä on Msosync.exe
Msosync.exe, Microsoft Office -prosessi, hallitsee tehokkaasti välimuistia, joka on linkitetty useisiin Office-sovelluksiin, kuten Word-, Excel-, SharePoint-, PowerPoint- ja OneDrive-tiedostoihin. Se synkronoi Office-tiedostot paikallisten koneiden ja Office 365 -pilven välillä helpottaakseen tiedostojen hallintaa. Tämä ohjelmistokomponentti toimii taustalla, kerää tarvittavat tiedot ja luo välimuistin nopeaa tiedostojen käyttöä varten, mikä varmistaa nopeamman katselun ilman pitkiä latausaikoja. Toimivuudestaan huolimatta tämä exe-tiedosto voi aiheuttaa erilaisia ongelmia. Jotkut käyttäjät näkevät virheilmoituksia, kuten ' Microsoft Word ei toimi ”, tai ”Msosync.exe korkea suorittimen käyttö” Käyttäjät voivat kohdata Msosync.exe-sovellusvirheen prosessiin liittyvien ongelmien vuoksi.
Msosync.exe-sovellusvirheen syyt
On useita syitä, miksi Msosync.exe-sovellus ei voi käynnistyä:
- Vioittuneet järjestelmätiedostot : Usein käyttäjät havaitsivat vioittuneet järjestelmätiedostot virheen perimmäiseksi syyksi. Vioittuneet järjestelmätiedostot vaikuttavat Windows-käyttöjärjestelmän suorituskykyyn.
- Vanhentuneet Office-asennukset : Yleinen syy msosync.exe-sovellusvirheen takana on Microsoft Officen vanhempi versio, joka voi olla ristiriidassa muiden ohjelmistojen kanssa.
- Haittaohjelmatartunnat : Haittaohjelmatartunta tai virushyökkäys voi aiheuttaa sen, että Microsoft Office ei toimi kunnolla.
Jos kohtaat Msosync.exe-sovellusvirheen ja huomaat tärkeiden tiedostojen katoamisen tai poistamisen, on suositeltavaa käyttää ammattimaista tietojen palautustyökalua, kuten MiniTool Power Data Recovery noutaaksesi tiedostot tehokkaasti. Jos huomaat korjausprosessin aikana, että korjaustoiminto aiheuttaa tiedostojesi poistamisen, voit myös käyttää MiniTool-tietojen palautustyökalua niiden palauttamiseen seuraavasti: tämä opas .
MiniTool Power Data Recovery ilmaiseksi Lataa napsauttamalla 100 % Puhdas & Turvallinen
Korjataan nyt Msosync.exe-sovellusvirhe.
Korjaus 1: Suorita vianmääritys
Windows Troubleshooter on sisäänrakennettu apuohjelma, joka on suunniteltu automaattisesti tunnistamaan ja ratkaisemaan Windows-käyttöjärjestelmän pienet ohjelmistovirheet. Jos kohtaat Msosync.exe-sovellusvirheen, käytä Windows Storen vianmääritys voi tehokkaasti korjata tämän ongelman. Noudata alla olevia kattavia ohjeita:
Vaihe 1: Napsauta Windows-kuvaketta Haku -painiketta tehtäväpalkissa. Tyyppi Asetusten vianmääritys laatikkoon ja paina Enter .
Vaihe 2: Valitse ponnahdusikkunassa Muita vianmäärityksiä oikeassa paneelissa.
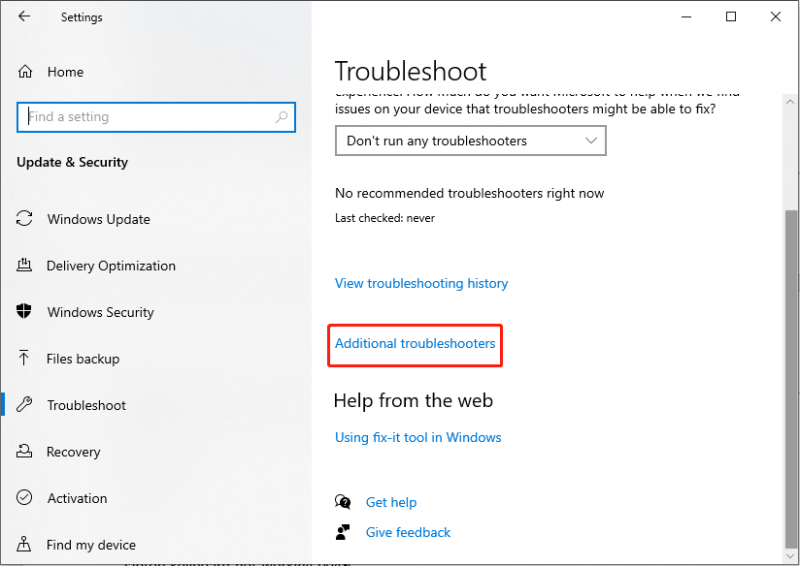
Vaihe 3: Vieritä seuraavassa käyttöliittymässä alas löytääksesi ja napsauttamalla Windows Store -sovellukset .
Vaihe 4: Valitse seuraavaksi Suorita vianmääritys .
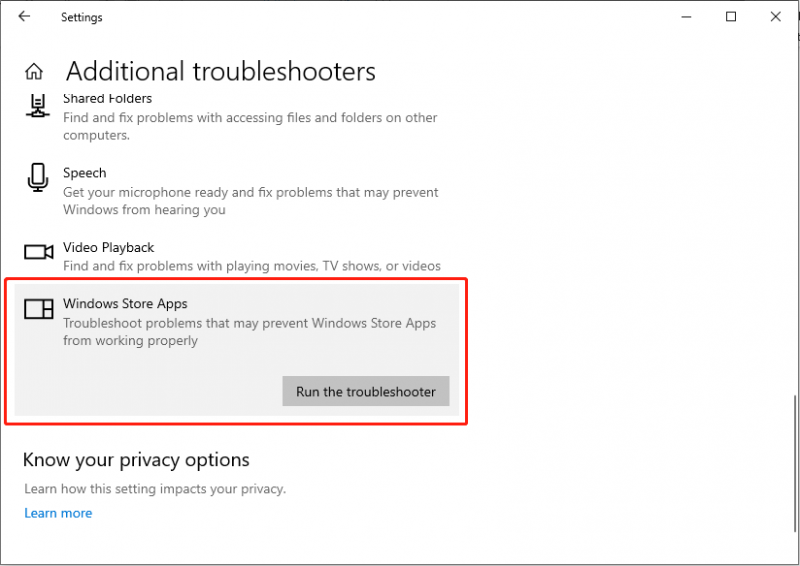
Korjaus 2: Korjaa vioittuneet järjestelmätiedostot
Järjestelmätiedostojen korruptio voi vaikuttaa haitallisesti Windows-käyttöjärjestelmän suorituskykyyn. Vioittuneiden järjestelmätiedostojen nopea palauttaminen on siksi välttämätöntä. Tyypillisesti alkuvaiheessa käytetään SFC:tä ( Järjestelmän tiedostojen tarkistus ) ja DISM-komentorivityökalut vioittuneiden järjestelmätiedostojen tarkistamiseen ja korjaamiseen.
Vaihe 1: Napsauta Windows-kuvaketta Haku -painiketta tehtäväpalkissa, kirjoita cmd Napsauta hakukentässä oikeaa tulosta hiiren kakkospainikkeella ja valitse Suorita järjestelmänvalvojana .
Vaihe 2: Valitse Kyllä -painiketta UAC-kehoteikkunassa.
Vaihe 3: Kopioi ja liitä komento ja paina Enter : sfc/scannow
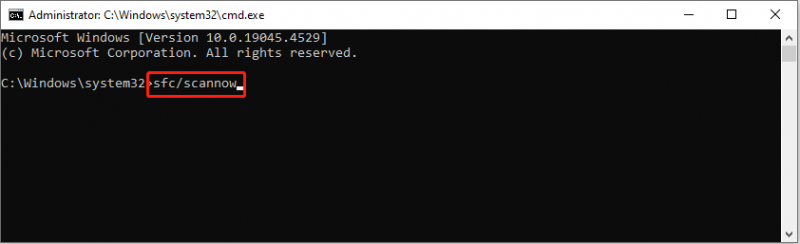
Vaihe 4: Skannauksen jälkeen kopioi ja liitä seuraavat komennot järjestyksessä ja paina Enter jokaisen komentorivin lopussa.
Dism /Online /Cleanup-Image /CheckHealth
Dism /Online /Cleanup-Image /ScanHealth
Dism /Online /Cleanup-Image /RestoreHealth
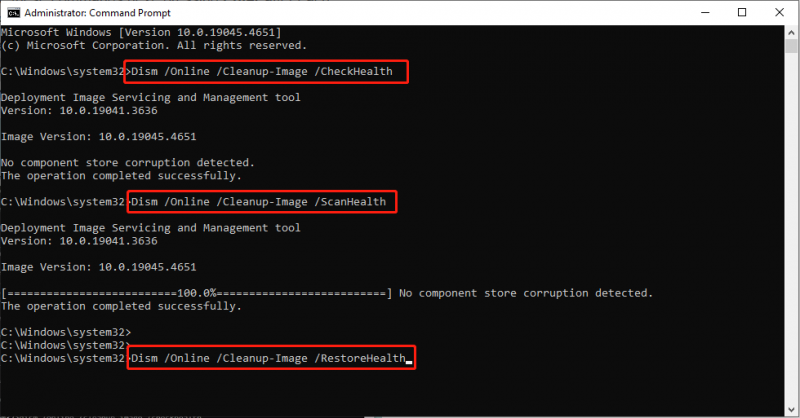
Tarkista, onko Msosync.exe-sovellusvirhe korjattu.
Korjaus 3: Nimeä Msosync.exe-tiedosto uudelleen
Jotkut käyttäjät ilmoittivat, että Msosync.exe-tiedoston nimeäminen uudelleen auttaa heitä ratkaisemaan Msosync.exe-sovellusvirheen.
Vaihe 1: Paina Voittaa + JA samanaikaisesti käynnistääksesi File Explorerin ja navigoidaksesi seuraavaan polkuun:
C:\Ohjelmatiedostot\Microsoft Office\OfficeX
Vaihe 2: Etsi Msosync.exe-tiedosto, napsauta sitä hiiren kakkospainikkeella ja valitse Nimeä uudelleen . Sinun on vaihdettava nimi yksinkertaiseksi.
Käynnistä tietokone uudelleen ja varmista, että ongelma on ratkaistu.
Korjaus 4: Korjaa Microsoft Office
Ohjauspaneeli on olennainen osa Windowsin käyttöliittymää, jonka avulla käyttäjät voivat muokata järjestelmäasetuksia ja hallita ohjelmistoja. Jos Msosync.exe-sovellus ei voi käynnistyä, voit yrittää korjata Microsoft Officen Ohjauspaneelin kautta.
Vaihe 1: Kirjoita Ohjauspaneeli hakupalkissa ja paina Enter .
Vaihe 2: Kun olet avannut ohjauspaneelin, siirry tähän polkuun: Ohjelmat > Ohjelmat ja ominaisuudet .
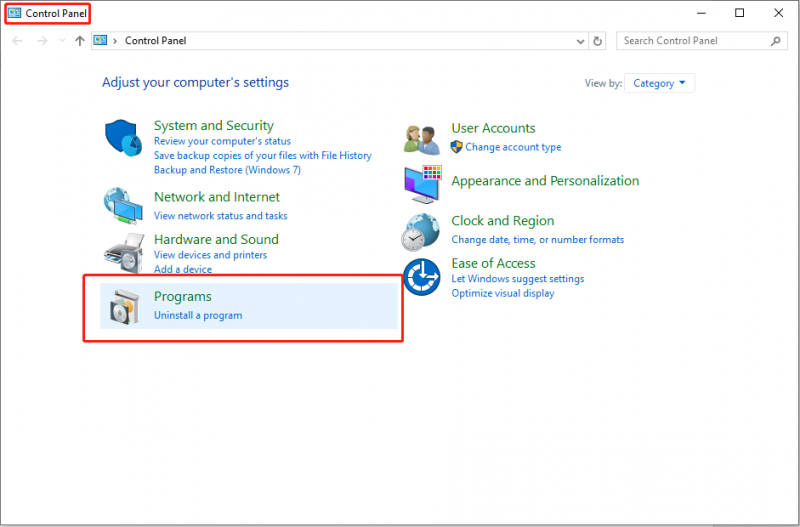
Vaihe 3: Napsauta Microsoft Office ja valitse Muuttaa vaihtoehto ylimmässä työkalusarjassa.
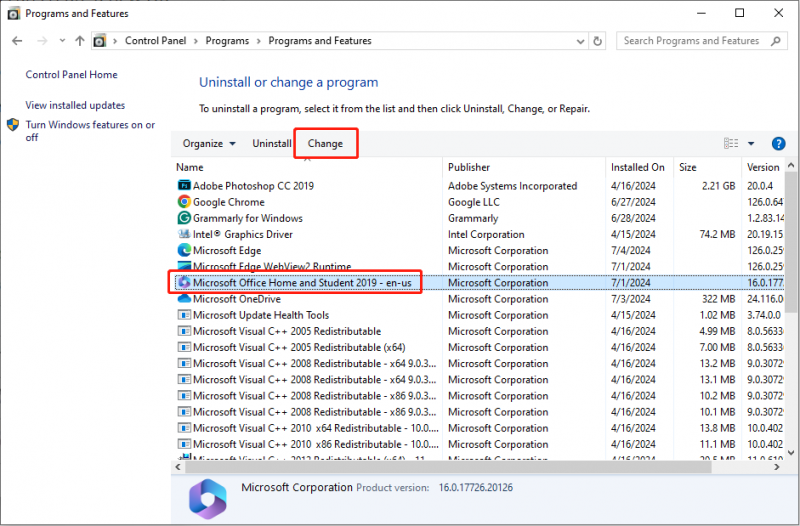
Vaihe 4: Valitse Kyllä -painiketta UAC-kehotteessa.
Vaihe 5: Tarkista seuraavassa käyttöliittymässä Nopea korjaus ja napsauta Korjaus -painiketta.
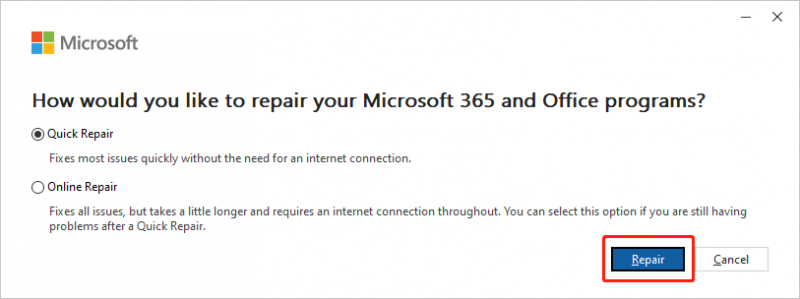
Kun olet suorittanut yllä mainitut vaiheet, sinun tulee yrittää käyttää PowerPointia uudelleen. Testaa, voidaanko PowerPoint-esityksiä muuntaa Word-asiakirjoiksi. Jos ei, voit toistaa vaiheet 1-4 ja valita sitten Online korjaus vaiheessa 5 kokeillaksesi toista korjausta.
Yhteenveto
Msosync.exe-sovellusvirhe Windows 10/11:ssä vaikuttaa vakavasti Microsoft Officen suorituskykyyn. Voit käyttää tässä artikkelissa mainittuja menetelmiä tämän turhauttavan ongelman korjaamiseen. Ne ovat toimivia.






![Kaikkein mahtavin työkalu VCF-tiedostojen palauttamiseksi on sinulle [MiniTool Tips]](https://gov-civil-setubal.pt/img/data-recovery-tips/70/most-awesome-tool-recover-vcf-files-is-provided.png)
![Microsoft Word 2019 ilmainen lataus Windows 10:lle 64-bit/32-Bit [MiniTool Tips]](https://gov-civil-setubal.pt/img/news/3A/microsoft-word-2019-free-download-for-windows-10-64-bit/32-bit-minitool-tips-1.png)

![Korjattu - etämenettelypuhelu epäonnistui eikä sitä suoritettu [MiniTool News]](https://gov-civil-setubal.pt/img/minitool-news-center/53/fixed-remote-procedure-call-failed.png)



![4 vinkkiä korjaamaan suorittimen tuuletin, joka ei pyöri Windows 10: ssä [MiniTool News]](https://gov-civil-setubal.pt/img/minitool-news-center/04/4-tips-fix-cpu-fan-not-spinning-windows-10.jpg)


![Korjattu - koodi 37: Windows ei voi alustaa laiteajuria [MiniTool News]](https://gov-civil-setubal.pt/img/minitool-news-center/42/fixed-code-37-windows-cannot-initialize-device-driver.jpg)
![Ponnahdusikkunoiden estotoiminnon poistaminen käytöstä Chromessa, Firefoxissa, Edgessä jne. [MiniTool News]](https://gov-civil-setubal.pt/img/minitool-news-center/31/how-disable-pop-up-blocker-chrome.png)

