Kuinka kauan PS4 kestää? Kuinka pidentää PS4:n käyttöikää?
How Long Can Ps4 Last
Pelaatko PS4:ää? Tiedätkö kuinka kauan PS4 voi kestää? Kuinka pidentää PS4:n käyttöikää? Älä huoli, jos sinulla ei ole aavistustakaan. Tämä MiniTool Softwaren viesti tarjoaa yksityiskohtaisen opetusohjelman.
Tällä sivulla :Tietoja PS4:stä
PlayStation 4 (PS4), PlayStation 3:n seuraaja, on Sony Computer Entertainmentin 15. marraskuuta 2013 julkaisema kotivideopelikonsoli.

PS4 on ollut melko suosittu pelien ystävien keskuudessa julkaisunsa jälkeen. Tällaisella konsolilla käyttäjät voivat pelata paljon pelejä, kuten Marvelin Hämähäkkimies: Miles Morales , Watch Dogs: Legion , sodan jumala , Red Dead Redemption 2 , jne.
Useimmat sähkötuotteet on suunniteltu siten, että niiden käyttöikä ja tukiaika on rajoitettu. Marraskuussa 2020 PS4:n seuraaja PlayStation 5 (PS5) julkaistiin. Ja Sony lopetti kaikkien PS4-mallien valmistuksen Slim-versiota lukuun ottamatta joissakin maissa, kuten Japanissa vuoden 2021 alussa.
Kun aiot ostaa PS4:n, voit harkita, kuinka kauan se kestää. Jos sinulla on jo PS4-konsoli, saatat miettiä, kuinka kauan sitä voidaan käyttää tulevaisuudessa. Älä huoli. Jos sinulla ei ole aavistustakaan, tämä viesti voi auttaa. Seuraavasta sisällöstä saat tietoa PS4:n käyttöiästä sekä PS4:n käyttöiän pidentämisestä.
Kuinka kauan PS4 kestää
Kun pelaat PS4:ää, mekaaniset osat kuluvat vähitellen. Ja enemmän pölyä saattaa kerääntyä konsoliin. Ajan myötä voit kohdata ongelmia PS4:n kanssa, kuten ei toimi HDMI, levyohjainongelmat, jotkin virhekoodit, ylikuumeneminen jne. Kun näin tapahtuu, saatat joutua vaihtamaan ongelmalliset osat tai koko konsoli ongelmien ratkaisemiseksi.
Nyt tässä on kysymys – kuinka kauan PS4 voi kestää?
Kuinka vanha PS4 on? Ensimmäisen PS4:n julkaisusta on kulunut melkein 8 vuotta. Keskimäärin PS4 voi kestää 5 vuotta vähintään . Asiat voivat kuitenkin joissain tapauksissa olla toisin. Varmistaaksesi, että PS4 kestää pidempään, sinun on huolehdittava siitä jokapäiväisessä elämässäsi. Seuraavasta sisällöstä löydät vinkkejä, jotka voivat auttaa pidentämään PS4:n käyttöikää.
Muuten, PS4-ohjaimen käyttöikä voi olla 3-7 vuotta riippuen siitä, kuinka usein käytät sitä. Muutaman vuoden kuluttua sen akun käyttöikä voi alkaa heikentyä. Jos aiot pidentää PS4-ohjaimen käyttöikää, älä käytä pikalatausjohtoja. Kun olet käyttänyt säädintä, aseta se turvalliseen paikkaan äkillisten iskujen välttämiseksi.
Kuinka pidentää PS4:n käyttöikää
Yleisesti ottaen voit pidentää PS4:n käyttöikää kahdella tavalla: estää PS4:n ylikuumenemisen ja päivittää vanhan kiintolevyn uuteen SSD-asemaan. Katsotaanpa niitä nyt yksitellen.
Estä PS4:äsi ylikuumenemasta
Kuten mainittiin, PS4 tuottaa lämpöä käytön aikana. Jos se ylikuumenee usein, laitteistosi saattaa vaurioitua jonakin päivänä. Siksi ensimmäinen asia, joka sinun tulee tehdä PS4:n käyttöiän pidentämiseksi, on estää ylikuumeneminen. Ja tässä muutamia vinkkejä sinulle:
Älä aluksi pelaa PS4:lläsi yhtäjaksoisesti yli 4 tuntia.
On olemassa useita tekijöitä, jotka voivat johtaa PS4:n ylikuumenemiseen. Pitkä juoksu on yksi niistä. Ylikuumenemisen estämiseksi on parempi pelata PS4:ää alle 4 tuntia joka kerta. Jos haluat pelata pidempään, voit harkita muita alla lueteltuja vinkkejä.
Toiseksi, aseta PS4-konsoli hyvin tuuletettuun paikkaan.
Kun käytät PS4:ää, on tärkeää pitää konsoli paikassa, jossa on asianmukainen ilmanvaihto. Tällä tavalla se voi lisätä lämmön haihtumista. Jos laitat konsolin suljettuun paikkaan, varsinkin ajon aikana, ylikuumenemisriski voi kasvaa.
Ilmavirran lisäämiseksi voit harkita nostimen tai jalkasarjan käyttöä konsolin nostamiseksi maasta. Jos pidät PS4-pelien pelaamisesta, jotka vaativat paljon virtaa, on hyvä idea ostaa PS4-konsoliisi ulkoinen jäähdytystuuletin lämmönpoiston lisäämiseksi.

Älä muuten aseta muita laitteita konsolin päälle.
Kolmanneksi laita PS4 Lepotila auttaa jäähdyttämään konsolia.
Lepotilassa toimiva PS4-konsoli voi suorittaa taustalla lataustehtäviä, kuten pelipäivityksiä tai käyttöjärjestelmäpäivityksiä. Se kuluttaa vähän virtaa ajon aikana. Tällä tavalla voit jättää konsolisi tietyksi ajaksi sammuttamatta konsolia. Kun tulet takaisin, voit herätä sen nopeasti.
Jos aiot ladata jotain yön aikana, on hyvä idea käyttää lepotilaa. Ota lepotila käyttöön painamalla -painiketta PS -painiketta ohjaimessasi ja siirry kohtaan Virta-asetukset . Valitse sitten Siirry lepotilaan .
Neljänneksi, puhdista PS4:n tuuletusaukot ja portit säännöllisesti.
Kertynyt pöly voi heikentää ilmavirtausta ja johtaa lopulta ylikuumenemiseen. Siksi sinun on parempi puhdistaa PS4-tuulettimet ja -portit säännöllisesti ongelman ratkaisemiseksi. Voit irrottaa kaikki liitetyt kaapelit ja puhdistaa kaikki portit paineilmalla.
Älä avaa PS4-konsolia itse, koska se voi mitätöidä takuun. Jos olet huolissasi siitä, että konsolin sisään saattaa kertyä pölyä, pyydä apua PlayStation-tuelta.
Päivitä kiintolevy SSD:ksi
Toinen tapa pidentää PS4:n käyttöikää on päivittää kiintolevy SSD:ksi.
PS4-konsoleissa on 500 Gt:n tai 1 Tt:n kiintolevy. Kiintolevyyn verrattuna SSD on kuitenkin yleensä kestävämpi, koska siinä on vähemmän liikkuvia osia. Ja SSD voi tarjota nopeamman tiedonsiirtonopeuden ( Klikkaa tästä saadaksesi lisätietoja kiintolevyn ja SSD:n eroista).
Kun PS4:n kiintolevy epäonnistuu, voit vaihtaa vanhan kiintolevyn uuteen SSD-levyyn, jotta sinun ei tarvitse ostaa uutta PS4:ää jatkaaksesi pelaamista. Voit myös vaihtaa kiintolevyn ennen kuin se ei enää paranna suorituskykyään.
Kärki: Jos et tiedä kuinka valita SSD-levy PS4:lle, tässä on joitain suositeltuja levyjä, jotka voit ottaa huomioon: Parhaat SSD-levyt PS4:lle .Huomaa, että sinun on varmuuskopioitava tiedot ennen vanhan kiintolevyn poistamista ja PS4:n käyttöjärjestelmän uudelleenasentamista uuden SSD-levyn asentamisen jälkeen. Katso yksityiskohtaiset vaiheet seuraavasta oppaasta.
Vaihe 1. Varmuuskopioi alkuperäiset tietosi
Ennen kuin vaihdat kiintolevyn, sinun tulee varmuuskopioida alkuperäiset tiedot PS4:lle, jotta et menetä pelejäsi ja sovelluksiasi SSD:lle päivityksen jälkeen. On kaksi tapaa varmuuskopioida PS4-tallennustiedot:
Ensimmäinen tapa on varmuuskopioida PS4 ulkoisella tallennuslaitteella, kuten ulkoisella kiintolevyllä.
Huomaa, että ulkoiselle tallennuslaitteelle on kaksi vaatimusta:
- Sen pitäisi olla FAT32 tai exFAT -muotoiltu. Mitä tulee ulkoisen tallennuslaitteen alustamiseen, voit katsoa asiaan liittyviä osia vaiheessa 3.
- Siinä pitäisi olla vähintään kaksinkertainen tallennustila PS4-kiintolevyllä PS4:n kaiken varmuuskopioimiseen. Muussa tapauksessa sinun on päätettävä olla varmuuskopioimatta sovellustietoja.
Katsotaanpa nyt, kuinka PS4-tiedot voidaan varmuuskopioida ulkoiselle kiintolevylle.
Vaihe 1 : Liitä ulkoinen kiintolevy PS4-konsoliin.
Kärki: Palkinnot eivät sisälly tallennustietoihin. Jos haluat varmuuskopioida ne, sinun on synkronoitava Palkinnot ensiksi. Siirry vain Trophyihin ja paina Vaihtoehdot -painiketta ja valitse Synkronoi palkinnot PSN:n kanssa .Vaihe 2 : Navigoida johonkin asetukset > Järjestelmä > Varmuuskopiointi ja palautus ja valitse Varmuuskopioida .
Vaihe 3 : Valitse varmuuskopioitavat tiedot. Varmuuskopioinnin aikana näet edistymispalkin, joka näyttää varmuuskopioinnin nykyisen tilan. Seuraavassa näytössä voit muuttaa varmuuskopiosi nimeä. Kun se on alhaalla, voit korostaa Varmuuskopioida ja paina X -painiketta.
Toinen tapa on kopioida tietosi pilveen, jos olet tilannut PlayStation Plusin. Tällä tavalla voit tallentaa jopa 100 Gt pelien tallennettua dataa PS4:ltä pilveen. Kun olet vaihtanut kiintolevyn ja asentanut järjestelmän, voit ladata tietosi suoraan uudelle kiintolevylle.
Jos olet aktivoinut PS4:n automaattisen latauksen, tallennetut tietosi voidaan ladata automaattisesti pilveen.
Muussa tapauksessa sinun on ladattava tietosi manuaalisesti. Ja sinun tarvitsee vain mennä asetukset > Sovellustietojen hallinta > Tallennetut tiedot järjestelmämuistiin > Lataa verkkotallennustilaan . Valitse sitten otsikko ja sitten tiedosto, jonka haluat ladata.
Vaihe 2. Vaihda kiintolevy SSD-levyyn
Kun olet varmuuskopioinut tarvittavat tiedot, voit poistaa vanhan kiintolevyn ja asentaa uuden SSD:n. Yksityiskohtaiset vaiheet on lueteltu alla, ja ole varovainen vaihtaessasi kiintolevyä.
Kärki: Sinun on valmisteltava pitkä Phillips-ruuvimeisseli ennen kiintolevyn poistamista.Vaihe 1 : Sammuta konsoli ja irrota kaikki kaapelit. Aseta sitten konsoli ylösalaisin tasaiselle pöydälle ja irrota kiintolevypaikan kansi. Jos löydät kiintolevypaikan kannen peittävän tarran, voit vain poistaa sen, eikä se vaikuta takuuseen.
Vaihe 2 : Irrota kiintolevyn kiinnitystelineen vieressä oleva ruuvi ruuvitaltalla. Vedä sitten kiintolevyn kiinnike ulos.
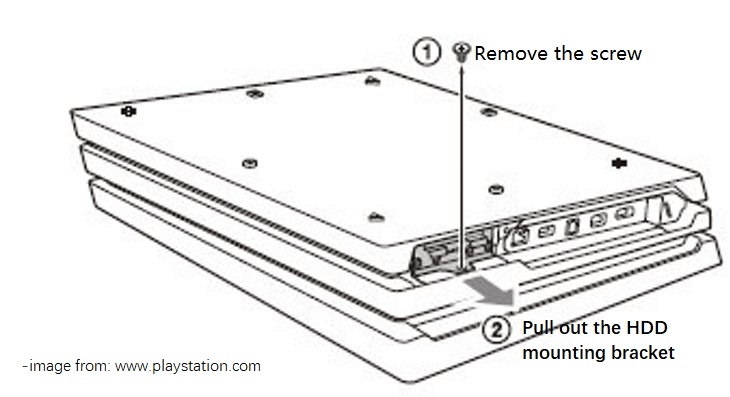
Vaihe 3 : Irrota kiintolevyn kiinnityskannattimen ruuvit. Poista sitten vanha kiintolevy ja aseta uusi SSD oikein.
Vaihe 4 : Kiinnitä ruuvit takaisin kiintolevyn kiinnitystelineeseen. Älä kiristä niitä liikaa. Aseta sitten kiintolevyn kiinnitysteline PS4-konsoliin ja kiristä vaiheessa 2 irrottamasi ruuvi.
Vaihe 5 : Sulje kiintolevypaikan kansi.
Sitten voit siirtyä seuraavaan vaiheeseen asentaaksesi käyttöjärjestelmän uudelle SSD-levylle.
Vaihe 3. Asenna järjestelmäohjelmisto päivitetylle SSD-levylle
Järjestelmäohjelmiston asentamiseksi PS4-konsoliin tarvitset a USB muistitikku joka on alustettu FAT32- tai exFAT-muotoon. Lataa sitten järjestelmäohjelmisto PlayStationin viralliselta verkkosivustolta. Katsotaan nyt, miten se tehdään.
Vaihe 1 : Alusta valmisteltu USB-muistitikku FAT32-muotoon. Voit alustaa USB-muistitikun PS4-konsolissasi käymällä osoitteessa asetukset > Laitteet > USB-tallennuslaitteet , valitsemalla USB-aseman ja valitsemalla sitten Muotoile laajennettuna tallennustilana . Koska meidän on ladattava järjestelmäohjelmisto verkkosivustolta myöhemmin, alustan sen tässä Windows-tietokoneessa.
Kärki: On monia työkaluja, joita voit käyttää USB-aseman alustamiseen Windowsissa, mukaan lukien levynhallinta, Komentokehote , File Explorer jne. Suosittelen tässä MiniTool Partition Wizardia, ammattimaista ja luotettavaa levy- ja osionhallintatyökalua, joka on saatavana Windowsissa. Jos USB-muistitikku on jo alustettu FAT32-muotoon, voit siirtyä seuraavaan vaiheeseen.MiniTool Partition Wizard ilmainenLataa napsauttamalla100 %Puhdas & Turvallinen
- Siirry Windows-tietokoneeseen ja lataa MiniTool Partition Wizard napsauttamalla latauspainiketta. Asenna se sitten.
- Liitä USB-asema tietokoneeseen ja käynnistä MiniTool Partition Wizard. Napsauta sitten hiiren kakkospainikkeella USB-asemaa ja valitse Muoto .
- Valitse ponnahdusikkunassa FAT32 tiedostojärjestelmä ja napsauta OK .
- Klikkaus Käytä vasemmasta alakulmasta aloittaaksesi muotoiluprosessin.
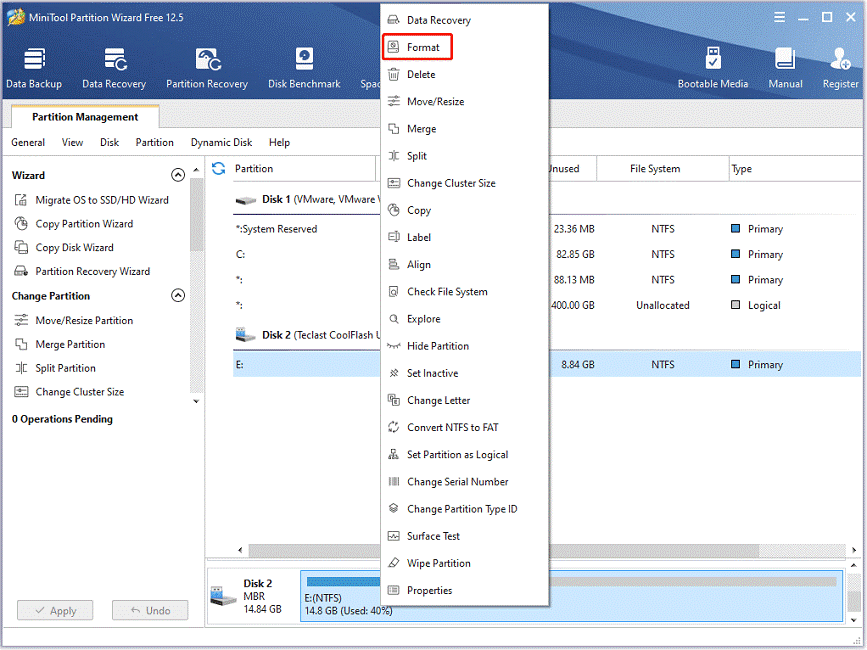
Vaihe 2 : Avaa File Explorer painamalla Voittaa + R ja luo kansio nimeltä PS4 USB-asemassasi. Luo PS4-kansioon toinen kansio nimeltä PÄIVITTÄÄ .
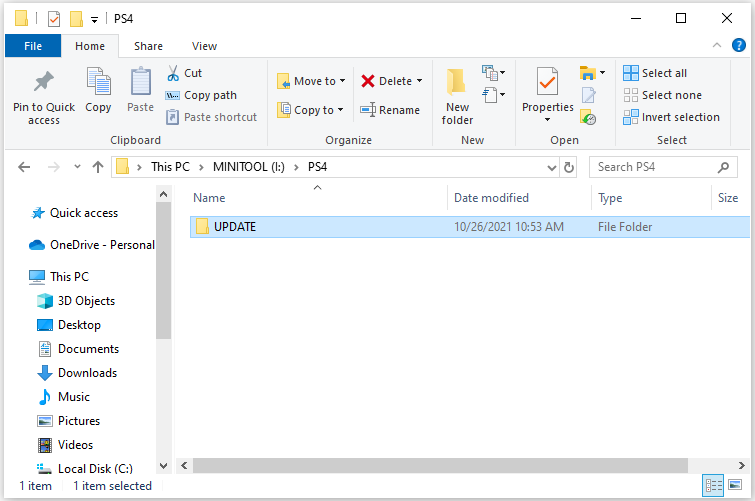
Vaihe 3 : Käynnistä verkkoselain ja käy osoitteessa PS4-järjestelmäohjelmistopäivitys virallisella PlayStation-sivustolla. Napsauta sitten hiiren kakkospainikkeella PS4-konsolin uudelleenasennustiedosto ja valitse Tallenna linkki . Valitse ponnahdusikkunasta UPDATE-kansio, jonka loit viimeisessä vaiheessa ja napsauta Tallentaa .
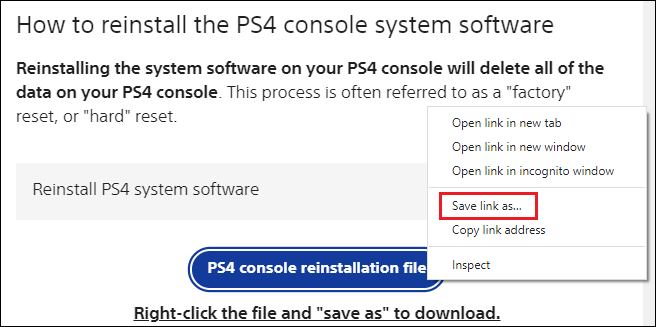
Vaihe 4 : Liitä USB-asema PS4-konsoliisi ja käynnistä PS4 Turva tila . Valitse sitten Vaihtoehto 7 (Asenna järjestelmäohjelmisto uudelleen) > Päivitys USB-tallennuslaitteelta > OK .
Sinun tulee odottaa kärsivällisesti, kunnes uudelleenasennusprosessi on valmis. Jos kohtaat ongelmia järjestelmän asennuksen aikana, tarkista, ovatko kansioiden ja tiedostojen nimet oikein ja varmista, että USB-asema on kytketty oikein.
Vaihe 4. Siirrä varmuuskopioidut tiedot uudelle SSD-levylle
Kun olet asentanut järjestelmän uudelleen, voit kopioida tallennetut tiedot takaisin. Jos olet varmuuskopioinut järjestelmäsi ulkoisen kiintolevyn kautta, voit palauttaa ne noudattamalla alla olevia ohjeita.
Vaihe 1 : Liitä ulkoinen kiintolevy PS4-konsoliin.
Vaihe 2 : Mene asetukset > Sovelluksen tallennettujen tietojen hallinta > Tallennetut tiedot USB-tallennuslaitteeseen > Kopioi järjestelmämuistiin .
Vaihe 3 : Valitse nimike. Paina sitten O -painiketta tarkistaaksesi, mikä kopioidaan, ja valitse Kopio vaihtoehto.
Jos olet tallentanut tietosi pilveen PlayStation Plusin avulla, sinun tarvitsee vain kirjautua sisään samalla tilillä ja ladata tietosi takaisin paikalliseen tallennuslaitteeseen.
Bottom Line
Jos sinulla on kysyttävää PS4:n käyttöiästä, voit selvittää ne tästä viestistä. Voit jakaa ideoitasi tai kokemuksiasi seuraavassa kommenttikentässä. MiniTool-ohjelmistoon liittyvissä ongelmissa voit ottaa yhteyttä tukitiimiimme osoitteessa Meille .




![[Korjattu]: Elden Ring kaatuu PS4/PS5/Xbox One/Xbox Series X|S [MiniTool Tips]](https://gov-civil-setubal.pt/img/partition-disk/74/fixed-elden-ring-crashing-ps4/ps5/xbox-one/xbox-series-x-s-minitool-tips-1.png)
![Näin suoritat selaimen kaappaajan poistamisen Windows 10: ssä [MiniTool-vinkit]](https://gov-civil-setubal.pt/img/backup-tips/77/here-s-how-do-browser-hijacker-removal-windows-10.jpg)
![Miksi tehtäväpalkki on valkoinen? Täysi korjaus ärsyttävään ongelmaan! [MiniTool-uutiset]](https://gov-civil-setubal.pt/img/minitool-news-center/38/why-is-my-taskbar-white.jpg)
![Tiedostojen palauttaminen CMD: n avulla: Ultimate User Guide [MiniTool Tips]](https://gov-civil-setubal.pt/img/data-recovery-tips/29/how-recover-files-using-cmd.jpg)


![Ratkaistu täydellisesti - Kuinka palauttaa poistetut videot iPhonesta [MiniTool-vinkit]](https://gov-civil-setubal.pt/img/ios-file-recovery-tips/57/solved-perfectly-how-recover-deleted-videos-from-iphone.jpg)
![Ratkaistu - Windows Update pitää sammuttamisen (keskity 4 ratkaisuun) [MiniTool-vinkit]](https://gov-civil-setubal.pt/img/backup-tips/92/solved-windows-update-keeps-turning-off.png)
![Korjattu: Valokuvat katosivat iPhonesta yhtäkkiä? (Paras ratkaisu) [MiniTool-vinkit]](https://gov-civil-setubal.pt/img/ios-file-recovery-tips/28/fixed-photos-disappeared-from-iphone-suddenly.jpg)



![Mikä on SATA-kaapeli ja sen eri tyypit [MiniTool Wiki]](https://gov-civil-setubal.pt/img/minitool-wiki-library/33/what-is-sata-cable.jpg)
![3 tapaa korjata SYSTEM PTE MISUSE BSOD Windowsissa [MiniTool News]](https://gov-civil-setubal.pt/img/minitool-news-center/02/3-methods-fix-system-pte-misuse-bsod-windows.png)
