Mikä on Windows Server Backup Bare Metal Recovery? Vastattu!
What Is Windows Server Backup Bare Metal Recovery Answered
Mitä on Windows Server -varmuuskopion palautus? Kuinka se suoritetaan? Onko se sama kuin järjestelmän tilan varmuuskopiointi ja palautus? Pidä nämä kysymykset ja jatka lukemistasi tässä viestissä MiniTool . Löydät yksityiskohtaiset tiedot ja menetelmät sen suorittamiseen. Lisäksi esittelemme sinulle erinomaisen palvelimen varmuuskopiointiohjelmiston.Mikä on Windows Server Backup Bare Metal Recovery?
Windows Server -varmuuskopion palautus on varsin tärkeä ominaisuus palvelimesi tietojen ja järjestelmän turvallisuuden kannalta. Tämä palautus sisältää käyttöjärjestelmän, asetukset, sovellukset ja muut kokoonpanot, paitsi kriittisen volyymin käyttäjätiedot. Eli jos järjestelmäsi on juuttunut joihinkin ongelmiin eikä käynnisty, voit palauttaa tämän Windows Serverin paljaan metallin varmuuskopion tietojen hakemiseksi.
Ennen sitä sinun on kuitenkin ensin valmisteltava Windows Serverin paljasmetallivarmuuskopio. BMR-varmuuskopiointia varten työ suoritetaan suoraan System Center Data Protection Manager -palvelimen jaettuun tietoon suojatun palvelimen kansion sijaan. Kun se on valmis, lokit tallennetaan kansioon C:\Windows\Logs\WindowsServerBackup.
Jos et löydä Windows Server -varmuuskopiotasi, voit lukea tämän viestin vianetsintää varten: 'Windows Server Backup Service puuttuu' -ongelman korjaaminen .
Miksi tarvitset Windows Server Bare Metal -varmuuskopioinnin ja -palautuksen?
Windows Serverin varmuuskopioinnista ja palautuksesta on monia etuja. Kuten edellä mainittiin, se voi tulla voimaan joissakin erityistilanteissa, kuten a tietojen häviäminen tapahtuma, laitteistovika , järjestelmä kaatuu, ransomware-hyökkäykset , jne.
Kun paljasmetallipalautus alkaa, koko käyttöjärjestelmä voidaan palauttaa ja konfiguroida muutamassa minuutissa, joten se on ensisijainen valinta järkevänä katastrofipalautussuunnitelmana. Joten nopea ja helppo prosessi on yksi syistä, miksi sinun on tehtävä se, kun järjestelmäsi joutuu ongelmiin.
Muuten sinun ei tarvitse rakentaa tietokoneesi asetuksia lohko kerrallaan. Yksinkertaisten vaiheiden avulla Windows Server voi saada turvallisen palautuksen.
Kuinka suorittaa Windows Server Bare Metal -varmuuskopiointi ja -palautus?
Bare Metal Recovery (BMR) -varmuuskopiointi sisältää monia ominaisuuksia muihin varmuuskopioihin verrattuna, kuten nopeampi nopeus, helppokäyttöisyys ja turvallisuus. Meillä on kuitenkin vielä joitain ilmoituksia ennen kuin aloitat Windows Serverin paljasmetallin palautuksen.
Tämän palautustehtävän edellytyksenä on, että se suoritetaan samalla fyysisellä koneella tai eri fyysisellä koneella, jolla on sama merkki, malli ja laitteisto. Varmista lisäksi, että missä haluat suorittaa paljaan metallin palautuksen, on tarpeeksi levytilaa. Jos pystyt täyttämään nämä vaatimukset, paljaan metallin talteenotto voi toimia parhaiten.
- Sinun on luotava Windows Serveristä paljasmetallinen varmuuskopio. Sinun on ladattava ja asennettava Windows Server Backup Server Managerista ja luotava sitten suositeltu täydellinen palvelinvarmuuskopio käyttämällä tätä varmuuskopiointityökalua. Jos haluat palauttaa toisesta koneesta, tallenna varmuuskopio ulkoiselle asemalle ja liitä se ennen palautuksen alkamista. Useimmissa tapauksissa käytät menetelmää samojen laitteiden palauttamiseen vian sattuessa.
- Valmistele asennuslevy vastaavasta järjestelmäversiosta päästäksesi käsiksi Windowsin palautusympäristö . Aseta se palvelimellesi ja varmista, että laite on asetettu käynnistymään levyltä BIOSissa.
- Palauta Windows Serverin varmuuskopio nykyiseen koneeseen.
Vaihe 1: Luo Windows Server -varmuuskopio ja asennuslevy
Jos et ole asentanut Windows Server Backupia, tee se ensin Palvelinhallinnasta.
Vaihe 1: Avaa Palvelimen hallinta ja valitse Hallitse oikeassa yläkulmassa.
Vaihe 2: Valitse Lisää rooleja ja ominaisuuksia avattavasta valikosta ja napsauta Seuraava.
Vaihe 3: Valitse Rooli- tai ominaisuuspohjainen asennus ja napsauta Seuraava .
Vaihe 4: Seuraa näytön ohjeita ja kun olet ominaisuudet osio, valitse Windows Server varmuuskopio .
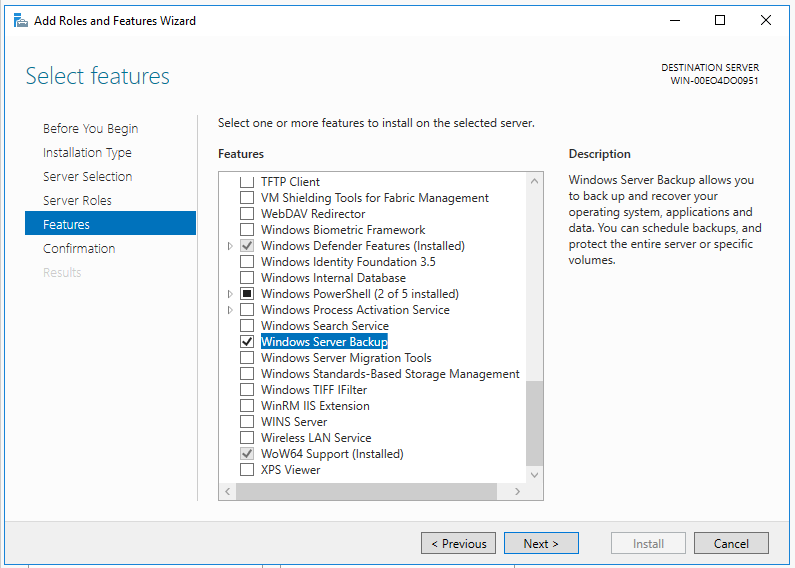
Vaihe 5: Napsauta sitten Seuraava , vahvista valinnat ja napsauta Asentaa .
Kun olet suorittanut asennuksen, voit nyt aloittaa Windows Server -varmuuskopion luomisen.
Vaihe 1: Avaa Windows Server varmuuskopio ja paikantaa Paikallinen varmuuskopio vasemmasta ruudusta.
Vaihe 2: Napsauta Varmuuskopioi kerran… oikeasta paneelista ja kun sinua pyydetään valitsemaan kokoonpanotyyppi, valitse Täysi palvelin (suositus) .
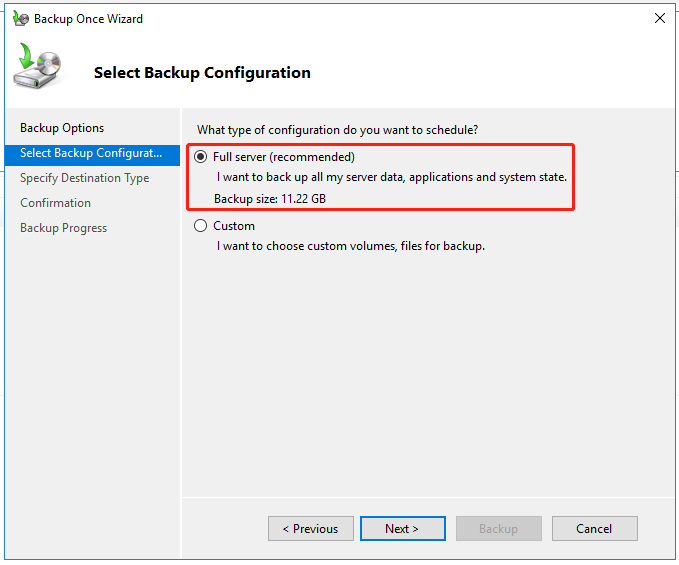
Vaihe 3: kohdassa Määritä varmuuskopiointiaika -osiossa voit valita, kuinka usein ja milloin varmuuskopiointi suoritetaan.
Vaihe 4: Valitse sitten varmuuskopion tallennuskohde ja suorita varmuuskopiointi loppuun seuraamalla ohjeita.
Yllä olevien vaiheiden jälkeen sinun on tehtävä valmistele palautuslevy tai asennuslevylle. Huomaa, että jos kohdelaitteeseen ei ole asennettu järjestelmää, asennuslevy on parempi valita.
Vaihe 2: Suorita Bare Metal Recovery
Koska Windows Serverin paljasmetallin palautus on yleinen ominaisuus, jota voidaan käyttää useissa Windows Server -versioissa, jotkin yksityiskohdat voivat olla erilaisia, ja seuraavat vaiheet ovat viitteellisiä.
Vaihe 1: Aseta valmis Windows Server -asennuslevy palvelimeen, jonka haluat suorittaa palautuksen, ja käynnistä se.
Vaihe 2: Määritä kieli, aika ja näppäimistö noudattamalla näytön ohjeita ja napsauta Seuraava .
Vaihe 3: Napsauta sitten Korjaa tietokoneesi ja valitse Vianmääritys > Järjestelmän kuvan palautus .
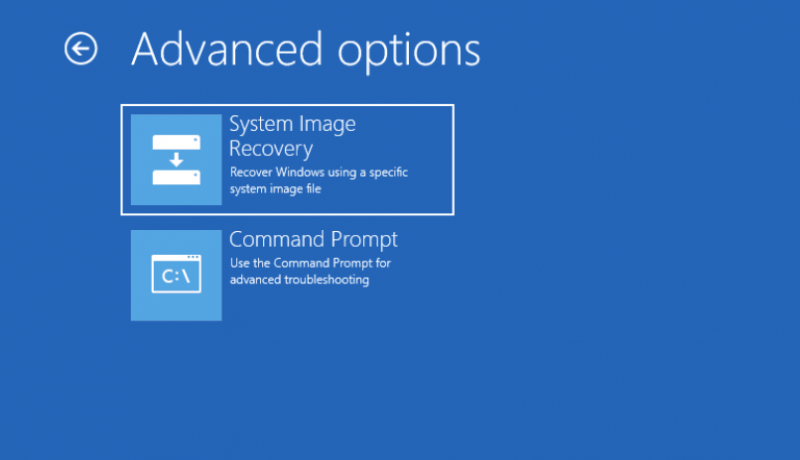
Vaihe 4: Valitse seuraavassa näytössä BMR-varmuuskopiokuva ja napsauta Seuraava . Huomaa, että jos kuvasi on tallennettu ulkoiselle kiintolevylle, liitä se ennen palautuksen aloittamista.
Vaihe 5: Kun olet määrittänyt varmuuskopioversion, napsauta Suorittaa loppuun ja toipuminen alkaa. Tämä prosessi voi kestää jonkin aikaa, mikä riippuu palautettavien tietojen määrästä.
Parempi palvelinsuojaus: Käytä MiniTool ShadowMakeria
Kuten näette, paljaan metallin talteenotolla on joitain rajoituksia. Se ei esimerkiksi voi palauttaa järjestelmäkuvaa pienemmälle levylle tai koneelle, jossa on eri laiteohjelmisto. Täällä meillä on parempi vaihtoehto tälle Windows Server -varmuuskopiolle ja paljaalle metallille palautukselle.
Tämä kolmannen osapuolen varmuuskopiointiohjelmisto – MiniTool ShadowMaker for Palvelimen varmuuskopio voi toimia paremmin, jos haluat saada edistyneen tietosuojan. Se on a ilmainen varmuuskopiointiohjelmisto , jonka avulla käyttäjät voivat varmuuskopiot & kansiot ja osiot & levyt. Se tarjoaa myös yhden napsautuksen järjestelmän varmuuskopio ratkaisu ja tarjoaa katastrofipalautusratkaisuja.
Mikä tärkeintä, se voi luoda järjestelmäkuvan tavalliselle tietokoneelle ja palauttaa sen nopeasti samanlaiseen tai erilaiseen laitteistoon. The Universal Restore ominaisuus voi ratkaista yhteensopivuusongelmia. Määrittämällä varmuuskopiointimallit ja aikataulut voit hallita kiintolevytilaa paremmin ja suojata tiedot hyvin.
Seuraavat korostetut ominaisuudet ovat kokeilun arvoisia.
- Erilaisia luotettavia varmuuskopiointiratkaisuja
- Nopea ja helppo järjestelmän palautus
- Automaattinen tiedostojen synkronointi
- Turvallinen levyklooni
- Älykäs varmuuskopioinnin hallinta
- Varmuuskopioiden salaus
- Käynnistettävä pelastusmedian luontityökalu
- Jne.
Tässä on sinulle ilmainen kokeiluversio. Varmuuskopioi laitteesi seuraavasti ja aseta ensin ulkoinen kiintolevy laitteeseen tarvittaessa.
MiniTool ShadowMaker -kokeilu Lataa napsauttamalla 100 % Puhdas & Turvallinen
Huomautus: Jotkut MiniTool-ominaisuudet eivät ole saatavilla niille, jotka käyttävät Free Edition- ja Trial Edition -versiota, kuten Media Builder. Sinä pystyt päivitä maksullisiin versioihin ennen pääsyä.Vaihe 1: Käynnistä ohjelma ja napsauta Jatka oikeudenkäyntiä .
Vaihe 2: kohdassa Varmuuskopioida -välilehti, järjestelmäosiot on oletusarvoisesti valittu LÄHDE -osiosta ja valitse haluamasi asema KOHDE osio. Varmista, että sinulla on tarpeeksi tilaa varmuuskopion tallentamiseen.
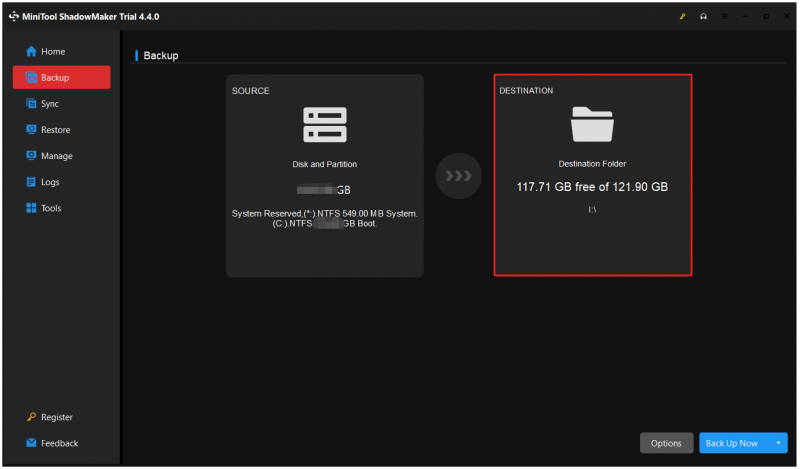
Vaihe 3: Voit napsauttaa Vaihtoehdot määrittääksesi varmuuskopion ja napsauta sitten Takaisin ylös nyt aloittaaksesi tehtävän.
Varmuuskopioinnin jälkeen sinun on luotava käynnistettävä USB-muistitikku käynnistääksesi käynnistämättömän tietokoneen tai paljaan tietokoneen. Voit tehdä sen käyttämällä Median rakentaja in Työkalut -välilehti.
Vaihe 1: Valmistele USB-asema (4 Gt – 64 Gt) ja liitä se laitteeseen.
Vaihe 2: Siirry MiniTooliin Median rakentaja in Työkalut -välilehti ja valitse WinPE-pohjainen media MiniTool-laajennuksella .
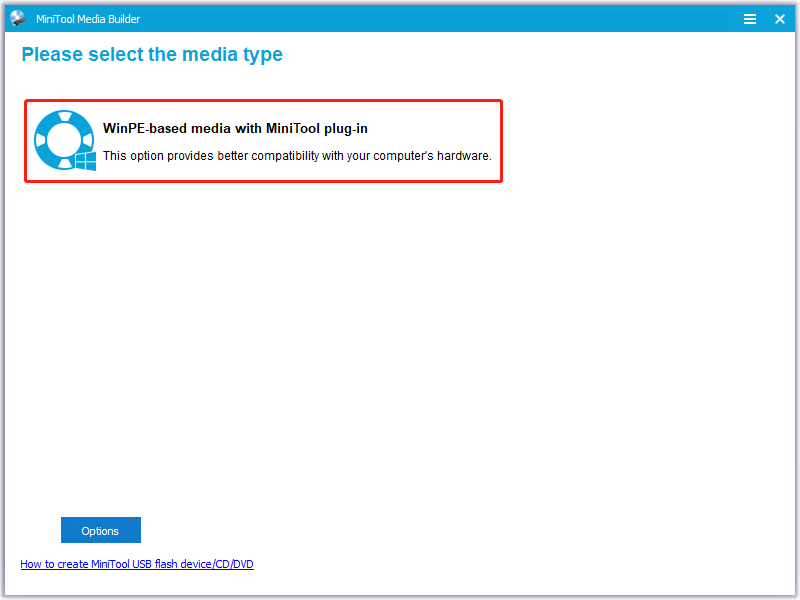
Vaihe 3: Valitse USB muistitikku ja valitse oikea polttaaksesi käynnistysmuistin.
Vaihe 4: Odota hetki ja napsauta Suorittaa loppuun kun poltto onnistuu.
Vaihe 5: Liitä sitten luotu käynnistettävä USB-asema tietokoneeseen ennen tietokoneen käynnistämistä ja syötä BIOS painamalla erityisiä näppäimiä.
Vaihe 6: Etsi käynnistysasetukset, aseta USB-asema ensimmäiseksi käynnistyslaitteeksi ja tallenna muutokset.
Vaihe 7: Kun olet valinnut, haluatko muuttaa näytön resoluutiota ja ladata MiniTool-ohjelmiston, olet tullut MiniTool-käynnistettävän flash-aseman pääkäyttöliittymään.
Nyt olet MiniTool-palautusympäristössä, jossa voit aloittaa palautuksen helposti.
Suorita MiniTool ShadowMaker ja etsi luomasi järjestelmäkuva Palauttaa sivu. Klikkaus Palauttaa aloittaaksesi sen.
- Valitse versio ja napsauta Seuraava ;
- Tarkista tarvittavat osiot ja valitse MBR ja raita 0 seuraavaa vaihetta varten;
- Määritä, minkä kohdelevyn haluat palauttaa metallisen varmuuskopion ja aloita palautus.
Jos haluat suorittaa 'Windows Server Backup Bare Metal Recovery' -toiminnon toiselle tietokoneelle, jossa on erilaiset laiteohjelmistot, MiniTool ShadowMaker voi tehdä sen, mutta pelkkä yllä olevien vaiheiden suorittaminen ei riitä. Ole hyvä ja jatka tämän ominaisuuden käyttämistä – Universal Restore – korjata yhteensopimattomuusongelmat.
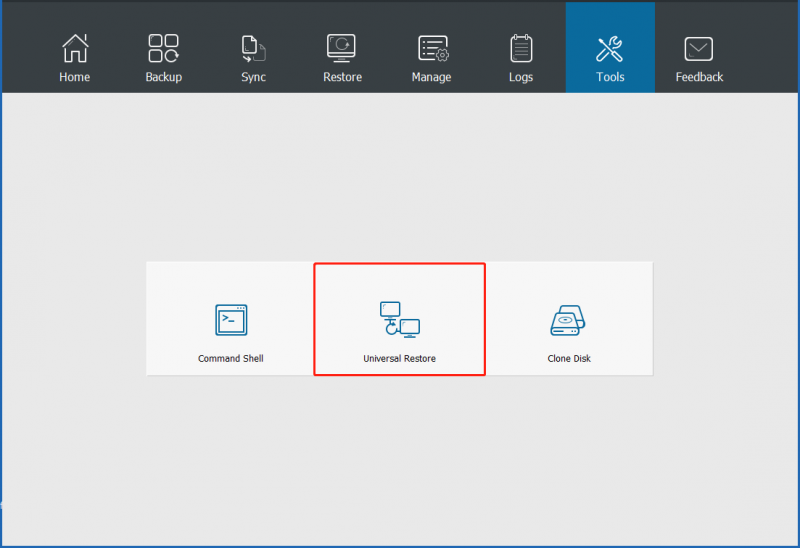
Avaa silti MiniTool ShadowMaker WinPE:ssä ja siirry kohtaan Työkalut valita Universal Restore . Sitten kaikki asennetut käyttöjärjestelmät tunnistetaan ja luetellaan automaattisesti, ja voit valita tarvitsemasi käyttöjärjestelmät ja napsauttaa PALAUTTAA . Kun prosessi on valmis, voit poistua WinPE:stä ja käynnistää Windowsin eri laitteilla onnistuneesti.
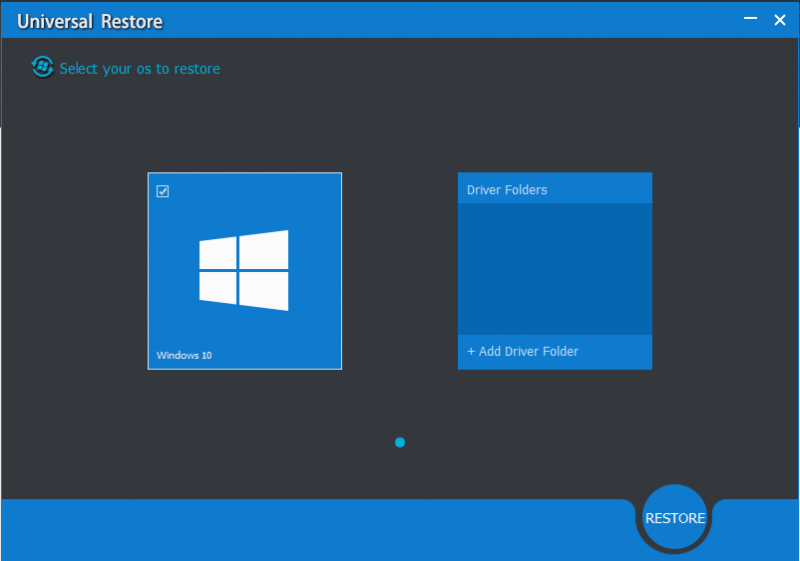
Lisälukemista: System-State Recovery vs Bare Metal Recovery
Jotkut käyttäjät ovat uteliaita erosta paljaan metallin palautuksen ja järjestelmän tilan palautuksen välillä. Niiden toimintaperiaatteet ovat erilaiset erilaisilla kohteilla, mutta voimme tehdä sinulle määritelmän mukaan päätelmän, eli BMR-varmuuskopiointi ja palautus sisältää järjestelmän tilan varmuuskopioinnin ja palautuksen.
Järjestelmätilan varmuuskopioinnista ja palautuksesta poiketen BMR (bare metal recovery) edellyttää Windows Server Backup -ohjelman asentamista suojattuun tietokoneeseen. Paljasmetalliset varmuuskopiot tarjoavat täydellisen järjestelmän täydellisen palautuksen tilannekuva mutta järjestelmän tilan varmuuskopiot keskittyvät kriittisiin järjestelmän osiin.
Katastrofipalautuksessa paljasmetallipalautus on prosessi, jossa tietokone rakennetaan uudelleen tyhjästä vian jälkeen. Paljasmetallinen varmuuskopiointi ja palautus tarjoavat suojan, kun kone ei käynnisty ja sinun on palautettava kaikki. Järjestelmän tilan varmuuskopiointi voi auttaa varmuuskopioimaan käyttöjärjestelmätiedostoja, mikä olisi hyödyllistä, kun kone käynnistyy, mutta järjestelmätiedostot ja rekisteri ovat kadonneet.
Kuten näet, niillä on erilaisia sovellusskenaarioita.
Bottom Line:
On tärkeää valmistella Windows Serverin varmuuskopio, joka voi varmistaa, että voit nopeasti palauttaa kaiken tarvitsemasi, kun järjestelmäsi menee pieleen. Vaikka Windows Server tarjoaa sisäänrakennetun maksun paljasmetallivarmuuskopiointiin, suosittelemme silti parempaa vaihtoehtoa palvelimen varmuuskopiointiin, kuten MiniTool ShadowMakerin edistyneillä ominaisuuksilla.
Tämä artikkeli sisältää yksityiskohtaisen oppaan, ja ongelmasi voidaan ratkaista. Jos sinulla on kysyttävää MiniTool ShadowMakerin käytöstä, voit ottaa meihin yhteyttä kautta [sähköposti suojattu] ja tukitiimimme tekee kaikkensa avuksesi.
Windows Server Backup Bare Metal Recovery - usein kysytyt kysymykset
Kuinka suorittaa paljasmetallipalautus Windows Server 2012 R2:ssa? Eri palvelinversioissa palvelimen paljasmetallin palauttamisen vaiheet vaihtelevat. Windows Server 2012 R2:ssa toimi seuraavasti:1. Käynnistä asennuslevyltä.
2. Määritä kieli-, muoto- ja kirjoitusasetukset > napsauta Seuraava .
3. Napsauta Korjaa tietokoneesi > Vianmääritys > Järjestelmän kuvan palautus .
4. Palauta uusin järjestelmäkuva ja napsauta Seuraava > Seuraava .
5. Tarkista tiedot ja valitse Valmis > Kyllä > Palauta nyt . Onko paljasmetallivarmuuskopio parempi kuin täydellinen varmuuskopiointi? Täysi varmuuskopiointi on prosessi, jossa luodaan kopiot kaikista organisaation tietotiedostoista yhdellä varmuuskopiointitoiminnolla. Paljasmetallivarmuuskopiointi on joissakin tapauksissa parempi kuin täydellinen varmuuskopiointi, koska käyttäjät voivat rakentaa kaatuneen tietokoneen nopeasti uudelleen käyttämällä aiemmin varmuuskopioituja levykuvia.

![Johdatus Mini USB: hen: määritelmä, ominaisuudet ja käyttö [MiniTool Wiki]](https://gov-civil-setubal.pt/img/minitool-wiki-library/22/an-introduction-mini-usb.jpg)

![Chromen luominen tai poistaminen käytöstä aina Windows 10 -käyttöjärjestelmässä [MiniTool News]](https://gov-civil-setubal.pt/img/minitool-news-center/64/how-make-disable-chrome-always-top-windows-10.png)


![Windowsin helppo korjaaminen ei voinut muodostaa yhteyttä tähän verkkovirheeseen [MiniTool News]](https://gov-civil-setubal.pt/img/minitool-news-center/11/easily-fix-windows-was-unable-connect-this-network-error.png)


![AMD A9 -suorittimen tarkistus: Yleistä, CPU-luettelo, edut [MiniTool Wiki]](https://gov-civil-setubal.pt/img/minitool-wiki-library/16/amd-a9-processor-review.png)
![Mikä on hybridi-lepotila Windowsissa ja milloin sitä tulisi käyttää? [MiniTool Wiki]](https://gov-civil-setubal.pt/img/minitool-wiki-library/74/what-is-hybrid-sleep-windows.jpg)


![Mikä on osiotaulukko [MiniTool Wiki]](https://gov-civil-setubal.pt/img/minitool-wiki-library/36/what-is-partition-table.jpg)




![[Koko arvostelu] Onko uTorrent turvallinen käyttää? 6 vinkkiä sen turvalliseen käyttöön [MiniTool Tips]](https://gov-civil-setubal.pt/img/backup-tips/54/is-utorrent-safe-use.jpg)
