HP BIOS Recovery | BIOSin palauttaminen HP:n kannettavissa pöytätietokoneissa
Hp Bios Recovery Biosin Palauttaminen Hp N Kannettavissa Poytatietokoneissa
Monet käyttäjät eivät tiedä kuinka palauttaa BIOS HP:ssä. Tässä viestissä MiniTool tarjoaa täydellisen oppaan HP BIOS -palautus kannettavissa/pöytätietokoneissa. Se esittelee myös joitakin ratkaisuja HP:n BIOS-vioittumiseen.
BIOS (Basic Input Output System) on emolevyn siruun upotettu laiteohjelmisto. Se voi helpottaa laitteiston alustusta ja suorituskykyä LÄHETTÄÄ (Power-On Self-Test) tietokoneellesi ennen kuin käyttöjärjestelmä ottaa vallan.
Joskus BIOS voi kuitenkin vioittua epäonnistumisen jälkeen BIOS-päivitys HP:lle . Kun se on vioittunut, kohtaat erilaisia ongelmia ja virheitä, kuten musta näyttö , HP:n kannettavan tietokoneen BIOS-päivitys epäonnistui, Boot Guard -tarkistus epäonnistui , ja niin edelleen. Näissä tapauksissa sinun on palautettava BIOS. Tässä keskitymme HP BIOS -palautukseen. Jatketaan lukemista.
Sain mustan näytön, kun käynnistin järjestelmän uudelleen BIOS-päivityksen aikana. BIOS ei lataudu, vilkkuu caps lock. luotaessa USB 'IHISI: Hanki tukitila epäonnistumaan SMI:ssä!' kun painat WIN+B ei mitään. hard reset mitään. AUTA!
https://h30434.www3.hp.com/t5/Notebook-Operating-System-and-Recovery/recovery-bios/td-p/6749228
Tietoja HP BIOS Recovery -ohjelmasta
Ennen kuin suoritat HP:n BIOS-palautuksen, ymmärrämme tämän ominaisuuden kokonaisuudessaan.
Mikä on BIOS-palautus
Kuten ehkä tiedät, jotkut tietokonevalmistajat tarjoavat BIOS-palautusominaisuuksia, kuten Dellin BIOSin automaattinen palautus jos BIOS vioittuu. Monissa HP-tietokoneissa on myös BIOSin hätäpalautusominaisuus, joka auttaa käyttäjiä palauttamaan tai asentamaan uusimman BIOS-version kiintolevyltä.
Yleensä, jos BIOS vioittuu, järjestelmä voi automaattisesti yrittää suorittaa HP BIOS -päivityksen ja palautuksen piilotetusta osiosta, kun tietokone käynnistetään uudelleen. Jos automaattinen BIOS-palautus ei toimi eikä tietokone voi käynnistyä, voit luoda USB-palautusaseman palauttaaksesi BIOSin manuaalisesti.
Kun on suoritettava HP BIOS -palautus
Tässä tulee uusi kysymys - kuinka tunnistaa, jos tietokoneesi BIOS vioittuu? Jos saat seuraavat oireet HP-tietokoneen uudelleenkäynnistyksen yhteydessä tai sen jälkeen, se tarkoittaa, että sinun on suoritettava HP:n BIOS-palautus.
- Järjestelmä ei käynnisty normaalisti, tietokone piippaa 2 kertaa tai Caps lock tai Numerolukko näppäimet vilkkuvat.
- Joitakin BIOSiin liittyviä virheitä tai ongelmia ilmenee, kuten HP:n BIOS-päivitys epäonnistui, Boot Guard -varmennettu epäonnistui, BIOS-virhe HP, BIOS-sovellusvirhe 501 jne.
- Tietokoneesi on jumissa mustalla tai tyhjällä näytöllä, kun se on päällä.
- Kun tietokoneeseen kytketään virta, sisäinen tuuletin käynnistyy, mutta näyttö on edelleen tyhjä eikä Windows käynnisty.
BIOSin palauttaminen HP:n kannettaviin/pöytätietokoneisiin
Katsotaanpa nyt, kuinka BIOS palautetaan HP:n kannettaviin/pöytätietokoneisiin. On 2 mahdollista tapaa palauttaa BIOS HP. Ensimmäinen tapa on suorittaa HP BIOS -palautus näppäinyhdistelmän avulla, kun taas toinen tapa on luoda USB BIOS -palautusasema.
# 1. BIOS-palautus HP näppäinyhdistelmän kautta
Jos tietokoneesi käynnistyy normaalisti, voit käyttää HP BIOS -päivitys- ja palautusapuohjelmaa näppäinyhdistelmän avulla. Näin HP-tietokoneesi saattaa pystyä palauttamaan BIOSin aiemmasta versiosta ja palauttamaan perustoiminnot.
Tämä BIOS-palautustyökalu HP ei ehkä pysty palauttamaan BIOSia vioittumisen syystä riippuen. Jos BIOS vioittuu fyysisen vaurion vuoksi, sinun on ehkä tehtävä se vaihda emolevy .
Vaihe 1. Sammuta virta tietokoneellesi ja varmista, että vaihtovirta-adapteri on kytketty virtalähteeseen.
Vaihe 2. Paina ja pidä painettuna Win + B näppäimiä ja paina sitten Tehoa painiketta samanaikaisesti.
Vaihe 3. Odottaa kaksi tai 3 sekuntia, jatka painamalla ja pitämällä painettuna Win + B näppäimet, mutta vapauta Tehoa -painiketta. Jos sileä, HP BIOS -päivitys näyttö tulee näkyviin sarjan piippauksia jälkeen.
HP:n pöytätietokoneissa virran merkkivalo palaa ja näyttö saattaa olla tyhjä noin 40 sekuntia, ennen kuin mitään näytetään. Jos HP BIOS -päivitysnäyttö ei tule näkyviin, paina ja vapauta Tehoa -painiketta ja paina heti Win + B näppäimiä samanaikaisesti ja toista tätä, kunnes kuulet sarjan piippauksia.
Vaihe 4. Jos HP BIOS -päivitys näyttöä ei näytetä tässä, voit tehdä joitain toimenpiteitä seuraavissa tilanteissa:
- Toista yllä olevat vaiheet, mutta paina Win + V avaimet sen sijaan. Jos se ei vieläkään näy, tietokoneesi ei ehkä tue HP BIOS -päivitys- ja palautusapuohjelmaa tai siinä on jokin ongelma kiintolevyssäsi .
- Jos virran merkkivalo sammuu, se voi tarkoittaa, että Tehoa painiketta painettiin liian kauan. Tässä tapauksessa voit toistaa yllä olevat vaiheet, mutta muista pitää Tehoa painiketta vain kaksi to 3
- Jos tietokone sammuu äkillisesti ja näyttää käynnistysongelman, voit ratkaista sen noudattamalla näytön ohjeita.
- Jos BIOS-palautusviesti näkyy toistuvasti, voit yrittää palauttaa BIOSin USB-palautusaseman kautta.
Vaihe 5. Kun BIOS-palautus HP on valmis, napsauta Jatka käynnistystä käynnistääksesi tietokoneesi uudelleen.

--kuva HP-yhteisöstä
# 2. BIOS-palautus HP USB-aseman kautta
BIOS-palautus HP on erillinen BIOSista, ja sitä voidaan käyttää USB-palautusaseman luomiseen. Jos tietokoneesi ei käynnisty normaalisti tai ei pysty palauttamaan BIOSia näppäinyhdistelmän avulla, voit käyttää USB-asemaa BIOSin palauttamiseen HP:n kannettaviin/pöytätietokoneisiin.
Tässä jaamme tämän prosessin kolmeen yksinkertaiseen osaan alla. Noudatetaan niitä yksitellen.
Osa 1. Alusta USB-asema FAT32-muotoon
BIOS-tiedoston asentamiseksi sujuvasti sinun on valmisteltava tyhjä USB-asema ja alusta se FAT32:ksi . Voit käyttää Windowsin sisäänrakennettuja työkaluja, kuten Diskpart tai Levynhallinta tehdä tämän työn, mutta niillä on rajoituksia yli 32 Gt:n aseman alustamisessa.
Jos sinulla on suuri USB-asema tai kohtaat ongelmia, kuten 'Windows ei pystynyt viimeistelemään alustusta', suosittelemme käyttämään ammattimaista alustaa, kuten MiniTool Partition Wizard -toimintoa. Se on tehokas osionhallinta, jota voidaan käyttää osioiden alustamiseen/laajentamiseen/koon muuttamiseen/pyyhkimiseen/luomiseen, siirrä käyttöjärjestelmä , muuntaa NTFS FAT32:ksi jne.
Vaihe 1. Käynnistä MiniTool-ohjelma päästäksesi sen pääliittymään, valitse USB-asema levykartalta ja napsauta Alusta osio vasemmasta toimintopaneelista.
Vaihe 2. Valitse ponnahdusikkunassa FAT32 alkaen Tiedostojärjestelmä avattavasta valikosta ja napsauta OK tallentaaksesi muutoksen. Täällä voit asettaa Osion etiketti ja Klusterin koko tarpeidesi mukaan.
Vaihe 3. Klikkaa Käytä suorittaaksesi odottavat muutokset. Tämän jälkeen voit luoda BIOS-palautusaseman USB:n avulla.
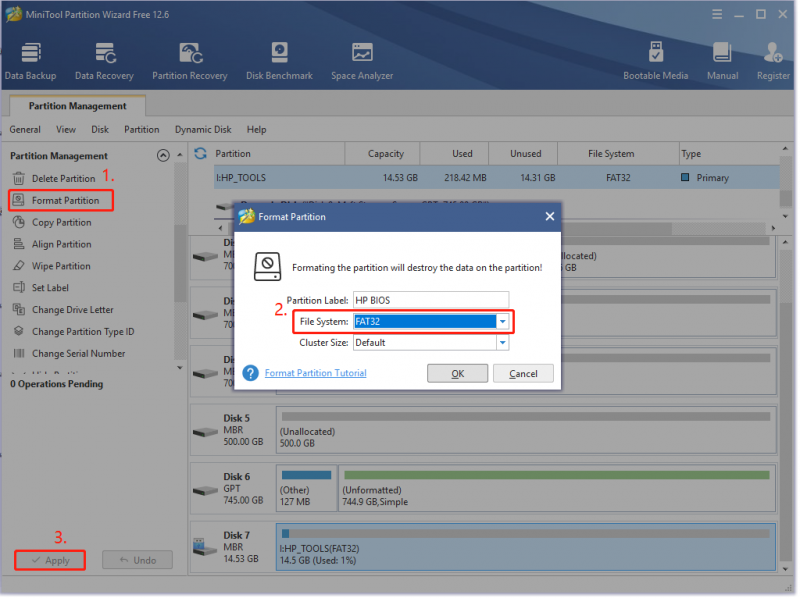
Osa 2. Luo USB-palautusasema HP BIOS:ia varten
Ennen kuin teet sen, sinun on valmisteltava tietokone, joka toimii normaalisti ja jossa on aktiivinen Internet-yhteys. Noudata sitten alla olevia ohjeita huolellisesti.
Vaihe 1. Merkitse muistiin tuotenumero kannettavasta tietokoneesta, jonka on suoritettava HP BIOS -palautus. Jos et tiedä kuinka löytää tuote ja sarjanumero HP-tietokoneista, lue tämä viesti ' HP:n takuun tarkistus/haku | HP:n sarjanumeron haku ”.
Vaihe 2. Aseta USB-asema toimivaan tietokoneeseen ja siirry kohtaan HP:n asiakastuki sivu ja valitse Kannettava tietokone/pöytäkone tarpeidesi mukaan.
Vaihe 3. Syötä sarjanumero tai tuotenumero hakukenttään ja napsauta Lähetä .
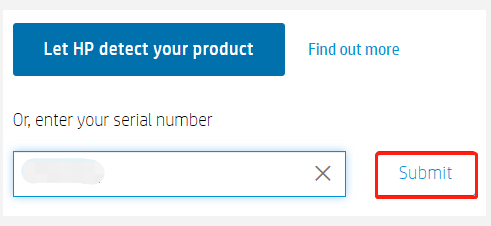
Vaihe 4. Valitse BIOS ja tarkista yksityiskohdat uusimman BIOS-version HP BIOS -palautusta varten ja napsauta ladata .
Varmista, että valitset oikean BIOS-päivityksen ennen kuin jatkat. Jos valitset sellaisen, joka ei koske tietokonettasi, väärän BIOSin asentaminen voi johtaa siihen, että tietokone ei toimi.
Vaihe 5. Kun olet ladannut, kaksoisnapsauta suoritettavaa tiedostoa ja napsauta Joo suorittaaksesi asennuksen.
Vaihe 6. Käytössä InstallShieldWizard ikkuna, napsauta Seuraava . Valitse sitten Hyväksyn lisenssisopimuksen ehdot ja klikkaa Seuraava .
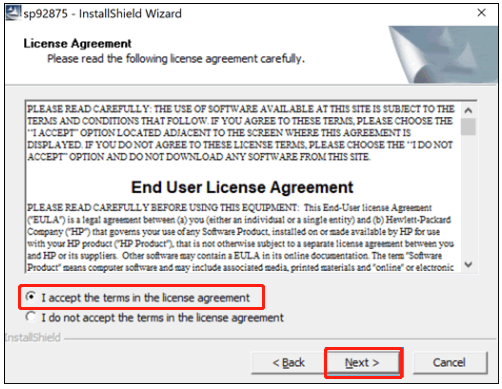
Vaihe 7. Nyt HP:n BIOS-päivitys ja palautus näytön pitäisi ilmestyä, napsauta Seuraava jatkaa.
Prosessin aikana näytettävät näytöt voivat vaihdella tietokoneestasi riippuen. Esimerkiksi jotkut tietokoneet näyttävät ' HP:n BIOS-päivitysapuohjelma ”ikkuna.
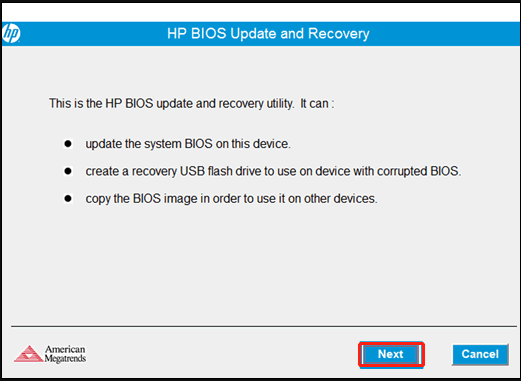
Vaihe 8. Valitse Luo palautus-USB-muistitikku vaihtoehto ja napsauta sitä Seuraava .
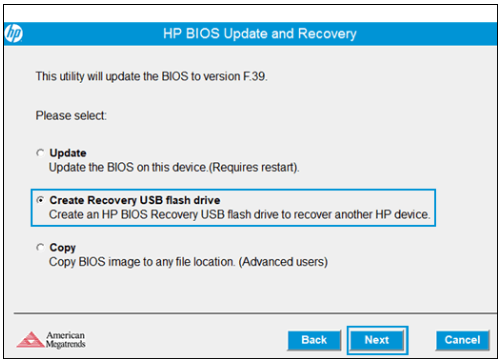
Vaihe 9. Valitse USB aja luettelosta ja napsauta Seuraava .
Vaihe 10. Odota, että työkalu kopioi BIOS-tiedoston USB-muistitikulle. Kun näet ' Palautusmuistitikku luotiin onnistuneesti ' viestiä, napsauta Suorittaa loppuun . Poista sitten USB-asema tietokoneesta.
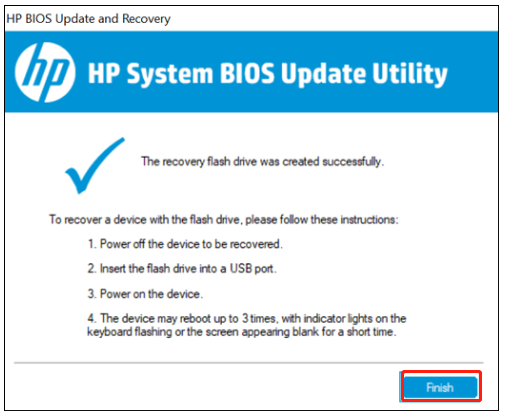
--kuvat HP:n tuesta
Osa 3: Palauta BIOS USB-aseman avulla
Nyt voit käyttää HP BIOS -palautusvaihtoehtoa USB-palautusaseman kanssa.
Vaihe 1. Sammuta tietokone, jonka BIOS on palautettava, ja odota 5 to 10 sekuntia .
Vaihe 2. Aseta USB-palautusasema HP-tietokoneeseen.
Vaihe 3. Paina ja pidä painettuna Win + B avaimet samaan aikaan. Ja sitten pidä kiinni Tehoa -painiketta varten kaksi to 3 sekuntia .
Vaihe 4. Jatka painamalla ja pitämällä Win + B näppäimet, mutta vapauta Tehoa -painiketta, kunnes kuulet sarjan piippauksia.
Vaihe 5. Järjestelmäsi pitäisi tunnistaa USB-palautusasema ja aloittaa BIOSin palautus automaattisesti. Tässä sinun tarvitsee vain noudattaa näytön ohjeita suorittaaksesi BIOS-palautus HP:n loppuun.
Mikä on sinun mielipiteesi
Tässä viestissä keskusteltiin pääasiassa BIOSin palauttamisesta HP-tietokoneissa. Jos HP BIOS -päivityksen epäonnistuminen/vioittuminen häiritsee sinua, voit suorittaa HP BIOS -palautuksen yllä olevilla tavoilla. Tietysti olemme erittäin iloisia nähdessämme mielipiteesi tästä aiheesta seuraavassa kommenttikentässä.
Jos sinulla on ongelmia tai ongelmia MiniTool-ohjelmiston kanssa, voit lähettää meille sähköpostia osoitteeseen [sähköposti suojattu] .






![Kannettavan tietokoneen akun kunnon tarkistaminen [MiniTool News]](https://gov-civil-setubal.pt/img/minitool-news-center/29/how-check-battery-health-your-laptop.png)



![Täydelliset korjaukset ”Realtek-verkko-ohjainta ei löydy” [MiniTool News]](https://gov-civil-setubal.pt/img/minitool-news-center/75/full-fixes-realtek-network-controller-was-not-found.png)
![Kuinka korjata Teleparty Netflix Party ei toimi? [5 todistettua tapaa]](https://gov-civil-setubal.pt/img/news/B3/how-to-fix-teleparty-netflix-party-not-working-5-proven-ways-1.png)
![Kuinka ottaa verkon etsintä käyttöön ja määrittää jakamisasetukset? [MiniTool-uutiset]](https://gov-civil-setubal.pt/img/minitool-news-center/41/how-turn-network-discovery.png)






