Kuinka varmuuskopioida OST-tiedosto Microsoft 365:ssä? Tässä on 3 tapaa!
How To Back Up Ost File In Microsoft 365 Here Are 3 Ways
Mikä on OST-tiedosto? Tarvitseeko sinun varmuuskopioida OST-tiedostoa? Kuinka varmuuskopioida OST-tiedosto? Löydät vastaukset näihin kysymyksiin, tulet oikeaan paikkaan. Tässä, MiniTool tarjoaa sinulle kaikki tiedot OST-tiedostosta.Jokainen käyttämäsi ohjelmisto tallentaa tiedostot asemallesi tietyllä tunnisteella. Microsoft Outlook on yksi työkaluista, joilla tiedostot tallennetaan .pst ja .ost. Mikä on OST-tiedosto? Pitäisikö sinun varmuuskopioida OST-tiedosto? Kuinka varmuuskopioida OST-tiedosto? Jatka seuraavan sisällön lukemista.
Mikä on OST-tiedosto
OST-tiedoston tarkoitus on ottaa käyttöön tietty Outlook-ominaisuus. OST-tiedostojen avulla voit jatkaa työskentelyä Outlookissa, vaikka Internet-yhteytesi katkeaisi. Jos Internet-yhteytesi on hidas tai epävakaa, tämän Outlook-ominaisuuden avulla voit käyttää sitä tehokkaasti. Kun Internet-yhteys on muodostettu, OST-tiedosto muodostaa yhteyden Exchange-palvelimeen ja synkronoituu Saapuneet-kansion kanssa.
Miksi OST-tiedosto pitää varmuuskopioida? Seuraavat ovat mahdollisia syitä:
- OST-tiedostojen vioittumisen ratkaisemiseksi tulevaisuudessa.
- Palauta vahingossa poistetut tiedot.
- Tietojen siirtäminen paikasta toiseen.
- …
Kuinka varmuuskopioida OST-tiedosto
Tässä on 3 tapaa varmuuskopioida OST-tiedosto, ja voit valita niistä yhden tarpeidesi mukaan.
Tapa 1: MiniTool ShadowMakerin kautta
Jos haluat varmuuskopioida OST-tiedoston Windows-tietokoneissa, suosittelemme käyttämään ilmainen varmuuskopiointiohjelmisto – MiniTool ShadowMaker. Sen avulla voit varmuuskopioi tiedot automaattisesti ja varmuuskopioi vain muuttuneet tiedostot . Näin käytät sitä:
1. Lataa ja asenna MiniTool ShadowMaker. Käynnistä se päästäksesi sen pääkäyttöliittymään.
MiniTool ShadowMaker -kokeilu Lataa napsauttamalla 100 % Puhdas & Turvallinen
2. Siirry kohtaan Varmuuskopioida -välilehteä ja napsauta LÄHDE valita osa Kansiot ja tiedostot .
3. Napsauta Tietokone -välilehti ja siirry kohtaan C:\Users\user\AppData\Local\Microsoft\Outlook . Tarkista sitten OST-tiedosto ja napsauta OK .
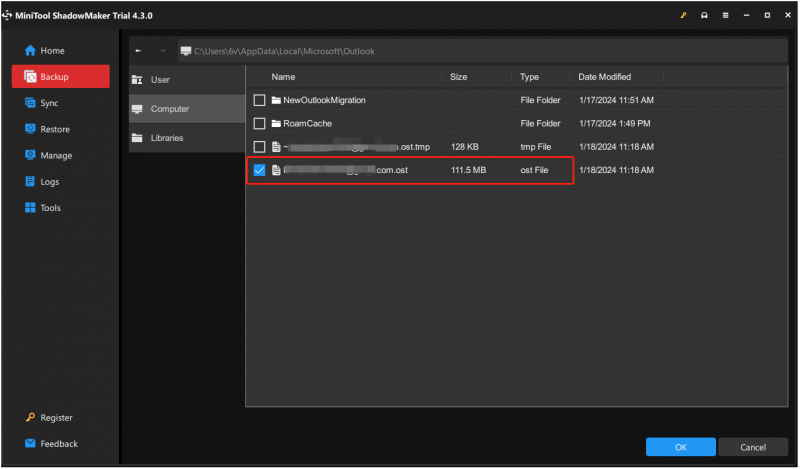
4. Napsauta KOHDE osa valitaksesi tiedoston tallennuskohteen. On suositeltavaa valita ulkoinen kiintolevy.
5. Napsauta Takaisin ylös nyt aloittaaksesi prosessin.
Tapa 2: Tuo/Vie-painikkeen kautta
Toinen tapa on varmuuskopioida OST-tiedosto manuaalisesti viemällä se. Siksi sinun on varmistettava, että tili on kirjautunut sisään. Voit tehdä sen seuraavasti:
1. Avaa Outlook. Mene Tiedosto > Avaa ja vie .
2. Napsauta Tuonti ja vienti -painiketta. Klikkaus Vie tiedostoon ja napsauta Seuraava .
3. Napsauta Pilkuilla erotetut arvot ja napsauta Seuraava .
4. Tallenna tiedosto haluamaasi paikkaan.
Tapa 3: Arkisto-vaihtoehdon kautta
Seuraava vaihe on Arkisto-vaihtoehdon käyttäminen OST-tiedoston suojaamiseen tai varmuuskopion luomiseen. Tämä menetelmä voi olla hieman monimutkainen henkilölle, joka ei ole tehnyt sitä aiemmin, mutta se ei ole mahdotonta. Näin voit tehdä sen:
1. Avaa Outlook. Mene Tiedosto > Työkalut > Siivoa vanhat esineet… .
2. Napsauta Selaa… valitaksesi tiedostot ja kansiot, jotka haluat arkistoida.
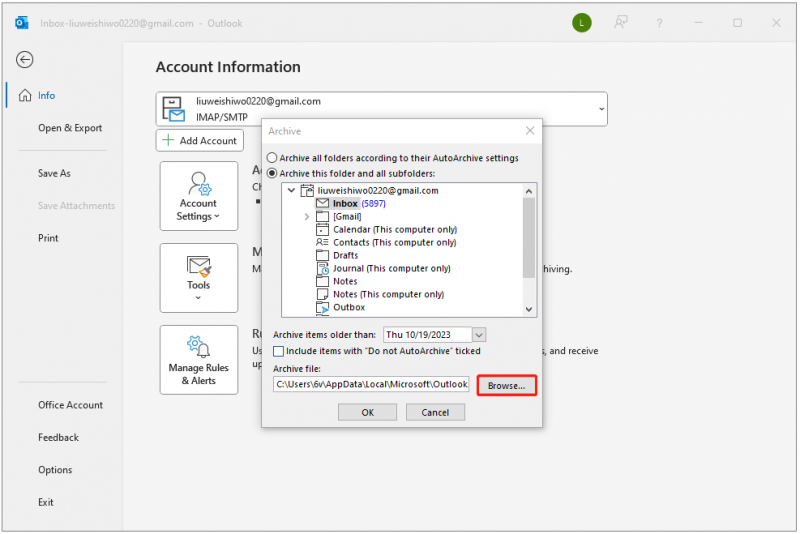
Viimeiset sanat
Nämä ovat tietoja OST-tiedoston varmuuskopioinnista. Seuraa vain täällä olevia menetelmiä tehdäksesi sen. Toivottavasti he voivat auttaa sinua.

![Kuinka korjata Netflix-virhekoodi: M7353-5101? Kokeile näitä menetelmiä [MiniTool News]](https://gov-civil-setubal.pt/img/minitool-news-center/57/how-fix-netflix-error-code.png)
![Tallentamattoman Word-asiakirjan (2020) palauttaminen - lopullinen opas [MiniTool-vinkit]](https://gov-civil-setubal.pt/img/data-recovery-tips/12/how-recover-unsaved-word-document-ultimate-guide.jpg)

![Suojaus- tai palomuuriasetukset saattavat estää yhteyden [MiniTool News]](https://gov-civil-setubal.pt/img/minitool-news-center/52/security-firewall-settings-might-be-blocking-connection.png)

![Laitehallinnassa puuttuvien COM-porttien lisääminen [MiniTool News]](https://gov-civil-setubal.pt/img/minitool-news-center/59/how-add-com-ports-missing-device-manager.png)
![[3 tapaa] Päivitä tai poista Windows 11 ja palaa takaisin Windows 10:een](https://gov-civil-setubal.pt/img/news/80/downgrade-uninstall-windows-11.png)

![USB-jakaja vai USB-keskitin? Tämä opas, joka auttaa sinua valitsemaan yhden [MiniTool Wiki]](https://gov-civil-setubal.pt/img/minitool-wiki-library/37/usb-splitter-usb-hub.png)
![Kuinka poistaa NVIDIA-ohjaimet Windows 10: stä? (3 tapaa) [MiniTool-uutiset]](https://gov-civil-setubal.pt/img/minitool-news-center/00/how-uninstall-nvidia-drivers-windows-10.jpg)
![Cortanan ottaminen käyttöön Windows 10: ssä helposti, jos se on poistettu käytöstä [MiniTool News]](https://gov-civil-setubal.pt/img/minitool-news-center/06/how-enable-cortana-windows-10-easily-if-it-s-disabled.jpg)





![Tietojen palauttaminen RAW-tiedostojärjestelmästä / RAW-osiosta / RAW-asemasta [MiniTool Tips]](https://gov-civil-setubal.pt/img/data-recovery-tips/63/how-recover-data-from-raw-file-system-raw-partition-raw-drive.jpg)
![Kuinka ladata Virtual Audio Cable Windows 11/10/8/7 -käyttöjärjestelmässä? [Minityökaluvinkit]](https://gov-civil-setubal.pt/img/news/39/how-to-download-virtual-audio-cable-on-windows-11/10/8/7-minitool-tips-1.png)
