10 syytä tietokoneen viivästymiseen ja hitaiden tietokoneiden korjaaminen [MiniTool Tips]
10 Reasons Computer Lagging
Yhteenveto:
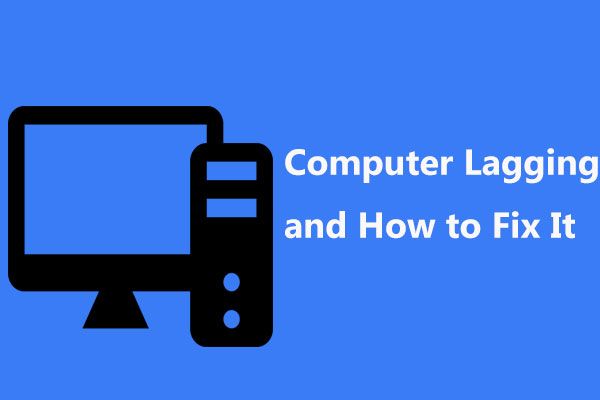
Miksi tietokoneeni viivästyy yhtäkkiä, kun pelaan pelejä, katselen videoita, käynnistän ohjelmia, käynnistän Windowsin jne.? Tätä kysyvät aina Windows 10/8/7 -käyttäjät? Tässä on 10 syytä hitaaseen tietokoneeseen liittyvään ongelmaan sekä kuinka korjata viive tietokoneessa sen varmistamiseksi, että se voi toimia nopeasti.
Nopea navigointi:
Tietokoneeni viivästyy pelattaessa pelejä
'Viime viikosta lähtien tietokoneeni on alkanut viivästyä, kun aloitin pelien pelaamisen, mikä ratkaistiin uudelleenkäynnistyksen jälkeen ... Viive näyttää vaikuttavan koko tietokoneeseen: fps siirtyy yksinumeroiseksi, ääni viiveeksi ja ping arvoon ~ 1500. .. 'CNET
Itse asiassa PC: n viivästymisongelma tapahtuu aina odottamattomasti Windows 10/8/7: ssä, kun pelaat pelejä, katsot videoita, käynnistät ohjelmia jne. Vakavammin tietokone jäätyy jatkuvasti . Kuinka ärsyttävää se voi olla! Jopa jotkut käyttäjät ovat ilmoittaneet meille uudesta tietokoneen viivästymisestä ja jäädyttämisestä tai hyvästä tietokoneen viivästymisestä.
Lyhyesti sanottuna PC: n tai kannettavan tietokoneen viivästyminen voi ilmetä eri tavoin, mukaan lukien:
- Ohjelmat avautuvat hitaasti.
- Asiakirjojen tallentaminen tai tiedostojen muuntaminen maksaa paljon aikaa
- Windows avautuu hyvin hitaasti
- Grafiikan välkkyminen, änkytys ja kuvataajuus laskevat
- Käyttöjärjestelmän lataaminen tai sammuttaminen kestää kauan
- Pelit tai sovellukset änkyttävät, välkkyvät ja viivästyvät
- Internet-yhteyden lataus- / latausnopeus laskee
- Tiedostojen kirjoitusvirheet tulevat esiin
- Windowsin virheilmoitukset tulevat näkyviin
- Tulostimet tai muut tietokoneeseesi liitetyt oheislaitteet kieltäytyvät toimimasta oikein
Lyhyesti sanottuna, kaikki on hitaampaa ja hitaampaa. Sitten saatat kysyä: miksi tietokoneeni on myöhässä, kun pelaan pelejä, katselen videoita, suoritan sovelluksia jne.? Kuinka estän tietokoneeni viivästymisen? Voit etsiä vastauksia siirtymällä seuraavaan osaan!
10 syytä tietokoneen viiveelle ja kuinka korjata Stop Lag Windows 10/8/7
Yleensä tietokoneen viiveongelma voi johtua laitteistosta tai ohjelmistosta. Tässä näytämme sinulle yksityiskohtaisen vastauksen tähän kysymykseen 'miksi tietokoneeni on niin hidas yhtäkkiä', sekä miten päästä eroon viiveestä tietokoneella.
1. Huono suorituskyky
Vanha, ylikuumentunut tai tarpeeksi nopea prosessori voi aiheuttaa paljon suorittimen käyttöä, mikä voi johtaa viiveeseen tai jopa viiveen piikkeihin tietokoneellasi. Yksinkertaisesti sanottuna, mitä parempi suoritin on, sitä nopeammin tietokoneesi toimii.
Varmistaaksesi, että tietokoneesi suoritin toimii täydellä teholla, sinun on suoritettava suorittimen stressitesti (saatavana ilmaiseksi Intel-suorittimille) ja valvottava AMD-prosessoriasi AMD: n järjestelmämonitorin kautta, jotta näet, toimiiko prosessori oletetusti. Jos sen suorituskyky on heikko, yritä korvata vanha.
2. Vioittunut tai riittämätön RAM-muisti
Vioittunut tai riittämätön RAM-muisti voi vaikuttaa tietokoneen suorituskykyyn tietokone käynnistetään uudelleen satunnaisesti , aiheuttaa sinisen ruudun jne. Lisäksi, jos RAM-levy on rikki tai vioittunut, järjestelmän muisti ei pysty käsittelemään prosesseja ja palveluita tarpeen mukaan. Tämän seurauksena tietokoneesi on myöhässä.
Yritä tässä tapauksessa korvata vioittunut RAM-muistia tai lisätä lisää muistia tietokoneellesi, jotta voit päästä eroon PC-viiveestä Windows 10/8/7: ssä.
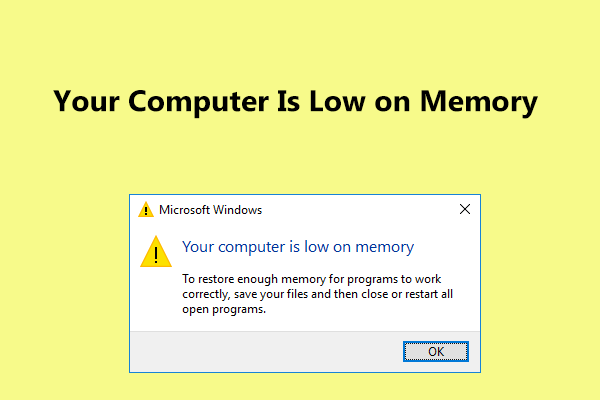 Tietokoneesi täydellisistä korjauksista on vähän muistia Windows 10/8/7: ssä
Tietokoneesi täydellisistä korjauksista on vähän muistia Windows 10/8/7: ssä Vastaanotetaanko tietokoneellesi on vähän muistia -viesti Windows 10/8/7: ssä? Tässä on täydelliset korjaukset, ja voit yrittää korjata heikko muistivirhe.
Lue lisää3. Vanha näytönohjain
Jos tietokoneesi viivästyy pelatessaan peliä, yksi tärkeimmistä tekijöistä on näytönohjainkysymys. Pelikokemuksen kannalta näytönohjain on tärkein osa, koska sekä 3D-grafiikan renderointi että pelinsisäinen laskenta suoritetaan näytönohjaimella.
Pelatessasi pelejä tietokoneilla matalan tason näytönohjaimella, tietokoneesi viivästyy todennäköisesti. Kuinka korjata viive PC-peleissä Windows 10/8/7: ssä? Jos nykyinen on vanha, päivitä se nyt!
4. Windows toimii kiintolevyllä
Kiintolevyn nopeus määrää latausajat. Jos pelaat pelejä tietokoneilla, jotka käyttävät edelleen perinteistä mekaanista kiintolevyä, tietokone viivästyy erityisesti, jopa jumiutuu, kun pelaat nopeuden kannalta melko vaativia pelejä.
Tästä syystä suosittelemme kiintolevyn päivittämistä versioon SSD koska kiintolevyllä toimiva Windows on aina hitaampi kuin SSD: llä. Jos määrität SSD: n oikein, se nopeuttaisi dramaattisesti pelinopeuttasi ratkaistaksesi tietokoneen viivästymisen ja jäätymisen.
Päivitä kiintolevy SSD: ksi asentamatta käyttöjärjestelmää uudelleen
Mutta miten päivitys tehdään? Voit pyytää teknikoilta apua, mutta se voi maksaa ylimääräistä rahaa. Sen sijaan voit päivittää kiintolevyn SSD: ksi tai siirtää Windows 10/8/7: n SSD: ksi ammattimaisella kiintolevyn kloonausohjelmistolla. Ohjattu MiniTool Partition Wizard Free Edition auttaa sinua viimeistelemään levyn päivityksen ja järjestelmän siirtämisen helposti.
Sen Siirrä käyttöjärjestelmä HD / SSD-asemaan -toiminnon avulla voit siirtää käyttöjärjestelmän vain toiselle levylle tai siirtää koko järjestelmälevyn. Sitä paitsi Kopioi levy on suunniteltu kloonaamaan koko järjestelmälevy tai datalevy toiselle kiintolevylle.
Molempia voidaan käyttää päivittämään levy SSD-asemaan nopean nopeuden ratkaisemiseksi tietokoneiden jäljessä olevan Windows 10/8/7 -ongelman ratkaisemiseksi. Nyt voit kokeilla ilmaiseksi lataamalla ohjatun MiniTool-ohjatun toiminnon.
Tule, ota Kopioi levy Esimerkiksi.
Vaihe 1: Suorita ohjattu MiniTool-osiointi pääkäyttöliittymään. Valitse sitten järjestelmälevy ja napsauta Kopioi levy vasemmassa paneelissa tai valitse Kopio pikavalikosta.
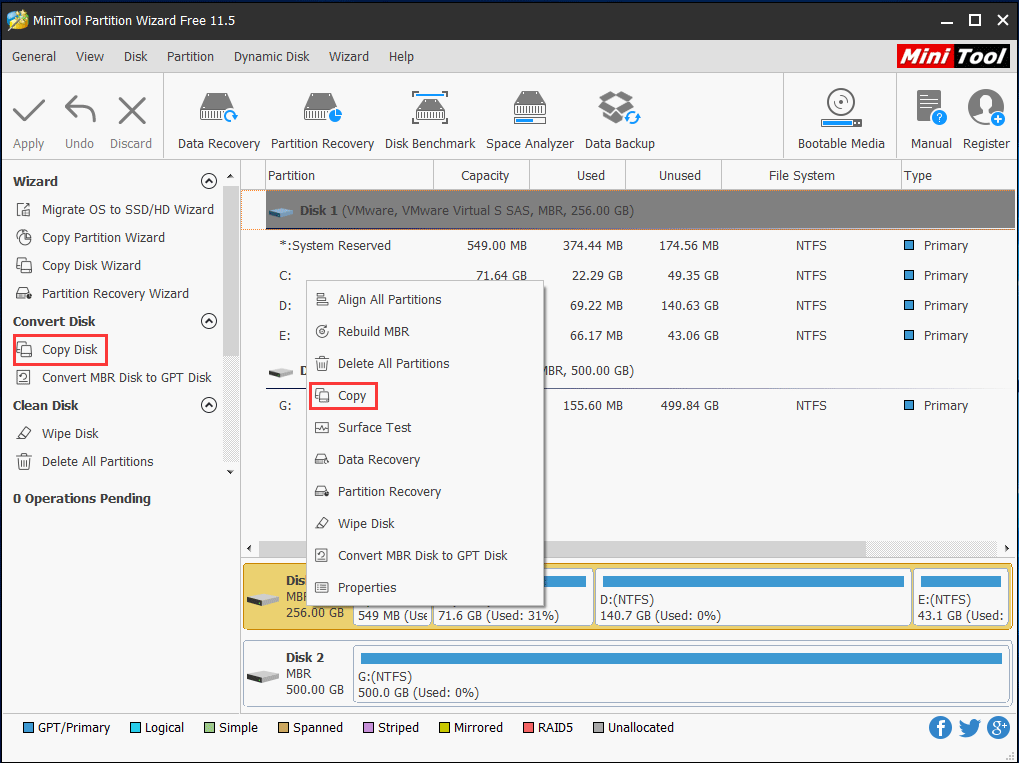
Vaihe 2: Valitse kohdelevykkeeksi SSD, jonka olet liittänyt tietokoneeseen, lähdetiedoston tallentamiseksi.
Kärki: Varmista, että SSD: llä on riittävästi kapasiteettia osioiden sisällön pitämiseen. Varmista lisäksi, että olet varmuuskopioinut tärkeät tiedostot SSD-asemaan, koska kloonausprosessi poistaa kohdelevyn sisällön. 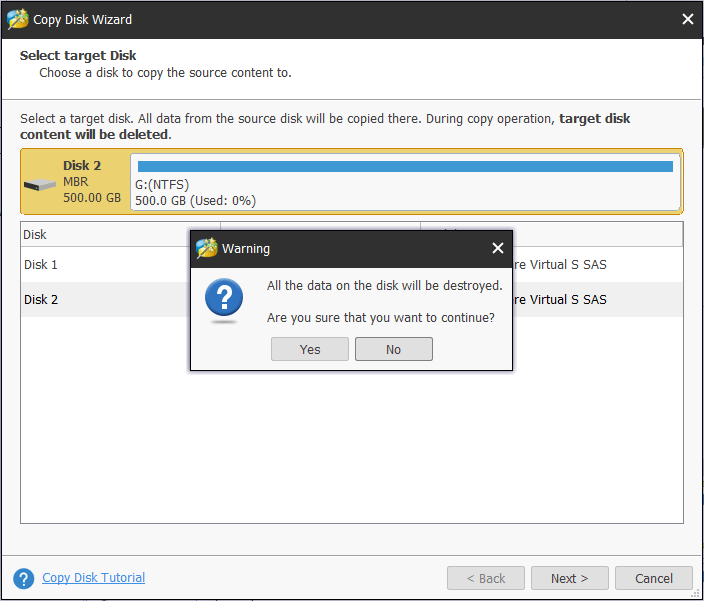
Vaihe 3: Määritä kopiointimenetelmä levyn kloonaukselle ja napsauta Seuraava -painiketta.
Kärki: SSD: n osalta suosittelemme tarkistamista Kohdista osiot 1 Mt: iin vaihtoehto suorituskyvyn parantamiseksi. Lisäksi, jos SSD-asema on suurempi kuin 2 Tt, voit valita Käytä kohdelevyn GUID-osiotaulukkoa vaihtoehto maksullisessa MiniTool Partition Wizard -versiossa, koska Free Edition ei tue sitä.Aiheeseen liittyvä artikkeli: Paras tapa kloonata MBR GPT: lle ilman käynnistysongelmia
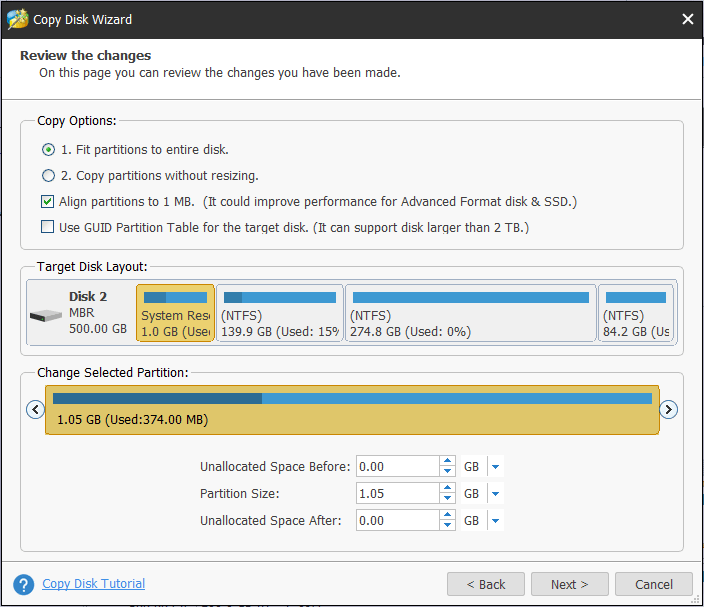
Vaihe 4: Opi käynnistämään Windows kohdelevyltä.
Vaihe 5: Klikkaa Käytä -painiketta, jotta kaikki muutokset tulevat voimaan.
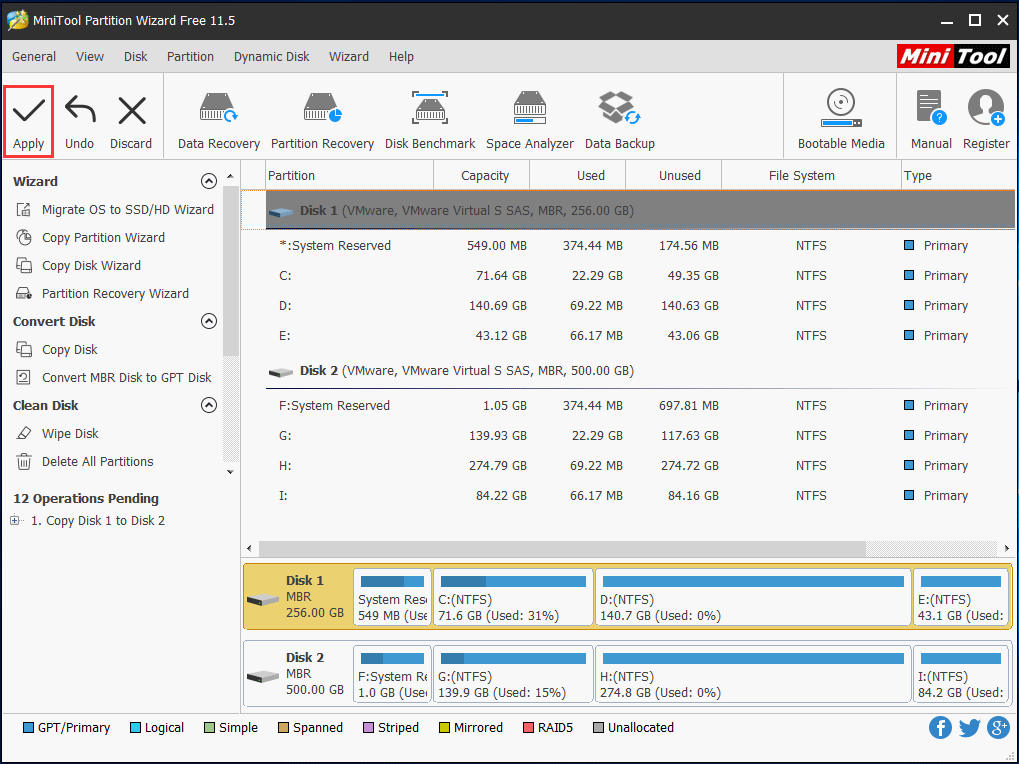
Jos pelisi on asennettu järjestelmäosiolle ja haluat siirtää käyttöjärjestelmän vain SSD-asemaan, Siirrä käyttöjärjestelmä ohjattuun HD / SSD-asemaan on käytettävissä, koska Windowsin siirtäminen siirtää pelisi myös SSD: lle, mikä mahdollistaa pelien pelaamisen SSD: llä ilman uudelleenasennusta.
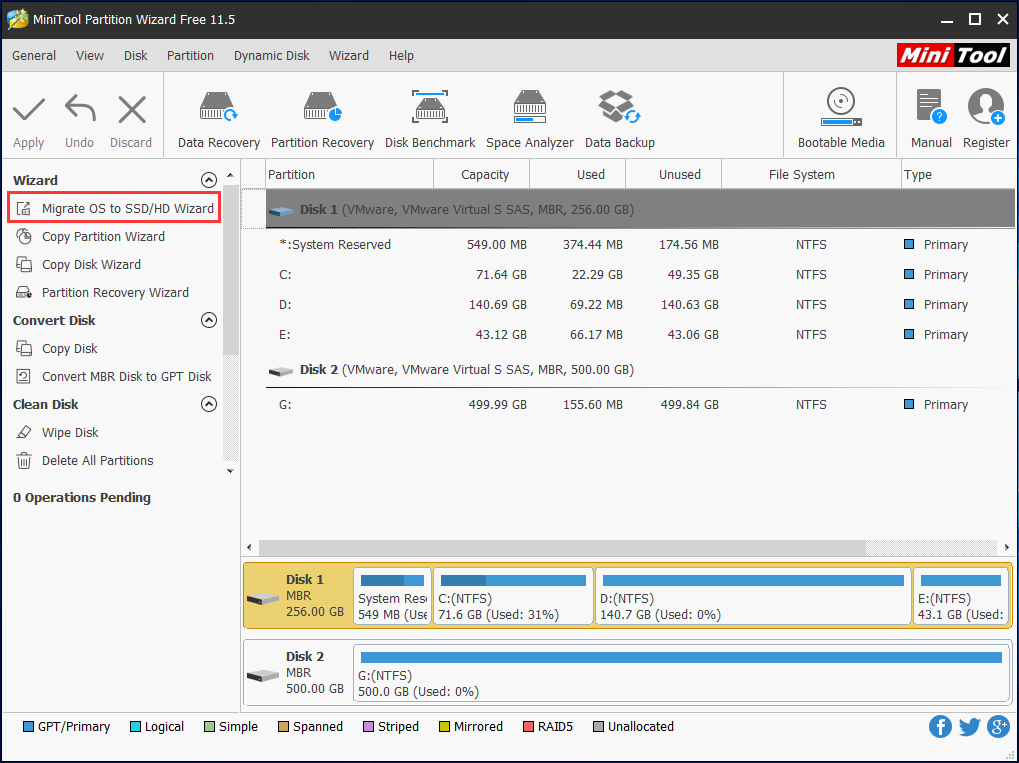
Kiinnostaako se sinua? Lataa ilmainen kokeiluversio vain seuraavasta painikkeesta ja aloita levyn kloonaus seuraamalla viestin ohjeita Kiintolevyn kloonaus SSD: lle Windows 10/8/7: ssä
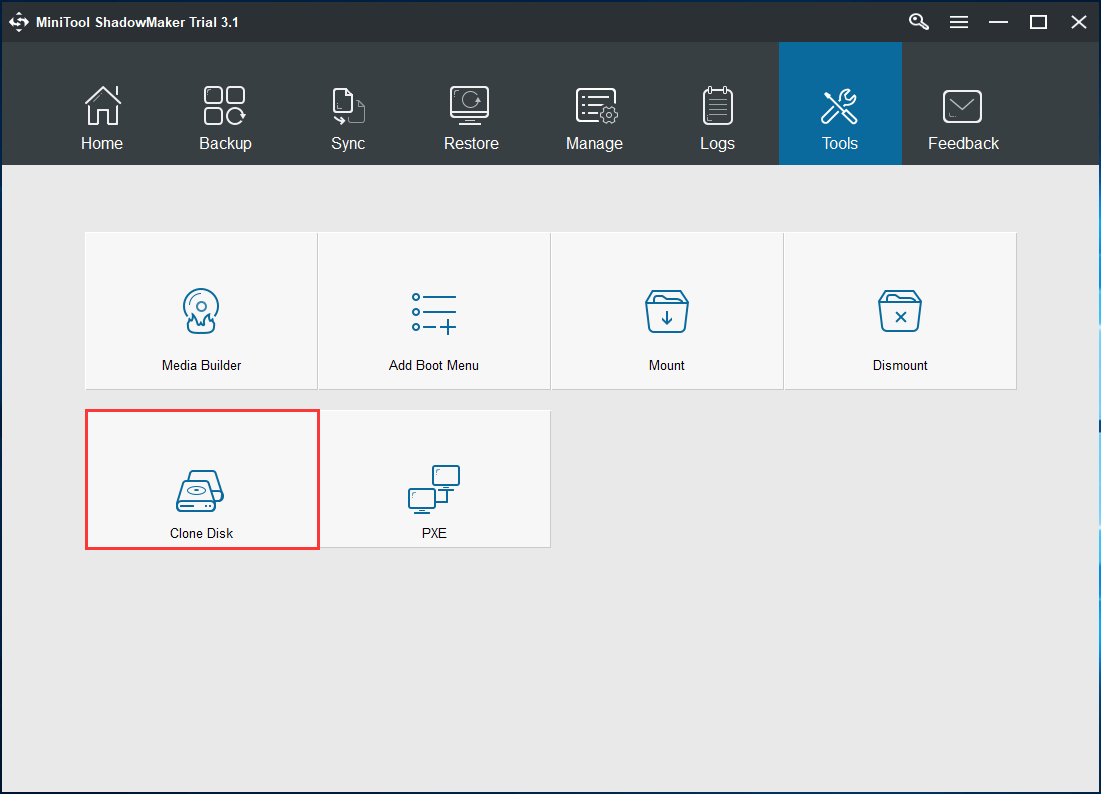
Kun olet päivittänyt kiintolevyn SSD: ksi, voit korvata kiintolevyn SSD: llä ja käynnistää Windowsin SSD: ltä. Sitten tietokoneiden viivästymistä Windows 7/8/10 ei tapahdu.
5. Kiintolevy on vioittunut
Jos kiintolevyssä (etenkin järjestelmälevyssä) on jotain vikaa, tietokoneesi saattaa toimia hyvin hitaasti, jopa jumiutua ja epäonnistua käynnistymisestä. Kuinka päästä eroon PC-viiveestä Windows 10/8/7: ssä?
Tässä tapauksessa voit tarkistaa kiintolevyn ja selvittää, johtuuko tietokoneen viivästymisestä tai jumiutumisesta levyn looginen tai huono vahinko, ja korjata sitten virheet tai suojaamaan virheelliset lohkot.
Voit tehdä tämän avaamalla komentokehotteen ja tarkistamalla loogiset virheet tai fyysiset vahingot käyttämällä chkdsk.exe-tiedostoa. Kirjoita vain komennot yksitellen: chkdsk x: / f tai chkdsk x: / r (x tarkoittaa tarkistettavaa aseman kirjainta).
Lisäksi osionhallinta - ohjattu MiniTool-osiointitoiminto voi myös auttaa sinua tarkistamaan ja korjaamaan tiedostojärjestelmävirheet ja testaamaan levyn vialliset sektorit. Huomaa, että tämä työkalu ei voi korjata huonoja lohkoja, jos se löytää ne, mutta vain tarkistaa ja voit suojata ne käyttämällä chkdsk / r.
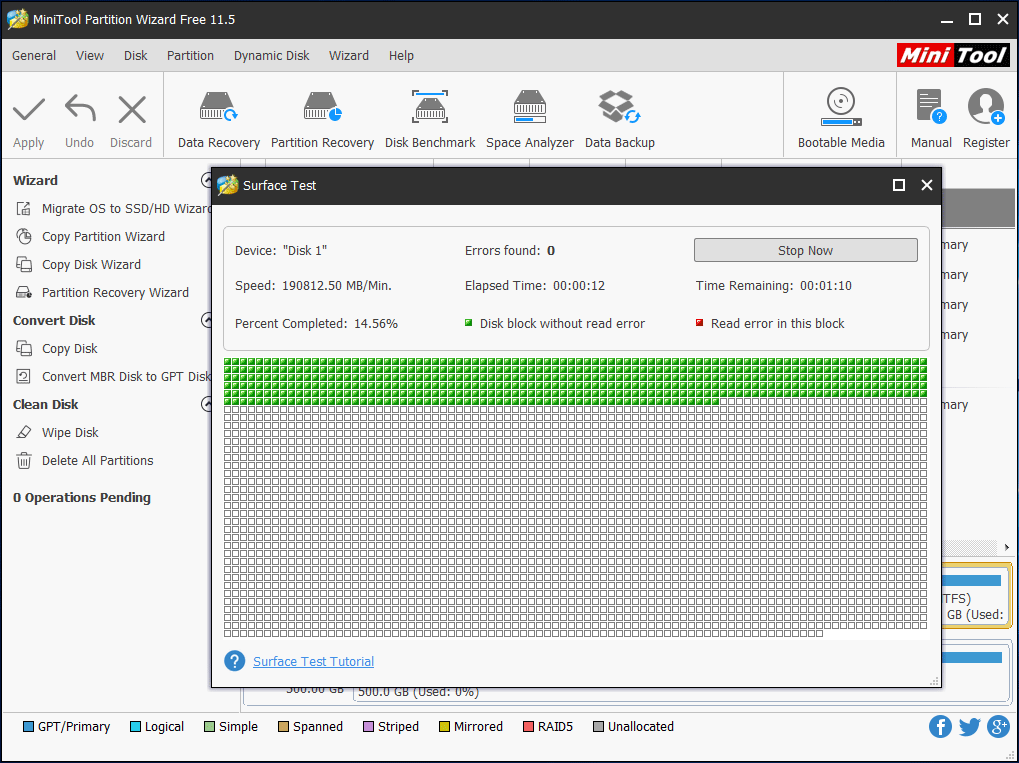
6. Käyttöjärjestelmää ei ylläpidetä tai päivitetä
Jos käyttöjärjestelmääsi ei ajoittain ylläpidetä, määritetä tai päivitetä oikein, asennettuna saattaa olla useita ohjelmia ja työkaluja. Tämän seurauksena tietokoneesi viivästyy yhtäkkiä, vaikka tietokone olisi uusi tai hyvä.
Kuinka pysäyttää viive tietokoneella tai kuinka korjata hidas tietokone Windows 10/8/7: ssä? Seuraa alla olevia menetelmiä.
Tapa 1: Poista käyttämättömät ohjelmat
Kun ostat uuden tietokoneen, on todennäköistä, että siihen on esiasennettu paljon ohjelmia. Ajan myötä vanhat tietokoneet voivat yksinkertaisesti kerätä niitä. Suurinta osaa näistä sovelluksista ei kuitenkaan koskaan käytetä, ja jopa jotkut voivat toimia taustalla, mutta et huomaa niitä.
Vaikka tietokoneellasi olisi runsaasti muistia, useiden ohjelmien suorittaminen kerralla voi hidastaa tietokonetta prosessissa ja aiheuttaa tietokoneen viivästymistä.
Siksi on tarpeen sulkea nämä ohjelmat erikseen tai avata Tehtävienhallinta nähdäksesi käynnissä olevat ja lopettaa prosessit sieltä.
Tapa 2: Puhdista väliaikaiset tiedostot
Internet Exploreria käytettäessä kaikki selaushistoria pysyy tietokoneen syvyydessä. Samalla tavalla jonkin asentaminen tai käyttöjärjestelmän luominen tuottaa joitain väliaikaisia tiedostoja, jotka on tallennettu Windowsiin Lämpötila kansio.
Voit vapauttaa tilaa järjestelmässä PC-viiveiden poistamiseksi valitsemalla Poista väliaikaiset tiedostot Levyn uudelleenjärjestäminen -toiminnon avulla.
Kärki: Windows 10: ssä tämä ohjelma poistetaan, mutta Microsoft tarjoaa sinulle toisen työkalun - Storage Sense. Jos tietokoneessasi ei ole levyn uudelleenjärjestämistä, voit kokeilla Senseä väliaikaisten tiedostojen puhdistamiseksi.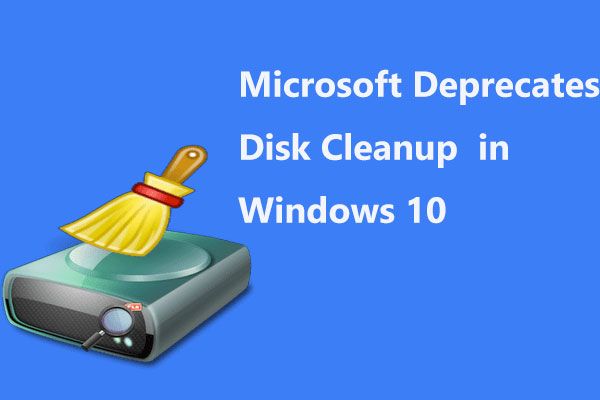 Microsoftin on poistettava levynpuhdistustyökalu Windows 10: ssä
Microsoftin on poistettava levynpuhdistustyökalu Windows 10: ssä Microsoft ilmoittaa, että levynpuhdistus poistetaan käytöstä Windows 10: ssä, koska Storage Sense tekee melkein samanlaista työtä.
Lue lisääVaihe 1: Avata Tietokoneeni tai Tämä tietokone ja napsauta hiiren kakkospainikkeella järjestelmän osiota C valitaksesi Ominaisuudet .
Vaihe 2: Alla yleinen Napsauta -välilehteä Levyn puhdistus -painiketta.
Vaihe 3: Vieritä alaspäin Poistettavat tiedostot ja valitse sitten Väliaikaiset tiedostot .
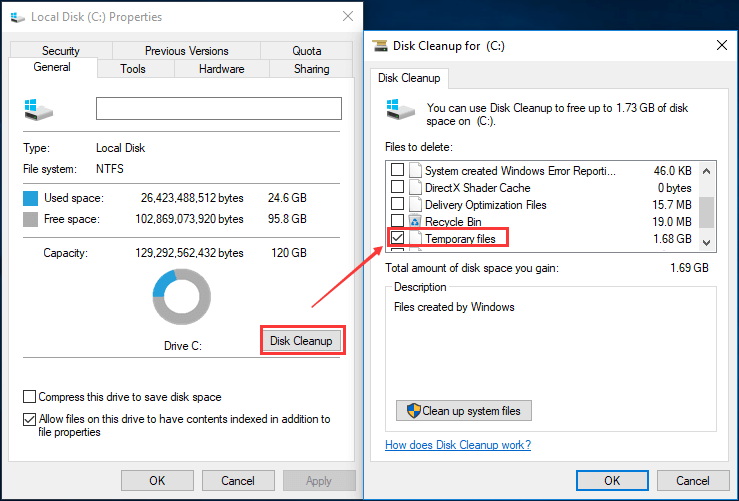
Vaihe 4: Napsauta OK ja vahvista poisto napsauttamalla Poista tiedostot -painiketta.
Tällä tavoin voit vapauttaa levytilaa ja korjata tietokonettani viiveellä pelaamisen aikana.
Tapa 3: Optimoi ja eheytä asema säännöllisesti
Pohjimmiltaan tämä on tapa optimoida kiintolevyn tehokkuus. Voit tehdä tämän siirtymällä osoitteeseen Tietokoneeni tai Tämä tietokone , valitse hiiren kakkospainikkeella C-asema Ominaisuudet ominaisuus. Sitten Työkalut -välilehdellä Optimoida vaihtoehto aloittaa tietokoneen aseman optimointi, jotta se toimii tehokkaammin.
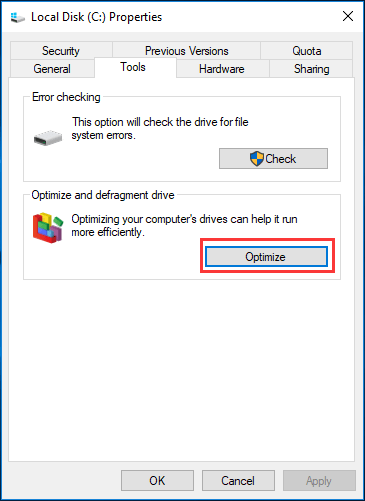
Tapa 4: Päivitä käyttöjärjestelmä säännöllisesti
Järjestelmäpäivityksestä voi olla apua joidenkin ongelmien ratkaisemiseen, kuten tietokoneen viive Windows 10/8/7: ssä. Joten päivitä käyttöjärjestelmä säännöllisesti.
Kärki: Ennen päivitystä on suositeltavaa varmuuskopioi käyttöjärjestelmä tai levytietoja MiniTool ShadowMaker -ohjelmalla, jotta vältetään järjestelmän vioittuminen päivityksen jälkeen.7. Vanhentuneet ohjaimet
Jos ohjaimet ovat vanhentuneita, laitteisto- tai ohjelmisto-ongelmia esiintyy usein Windows 10/8/7 -tietokoneessa. Suurimman osan ajasta tällaiset ongelmat johtavat PC: n viiveongelmaan. Useimmissa tapauksissa sinun on päivitettävä ohjaimet tietokoneen viiveen vähentämiseksi.
8. Internet-yhteyden ongelma
Internetistä tulee yhä tärkeämpi. Heikkoja signaaleja, epävakaita linjoja, yhdyskäytävä- tai yhteysongelmia, matalaa nopeutta ja latausnopeutta esiintyy kuitenkin aina, mikä voi aiheuttaa tietokoneen viiveen.
Tämä tapahtuu pääasiassa silloin, kun käyttöjärjestelmäsi yrittää päivittää tai lähettää tietoja datakeskukseen ja asennettu ohjelmisto lataa tai lähettää tietoja taustalla.
Tässä tapauksessa voit käyttää Windowsia Suorituskykymonitori oppia joitain tietoja suorittimen, RAM-muistin ja verkon ongelmista. Voit tehdä tämän vain kirjoittamalla suorituskyvyn seuranta Windows 10: n Cortana-hakukentässä ja napsauta tulosta.
9. Tietokoneesi on saanut virustartunnan
Tietokone voi helposti tarttua virukseen, vaikka olet asentanut virustentorjuntaohjelman Windows 10/8/7 -käyttöjärjestelmään. Nykyään virukset ja vakoiluohjelmat tai haittaohjelmat ovat suuri syy tietokoneiden tietokoneongelmiin, mukaan lukien tietokoneiden viivästyminen.
Kuinka korjata hidas tietokone tai viivästynyt tietokone? Suorita virustentorjunta tarkistaaksesi tietokoneesi kokonaan ja poista virus. Tarkista sitten, onko tietokoneesi vielä jäljessä.
Lisäksi väärin määritetyt tai heikkolaatuiset palomuurit voivat aiheuttaa myös tietokoneen viiveen. Jos epäilet suojausohjelman aiheuttavan viivästyneen tietokoneen, yritä sammuttaa palomuuri tai virus- / haittaohjelmatunnistimet väliaikaisesti ja katso, onko viive edelleen olemassa.
merkintä: Älä unohda käynnistää palomuuria tai virustorjuntaohjelmaa testin jälkeen.10. Virtalähde on riittämätön tai toimintahäiriö
Monissa tapauksissa riittämätön tai toimintahäiriöinen virtalähde voi johtaa tietokoneen viivästymiseen. Varmista, että suorittimelle tai näytönohjaimelle on syötetty riittävästi virtaa. Voit korjata ongelman ottamalla yhteyttä valmistajaan ja pyytämällä apua.
![Top 8 parasta sivustoa, kuten Project Free TV [Ultimate Guide]](https://gov-civil-setubal.pt/img/movie-maker-tips/84/top-8-best-sites-like-project-free-tv.png)

![M4V - MP3: parhaat ilmaiset ja online-muuntimet [Video Converter]](https://gov-civil-setubal.pt/img/video-converter/09/m4v-mp3-best-free-online-converters.png)



![Kuinka ottaa näyttökuva Samsung-puhelimesta? [MiniTool-uutiset]](https://gov-civil-setubal.pt/img/minitool-news-center/19/how-take-screenshot-your-samsung-phone.jpg)
![Windows ei voi asentaa vaadittuja tiedostoja: virhekoodit ja korjaukset [MiniTool News]](https://gov-civil-setubal.pt/img/minitool-news-center/95/windows-cannot-install-required-files.jpg)
![[Erilaisia määritelmiä] Mikä on Bloatware tietokoneella tai puhelimella? [MiniTool Wiki]](https://gov-civil-setubal.pt/img/minitool-wiki-library/58/what-is-bloatware-computer.jpg)
![3 ratkaisua SFC Scannow -järjestelmään Järjestelmän korjaus odottaa [MiniTool News]](https://gov-civil-setubal.pt/img/minitool-news-center/73/3-solutions-sfc-scannow-there-is-system-repair-pending.png)

![Kuinka saada Fortnite ajaa paremmin PC: llä? 14 temppua [MiniTool-vinkit]](https://gov-civil-setubal.pt/img/backup-tips/32/how-make-fortnite-run-better-pc.png)


![Ratkaistu - vastaustasi kutsuun ei voida lähettää [MiniTool News]](https://gov-civil-setubal.pt/img/minitool-news-center/39/solved-your-response-invitation-cannot-be-sent.png)
![[Todistettu] Onko GIMP turvallinen ja kuinka ladata / käyttää GIMP: tä turvallisesti? [MiniTool-vinkit]](https://gov-civil-setubal.pt/img/backup-tips/71/is-gimp-safe-how-download-use-gimp-safely.jpg)



