Näyttää siltä, että Windows ei latautunut oikein Windows 11 10? 8 tapaa
Nayttaa Silta Etta Windows Ei Latautunut Oikein Windows 11 10 8 Tapaa
'Palauttaminen näyttää siltä, että Windows ei latautunut oikein' on yleinen virhesanoma tietokoneen käynnistysprosessin aikana Windows 11/10:ssä. Jos tämä ongelma kohtaa, kun käynnistät Dellin tai Lenovon, ota se rauhallisesti ja MiniTool kerää useita tapoja korjata se helposti.
Näyttää siltä, että Windows ei latautunut oikein Windows 11/10 Dell / Lenovo
Delliä tai Lenovoa käyttävien käyttäjien mukaan tietokoneeseen tulee virheilmoitus 'Palauta näyttää siltä, että Windows ei latautunut oikein', kun tietokone yritetään käynnistää tai palauttaa. Joskus tietokoneesi lakkaa vahingossa toimimasta sinisellä näytöllä ja uudelleenkäynnistyksen jälkeen saat virheilmoituksen. Joskus Windows ei lataudu oikein ilmestyy satunnaisesti. Katso esimerkki Windows 11 -käyttäjältä:

Näytössä on kaksi vaihtoehtoa - Katso edistyneet korjausvaihtoehdot ja Käynnistä PC uudelleen . Voit tehdä vianmäärityksen napsauttamalla ensimmäistä. Jos haluat käynnistää uudelleen ja yrittää uudelleen, napsauta toista. Virheenäyttö näkyy alla:
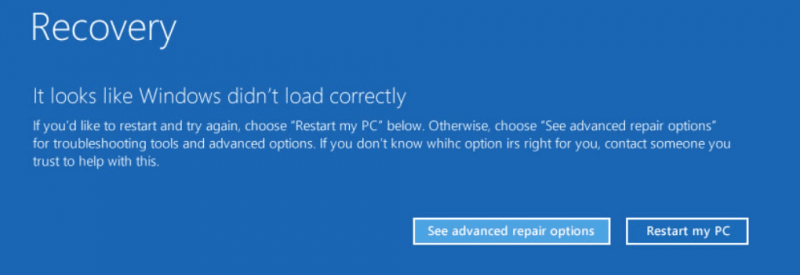
Tämä ongelma laukaisee pääasiassa vaurioituneet Windows-tiedostot, puuttuvat/korruptoituneet BCD-levyt, vaarantunut järjestelmän eheys jne. Se tapahtuu yleensä Windows 11-, 10- ja 8-käyttöjärjestelmissä. Kun tiedät syyt jossain määrin, voit selvittää, kuinka ne korjataan. Tietysti myös jotkut muut ratkaisut voivat auttaa. Siirrytään nyt seuraavaan osaan selvittääksesi, mitä sinun pitäisi tehdä.
Joskus näet toisen virheen suorittaessasi automaattista korjausta - 'Automaattinen korjaus, tietokoneesi ei käynnistynyt oikein.' Löydät ratkaisut tästä viestistä - 7 Ratkaisut: Tietokoneesi ei käynnistynyt oikein Virhe Windows 10:ssä .
Korjauksia näyttää siltä, että Windows ei latautunut oikein Dell/Lenovo
Siirry vikasietotilaan
Vikasietotila on Windowsin diagnostiikkatila ja se käynnistää järjestelmän vähimmäisohjaimilla ja palveluilla. Mitä tulee tietokoneen vianmääritykseen, vikasietotilaan siirtyminen on turvallinen ja luotettava tapa. Jos Windows ei lataudu oikein, kokeile tätä tapaa.
Vaihe 1: Käytössä Elpyminen sivu, napsauta Katso edistyneet korjausvaihtoehdot päästäksesi vianmääritysliittymään. Vaihtoehtoisesti voit käynnistää tietokoneesi uudelleen useita kertoja, kun näet Windows-logon päästäksesi WinRE-sivulle.
Vaihe 2: Napsauta Vianmääritys > Lisäasetukset ja näet useita vaihtoehtoja.
Vaihe 3: Napsauta Käynnistä Asetukset > Käynnistä uudelleen . Sitten näet seuraavan kuvan ja painat F4 tai F5 avataksesi vikasietotilan.
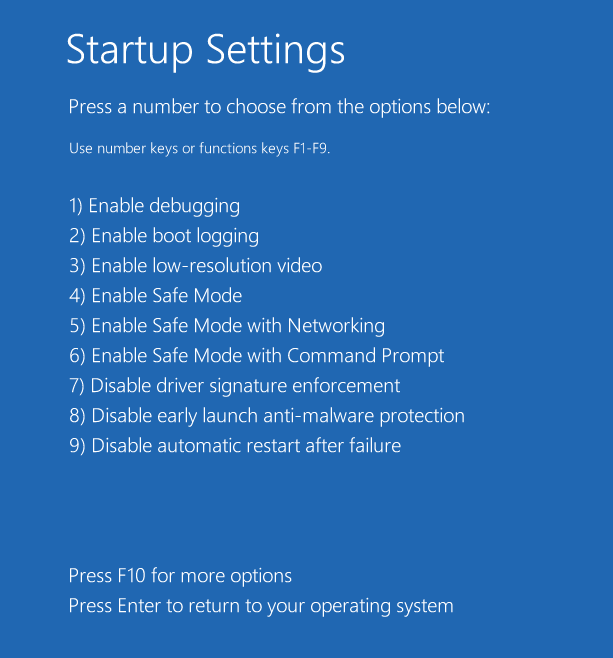
Vikasietotilassa voit suorittaa nopean diagnoosin, esimerkiksi poistaa epäilyttävän ohjelmiston tai äskettäin asennetun ohjaimen. Poista ohjaimen asennus siirtymällä kohtaan Laitehallinta , etsi ohjain ja napsauta sitä hiiren kakkospainikkeella valitaksesi Poista laite . Jos haluat poistaa sovelluksen, siirry osoitteeseen Ohjauspaneeli > Poista ohjelman asennus , napsauta ohjelmaa hiiren kakkospainikkeella ja valitse Poista asennus .
Käynnistä sen jälkeen Dell- tai Lenovo-tietokone uudelleen nähdäksesi, onko virhe 'näyttää siltä, että Windows ei latautunut oikein' korjattu. Jos ei, jatka vianmääritystä.
Kytke hybridi-lepotila pois päältä
Joidenkin käyttäjien mukaan Hybridi Sleep ominaisuus voi aiheuttaa virheen, jossa Windows ei lataudu oikein Windows 10/11:ssä. Voit korjata tämän ongelman poistamalla hybridi-lepotilan käytöstä ja katsomalla, miten se tehdään:
Vaihe 1: Kirjoita vikasietotilassa Ohjauspaneeli hakukenttään ja avaa se napsauttamalla tätä sovellusta. Tarkastele kohteita suurilla kuvakkeilla.
Vaihe 2: Napsauta Virranhallinta-asetukset > Muuta suunnitelman asetuksia .
Vaihe 3: Napsauta Muuta virran lisäasetuksia linkki avataksesi Lisäasetukset -välilehti.
Vaihe 4: Laajenna Nukkuminen > Salli hybridi-lepotila ja sitten vaihtaa Päällä to Vinossa .
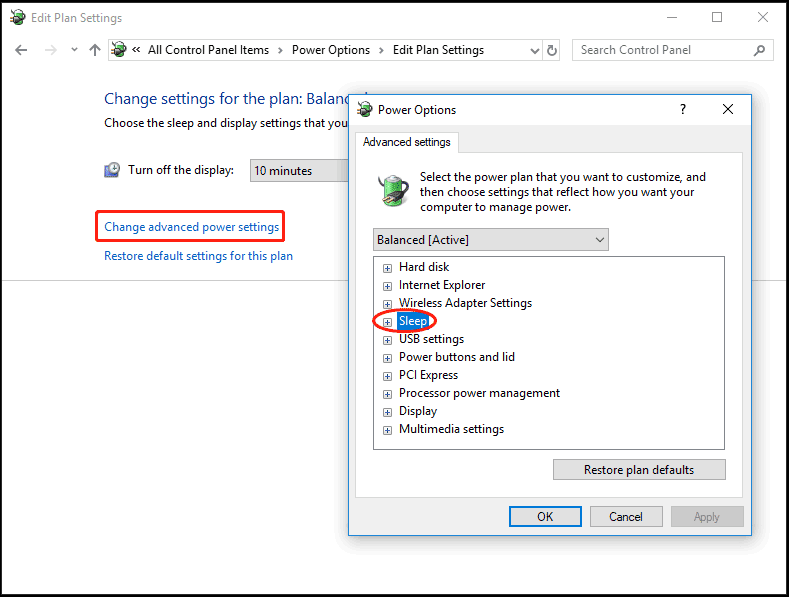
Vaihe 5: Napsauta Käytä > OK .
Suorita SFC- ja DISM-skannaukset
Joskus Windows ei lataudu oikein, jos järjestelmätiedostot ovat viallisia. Päästäksesi eroon tästä ongelmasta Windows 10/11:ssä, sinun on korjattava Windows-järjestelmän vioittuminen. Tämän työn tekemiseen System File Checker (SFC) on hyödyllinen. Lisäksi voit suorittaa DISM-skannauksen korjataksesi huonot järjestelmäkuvat. Katso, miten skannaukset tehdään:
Vaihe 1: Kirjoita vikasietotilassa cmd hakukenttään, napsauta hiiren kakkospainikkeella Komentokehote , ja valitse Suorita järjestelmänvalvojana . Vaihtoehtoisesti voit käynnistää tietokoneen WinRE:lle ja siirtyä osoitteeseen Vianmääritys > Lisäasetukset > Komentorivi .
Vaihe 2: Kirjoita sfc /scannow ja paina Tulla sisään aloittaaksesi skannauksen. Tämä skannaus kestää jonkin aikaa ja odota kärsivällisesti.
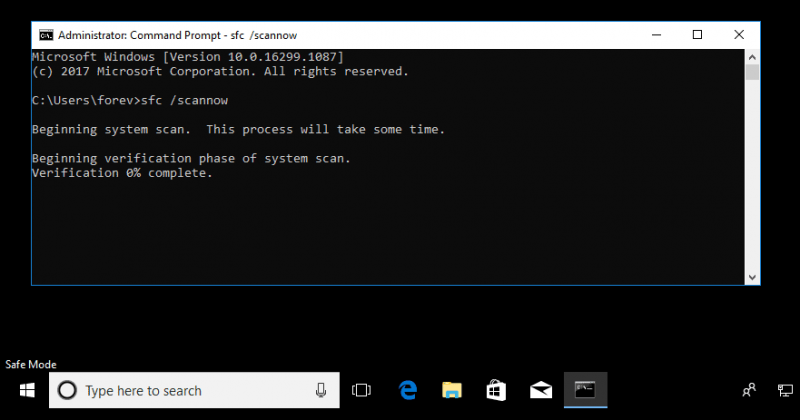
SFC ei aina toimi ja joskus se voi juuttua. Jos kohtaat tämän ongelman, etsi ratkaisuja edellisestä viestistämme - Windows 10 SFC /Skannaus jumissa 4/5/30/40/73 jne.? Kokeile 7 tapaa .
Vaihe 3: Suorita DISM-skannaus SFC-skannauksen jälkeen. Suorita nämä komennot yksitellen alla olevan kuvan mukaisesti. Muista painaa Tulla sisään jokaisen jälkeen.
Dism /Online /Cleanup-Image /ScanHealth
Dism /Online /Cleanup-Image /CheckHealth
Dism /Online /Cleanup-Image /RestoreHealth
Suorita CHKDSK
Joskus tiedostojärjestelmä on vioittunut tai kiintolevyllä on huonoja lohkoja, minkä seurauksena Windows 11/10 -tietokoneellesi tulee näkyviin 'Palautus näyttää siltä, että Windows ei latautunut oikein'. Tässä tapauksessa on suoritettava CHKDSK-skannaus.
Vaihe 1: Avaa komentokehote (kuten yllä olevalla tavalla).
Vaihe 2: Kirjoita chkdsk /f /r ja paina Tulla sisään tarkistaaksesi tiedostojärjestelmävirheet ja kiintolevyvirheet ja korjata sitten löydetyt virheet ja palauttaa luettavat tiedot viallisista sektoreista.
Jos haluat tietää eron chkdsk /f:n ja /r:n välillä, katso tämä artikkeli - CHKDSK /F tai /R | Ero CHKDSK /F:n ja CHKDSK /R:n välillä .
Rakenna BCD uudelleen
Jos Windows 11/10:n BCD-tiedostot puuttuvat tai ovat vioittuneet, näyttöön saattaa ilmestyä virheilmoitus 'näyttää siltä, että Windows ei latautunut oikein'. Korjaa se yrittämällä rakentaa BCD uudelleen. Siirry WinRE:ssä osoitteeseen Vianmääritys > Lisäasetukset > Komentorivi . Kun olet avannut komentokehotteen, kirjoita bootrec /rebuildbcd ja paina Tulla sisään .
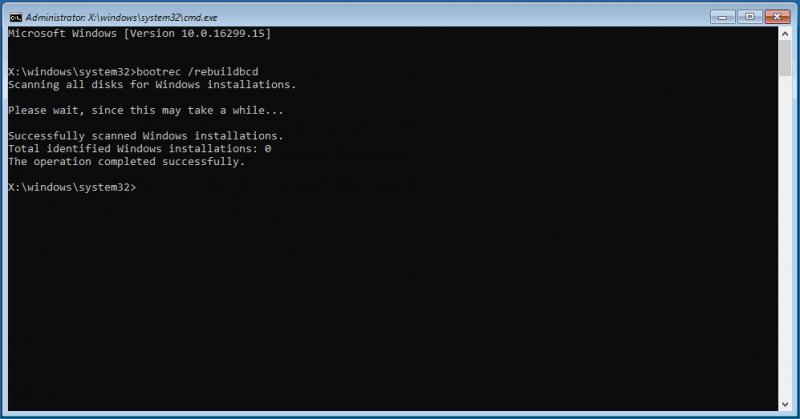
Suorita käynnistyskorjaus
Jotkut käyttäjät suosittelevat käynnistyksen korjauksen suorittamista Windowsin palautusympäristössä. Kun näet virheilmoituksen 'Palautus näyttää siltä, että Windows ei latautunut oikein', napsauta Katso edistyneet korjausvaihtoehdot . Siirry sitten kohtaan Edistyneet asetukset sivu ja napsauta Käynnistyksen korjaus .
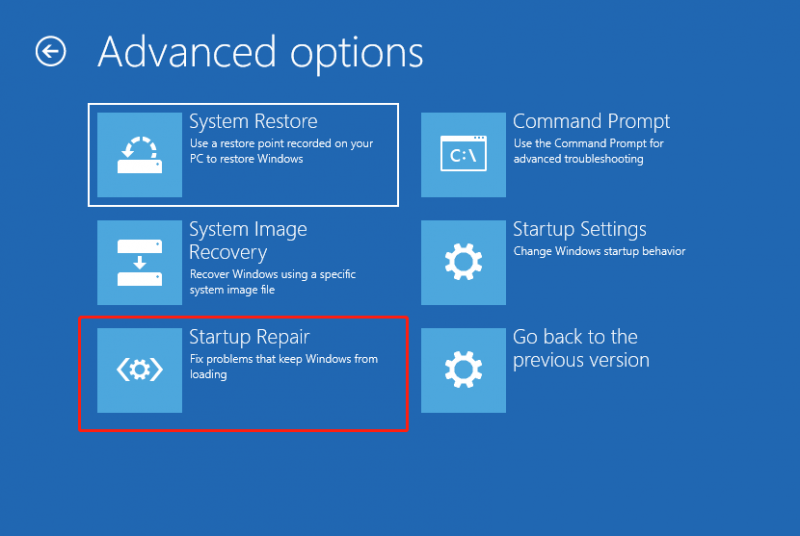
Suorita järjestelmän palautus
Jos sinulla on tapana varmuuskopioida järjestelmän palauttamisen kautta, voit palauttaa Windows 11/10:n aiempaan tilaan palautuspisteen avulla korjataksesi Windowsin virheellisen latautumisen Dellin, Lenovon jne. PC:ssä.
Vaihe 1: Napsauta Järjestelmän palauttaminen WinRE:ssä.
Vaihe 2: Voit käyttää suositeltua palautuspistettä tai valita toista palautuspistettä.
Vaihe 3: Napsauta sitten Suorittaa loppuun aloittaaksesi kunnostustoimenpiteen.
Jos aiemmin luotuja palautuspisteitä ei ole, tämä tapa ei korjaa ongelmaa.
Nollaa tietokoneesi
Jos kaikki yllä olevat tavat eivät ratkaise ongelmaasi, viimeinen keino poistaa 'näyttää siltä, että Windows ei latautunut oikein' Windows 10/11 -käyttöjärjestelmästä on tietokoneen nollaus. Tämä toiminto voi auttaa järjestelmän uudelleenasennuksessa.
Windows 11 antaa sinulle mahdollisuuden säilyttää henkilökohtaiset tiedostosi palautusprosessin aikana. Mutta jos tallennat tärkeitä tiedostoja työpöydällesi, suosittelemme silti varmuuskopioimaan ne etukäteen odottamattomien tietojen häviämisen välttämiseksi.
Varmuuskopioi tiedot ennen kuin teet
Jos haluat varmuuskopioida merkittäviä tiedostoja/kansioita, voit pyytää apua ammattilaiselta ilmainen varmuuskopiointiohjelmisto . MiniTool ShadowMaker on kokeilemisen arvoinen. Tämän varmuuskopiointiohjelman avulla voit helposti luoda järjestelmäkuvan, varmuuskopioida tärkeät tiedot kuvan varmuuskopioinnin tai synkronoinnin avulla ja kloonata kiintolevyn levyn päivitystä/levyn varmuuskopiointia varten.
Tiedostojen varmuuskopiointi, kun kohdataan virhe 'näyttää siltä, että Windows ei latautunut oikein', on hieman vaikeaa, mutta voit käyttää MiniTool ShadowMakeria luodaksesi käynnistettävän USB-aseman toimivaan tietokoneeseen ja käynnistääksesi käynnistämättömän tietokoneen kyseiseltä asemalta. . Varmuuskopioi sitten tiedot tämän varmuuskopiointiohjelmiston Bootable Editionilla.
Vaihe 1: Lataa ja asenna MiniTool ShadowMaker toiselle tietokoneelle. Käynnistä se sitten kohtaan Työkalut käyttöliittymä ja napsauta Median rakentaja luodaksesi käynnistettävän USB-aseman.
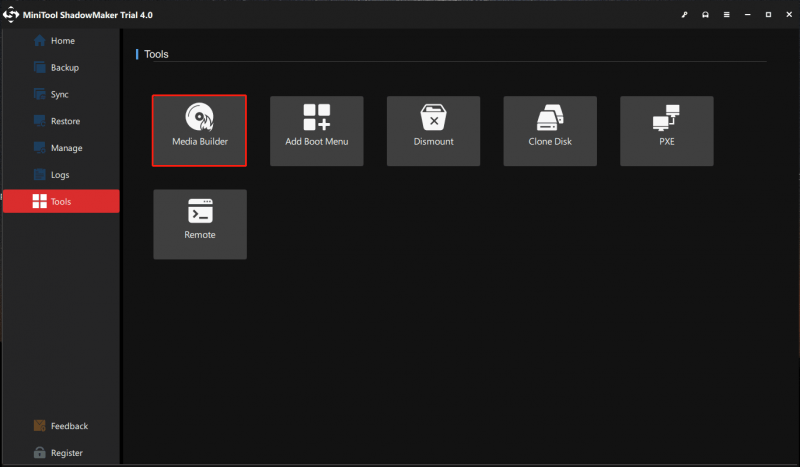
Vaihe 2: Siirry ongelmallisessa tietokoneessa BIOSiin, muuta käynnistysjärjestystä niin, että Windows käynnistyy käynnistysasemalta, ja siirry sitten MiniTool-palautusympäristöön.
Vaihe 3: Käynnistä MiniTool ShadowMaker Varmuuskopioida -sivulla, valitse tiedostot/kansiot, jotka haluat varmuuskopioida, määritä tallennuspolku ja napsauta Varmuuskopioi nyt -painiketta tietojen varmuuskopioinnin suorittamiseksi.
Saat lisätietoja varmuuskopiointivaiheista edellisestä viestistämme - Kuinka varmuuskopioida tiedot käynnistämättä Windowsia? Helppoja tapoja on täällä .
Nollaa tietokoneesi
Kun olet lopettanut tiedoston varmuuskopioinnin, nollaa tietokone seuraavien ohjeiden mukaisesti, koska Windows ei lataudu oikein.
Vaihe 1: Käynnistä tietokoneesi WinRE:hen käynnistämällä kone uudelleen useita kertoja, kun näet Windows-logon.
Vaihe 2: Siirry kohtaan Vianmääritys > Palauta tämä tietokone .
Vaihe 3: Valitse Pidä tiedostoni vaihtoehto jatkaa.
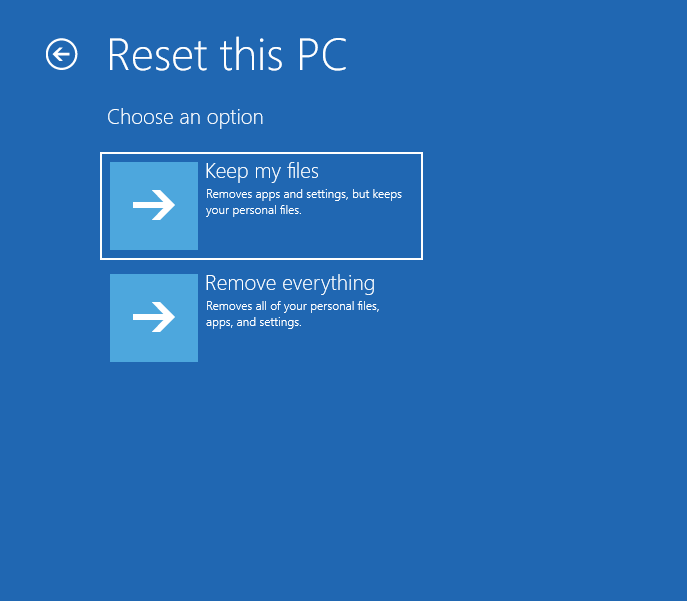
Vaihe 4: Valitse Pilvi lataus tai Paikallinen uudelleenasennus . Jos et tiedä kumman valita, katso tämä viesti - Pilvilataus vs paikallinen uudelleenasennus: Erot Win 10/11 Resetissa .
Vaihe 5: Jatka nollausta noudattamalla näytön ohjattuja toimintoja.
Palauta tiedot käynnistymättömästä tietokoneesta
Joskus kun kohtaat tilanteen - näyttää siltä, että Windows ei latautunut oikein Windows 11/10, päätät palauttaa tiedot ennen niiden korjaamista lisäongelmien välttämiseksi. No, miten tämä tehtävä sitten tehdään? Tietojen palauttaminen ei ole helppoa, mutta asiat voivat muuttua yksinkertaisiksi, jos käytät ammattimaista tietojen palautusohjelmistoa – MiniTool Power Data Recovery.
Sen avulla voit palauttaa tiedostoja erilaisista tilanteista, kuten käynnistämättömästä tietokoneesta, kiintolevystä, johon ei pääse käsiksi, alustettu/kadonnut/poistettu/RAW-osio, Windows-päivitys jne. Jos Windows ei lataudu oikein, voit myös helposti hakea tietosi kiintolevylle.
Vain hanki maksullinen versio, kuten Personal Ultimate luodaksesi käynnistettävän USB-aseman napsauttamalla CD-kuvaketta ja käynnistämällä sitten koneen kyseiseltä asemalta. Käynnistä tämän ohjelman käynnistysversio tietojen palauttamista varten. Mene vain osoitteeseen Laitteet -välilehteä ja napsauta Skannata viemällä hiiren osoittimen järjestelmälevyn päälle. Odota jonkin aikaa, kunnes skannaus on valmis. Etsi sitten, mitä haluat palauttaa, valitse ne ja napsauta Tallentaa .
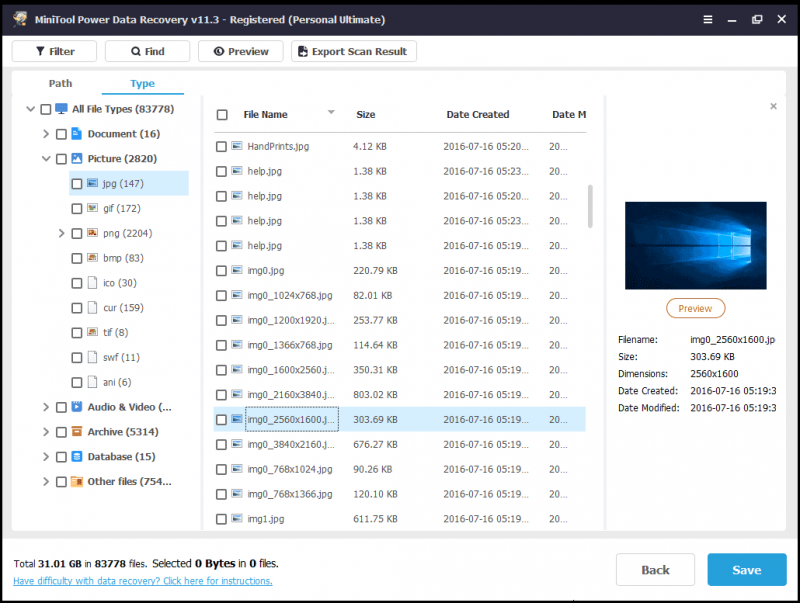
Bottom Line
Suorita tietokoneesi, mutta saat sinisen näytön, jossa lukee 'Palauta näyttää siltä, että Windows ei latautunut oikein' Windows 11/10:ssä? Voit poistaa tämän virheen Lenovo- tai Dell-tietokoneeltasi kokeilemalla yllä olevia keräämiämme ratkaisuja. Ota kuva yksitellen noudattamalla ohjeita. Tietenkin, jos keksit muita kiertotapoja, tervetuloa jakamaan ne kanssamme. Kiitos paljon.
Näyttää siltä, että Windows ei latautunut oikein UKK
Mitä tehdä, kun se sanoo, että Windows ei latautunut oikein?Voit kokeilla monia ratkaisuja:
- Siirry vikasietotilaan
- Kytke hybridi-lepotila pois päältä
- Suorita SFC- ja DISM-skannaukset
- Suorita CHKDSK
- Rakenna BCD uudelleen
- Suorita käynnistyskorjaus
- Suorita järjestelmän palautus
- Palauta PC
Tiedostojärjestelmän vioittuminen, puuttuva/korruptoitunut BCD, vaarantunut järjestelmän eheys, buginen ohjain ja ohjelmisto ja paljon muuta voivat aiheuttaa sen, että Windows ei lataudu oikein.






![Xbox One -mikrofonin vianmääritys ei toimi [MiniTool News]](https://gov-civil-setubal.pt/img/minitool-news-center/69/how-troubleshoot-xbox-one-mic-not-working-issue.png)

![Kuinka lähentää videota? [Lopullinen opas]](https://gov-civil-setubal.pt/img/movie-maker-tips/69/how-zoom-video.png)


![2 tehokasta tapaa poistaa tunnistetiedot Windows 10 käytöstä [MiniTool News]](https://gov-civil-setubal.pt/img/minitool-news-center/61/2-effective-ways-disable-credential-guard-windows-10.png)





