Ota Windowsin ominaisuudet käyttöön tai poista käytöstä Tyhjä: 6 ratkaisua [MiniTool-uutiset]
Turn Windows Features
Yhteenveto:
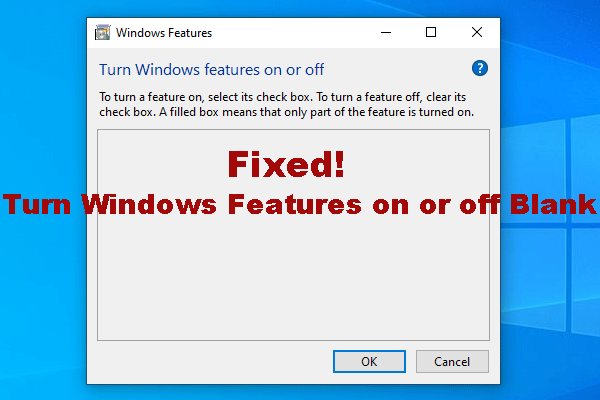
Jos haluat ottaa jotkin Windows-toiminnot käyttöön tai poistaa ne käytöstä, voit kirjoittaa Windows-ominaisuudet kirjoittamalla hakukenttään optionalfeatures.exe ja tekemällä sitten valinnan. Toisinaan saatat huomata, että Windows-ominaisuudet otetaan käyttöön tai poistetaan käytöstä tyhjiksi. Jos Windowsin ominaisuudet ovat tyhjiä, tiedätkö kuinka korjata se? MiniTool-ratkaisu näyttää sinulle joitain käytettävissä olevia ratkaisuja.
Ota Windowsin ominaisuudet käyttöön tai poista käytöstä Tyhjä tai Tyhjä
Miksi sinun on käytettävä Windowsin ominaisuuksia?
Windows on aina varustettu monilla ominaisuuksilla. Joskus saatat huomata virheitä. Jos sinun ei tarvitse käyttää kyseistä Windows-ominaisuutta, voit poistaa sen käytöstä virheen lopettamiseksi. Tai ehkä haluamasi Windows-ominaisuus on pois päältä ja sinun on kytkettävä se päälle.
Riippumatta tilanteesta, sinun on vain kytkettävä Windows-ominaisuudet päälle tai pois omien tarpeidesi mukaan. Kuinka tehdä tämä työ?
Kuinka avata Windowsin ominaisuudet?
Voit käyttää näitä kahta tapaa avata Windowsin ominaisuudet:
- Mene Ohjauspaneeli> Ohjelmat ja ominaisuudet> Ota Windowsin ominaisuudet käyttöön tai poista ne käytöstä .
- Tyyppi exe hakukentässä ja paina Tulla sisään .
Windowsin ominaisuudet alkavat ladata ominaisuuksia tietokoneellesi. Jos kaikki on kunnossa, näet seuraavan käyttöliittymän ja Windowsin ominaisuuksien luettelon. Näitä ominaisuuksia ovat Hyper-V, Guarded Host, Data Center Bridging ja paljon muuta.
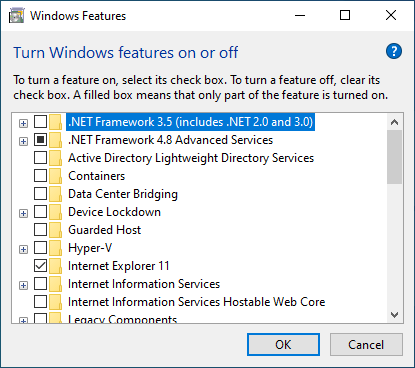
Sitten voit valita ominaisuuden kytkeäksesi sen päälle tai poistamalla valintaruudun käytöstä. Joskus saatat kuitenkin huomata, että Windowsin ominaisuudet eivät lataa haluamiasi ominaisuuksia. Toisin sanoen kytke Windowsin ominaisuudet päälle tai pois päältä tyhjiksi tai tyhjiksi Windows 7: ssä tai Windows 10: ssä.
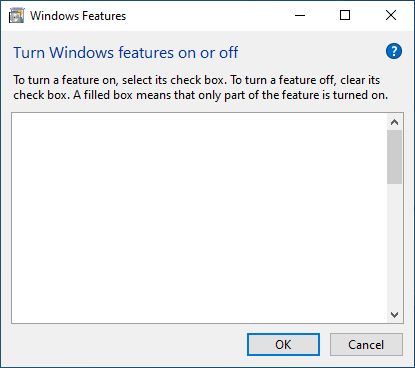
Tämä ongelma voi ilmetä riippumatta siitä, käytätkö Windows 10- tai Windows 7 -käyttöjärjestelmää. Kun se myös häiritsee sinua, tiedätkö kuinka korjata tämä ongelma? Nyt näytämme sinulle joitain ratkaisuja Windowsin ominaisuuksien korjaamiseen, jotka eivät lataudu.
Ratkaisu 1: Suorita järjestelmän palautus
Jos olet luonut järjestelmän palautuspisteen, voit suorittaa järjestelmän palauttamisen palauttaaksesi tietokoneen edelliseen pisteeseen, kun Windowsin ominaisuudet voivat toimia normaalisti.
Ratkaisu 2: Suorita System File Checker
Windowsin ominaisuuksien tyhjä ongelma voi johtua myös vioittuneista Windows-järjestelmätiedostoista. Voit sulkea tämän ongelman pois Suorita System File Checker korvata vioittuneet Windows-järjestelmätiedostot.
Ratkaisu 3: Luo uusi järjestelmänvalvoja
Jotkut käyttäjät katsovat, että Windowsin ominaisuuksien ottaminen käyttöön tai poistaminen käytöstä tyhjä ongelma katoaa uuden järjestelmänvalvojan luomisen jälkeen. Joten voit myös kokeilla tätä menetelmää nähdäksesi, onko siitä hyötyä.
Ratkaisu 4: Aseta Windows Modules Installer automaattiseksi
Tässä on opas tämän työn tekemiseen:
- Lehdistö Win + R samalla avata Suorita.
- Tyyppi msc ja paina Tulla sisään .
- löytö Windows Modules Installer ja kaksoisnapsauta sitä.
- Muuta sen käynnistystilaksi Automaattinen .
- Lehdistö OK pitää muutos.
Ratkaisu 5: Käytä komentokehotetta
Voit poistaa Windows-ominaisuudet, jotka eivät lataudu komentokehotteen avulla, seuraavasti:
1. Avaa komentokehote.
2. Kirjoita seuraava komento:
reg poista HKLM COMPONENTS / v StoreDirty
3. Paina Tulla sisään .
Ratkaisu 6: Käytä DISM
Jos komponenttikauppa sisältää joitain vioittuneita tietoja, voit myös kohdata Windowsin ominaisuuksia, jotka eivät lataudu. Voit korjata vioittumisen Component Storessa DISM: n avulla.
1. Avaa komentokehote.
2. Kirjoita seuraava komento:
DISM / Online / Cleanup-Image / RestoreHealth
3. Paina Tulla sisään .
Neljä. Käynnistä tietokone uudelleen .
Toivomme, että nämä 6 ratkaisua voivat auttaa sinua pääsemään eroon Windows-ominaisuuksien kytkemisestä päälle / pois tyhjään / tyhjään ongelmaan.


![8 tapaa avata Windows-palvelut | Korjaa Services.msc ei avaudu [MiniTool News]](https://gov-civil-setubal.pt/img/minitool-news-center/14/8-ways-open-windows-services-fix-services.png)
![Sovellus on estetty yrityskäytännön vuoksi, miten esto kumotaan [MiniTool News]](https://gov-civil-setubal.pt/img/minitool-news-center/95/app-blocked-due-company-policy.png)
![Kokeile näitä menetelmiä poistaaksesi Windows 10 -virheilmoituspalvelun [MiniTool News]](https://gov-civil-setubal.pt/img/minitool-news-center/91/try-these-methods-disable-windows-10-error-reporting-service.png)

![Mitä tehdä, jos et voi kiinnittää käynnistystä Windows 10: ssä? [Ratkaistu!] [MiniTool-uutiset]](https://gov-civil-setubal.pt/img/minitool-news-center/13/what-do-if-you-can-t-pin-start-windows-10.jpg)
![Kuinka ladata ja asentaa Safari Windows 10: lle? [MiniTool-uutiset]](https://gov-civil-setubal.pt/img/minitool-news-center/27/how-download-install-safari.png)


![Mikä on järjestelmän varattu osio ja voitko poistaa sen? [MiniTool Wiki]](https://gov-civil-setubal.pt/img/minitool-wiki-library/39/what-is-system-reserved-partition.png)
![7 ratkaisua: Steam pitää kaatumisen [2021-päivitys] [MiniTool-uutiset]](https://gov-civil-setubal.pt/img/minitool-news-center/14/7-solutions-steam-keeps-crashing.png)
![Kuinka ratkaista ERR_CONNECTION_TIMED_OUT Chrome-virhe (6 vinkkiä) [MiniTool News]](https://gov-civil-setubal.pt/img/minitool-news-center/77/how-solve-err_connection_timed_out-error-chrome.jpg)
![Suojattu tietokone, Avast Virus Chest & MiniTool ShadowMaker [MiniTool Tips]](https://gov-civil-setubal.pt/img/backup-tips/99/secure-computer-avast-virus-chest-minitool-shadowmaker.jpg)
![Linux-tiedostojen käyttö Windows 10: stä [Täysi opas] [MiniTool-vinkit]](https://gov-civil-setubal.pt/img/disk-partition-tips/11/how-access-linux-files-from-windows-10.jpg)
![Mikä on ristiriitojen hidas tila ja miten se kytketään päälle / pois päältä? [MiniTool-uutiset]](https://gov-civil-setubal.pt/img/minitool-news-center/67/what-is-discord-slow-mode-how-turn-off-it.jpg)
![Kuinka tehdä Synology Backup? Tässä on täydellinen opas! [MiniTool-vinkit]](https://gov-civil-setubal.pt/img/backup-tips/82/how-do-synology-backup.png)


