Ratkaistu - Windows Update pitää sammuttamisen (keskity 4 ratkaisuun) [MiniTool-vinkit]
Solved Windows Update Keeps Turning Off
Yhteenveto:
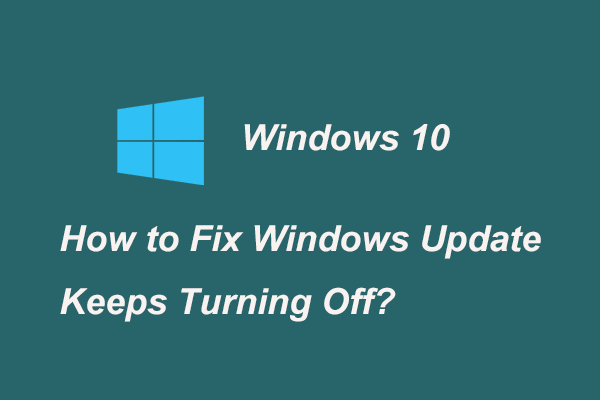
Windows Update on hyvä tapa pitää käyttäjät ajan tasalla, ja Windows Update voi myös korjata joitain käyttöjärjestelmän virheitä. Jotkut Windows 7-, Windows 8- ja Windows 10 -käyttäjät sanovat kuitenkin, että Windows Update sammuu jatkuvasti. Tämä viesti näyttää kuinka korjata tämä ongelma.
Nopea navigointi:
Miksi Windows Update sammuu jatkuvasti
Windows päivitys viittaa Microsoft-palveluun käyttöjärjestelmän Windows 9x- ja Windows NT -perheille. Windows Update voi ladata ja asentaa Microsoft Windows -ohjelmistopäivitykset automaattisesti. Nämä päivitykset voivat tarjota käyttöjärjestelmälle tärkeitä ja erilaisia korjauksia.
merkintä: Ennen Windowsin päivittämistä sinulla oli parempi käyttö MiniTool-ohjelmisto luoda järjestelmäkuva, jotta vältetään tietojen menetys, jos Windowsin päivittäminen epäonnistuu.
Windows Update on hyvä tapa pitää järjestelmä ajan tasalla. Mutta joillakin Windows-käyttäjillä on ongelma, jonka Windows Update jatkuvasti sammuttaa.
Itsensä sammuttaminen Windows Update -palvelusta olisi ärsyttävä ongelma. Mutta miksi Windows Update sammuu jatkuvasti?
Ongelma, jonka Windows Update itse katkaisi, voi yleensä johtua virustentorjuntaohjelmistoista ja Windows Update -palvelusta.
Virustorjuntaohjelmisto saattaa aiheuttaa ongelmia muiden ohjelmien kanssa, joten Windows Update ei ole poikkeus. Lisäksi, jos Windows Update -palvelua ei käynnistetä oikein, saattaa esiintyä myös ongelma, jonka Windows Update jatkuvasti sammuttaa.
Siksi tiedätkö, miten ratkaista ongelma automaattinen Windows Update päivittää Windows 10: n jatkuvasti pois päältä?
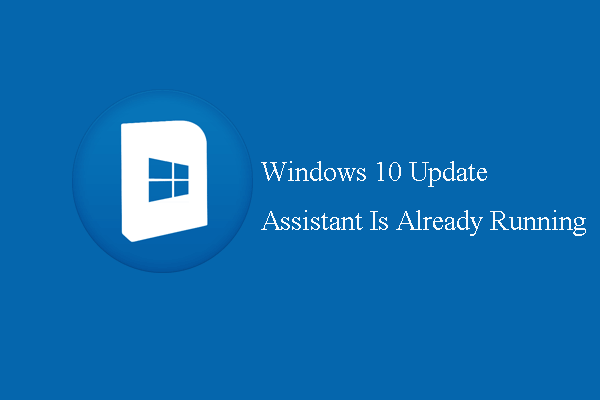 Korjattu - Windows 10 Update Assistant on jo käynnissä
Korjattu - Windows 10 Update Assistant on jo käynnissä Jos kohtaat virheen, jonka mukaan Windows 10 Update Assistant on jo käynnissä, tarvitset tämän viestin, koska se näyttää ratkaisut.
Lue lisää4 Windows Update -ratkaisua sammuttaa
Seuraavassa osassa opastetaan, kuinka korjata Windows-päivitys, joka sammutetaan automaattisesti. Tässä on 4 ratkaisua.
Ratkaisu 1. Poista virustentorjuntaohjelmisto käytöstä
Kuten edellisessä osassa mainittiin, virustentorjuntaohjelmisto saattaa aiheuttaa ongelman, jonka Windows Update jatkuvasti sammuu. Joten tämän ongelman ratkaisemiseksi voit yrittää ensin poistaa virustorjuntaohjelmiston käytöstä.
Tässä on opetusohjelma.
Vaihe 1: Valitse virustorjuntaohjelma
Napsauta hiiren kakkospainikkeella virustentorjuntaohjelmiston kuvaketta ilmaisinalueelta.
Vaihe 2: Poista virustorjuntaohjelmisto käytöstä
- Valitse Avast-kilven hallinta pikavalikosta jatkaaksesi. (Tässä otetaan Avast esimerkkinä ja se voi vaihdella todellisen tilanteen mukaan.)
- Sitten näet, että sinulla on useita vaihtoehtoja. Voit valita käytöstä poistamisen ajan. Täällä valitsemme Poista käytöstä pysyvästi jatkaa.
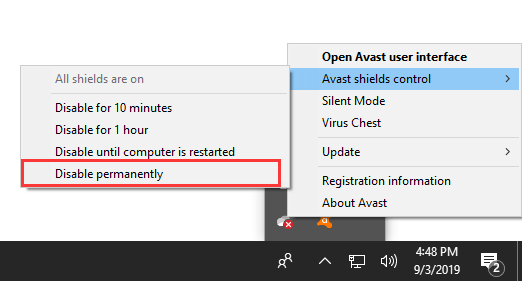
Kun olet poistanut virustentorjuntaohjelmiston käytöstä, voit käynnistää Windows Updaten ja tarkistaa, onko ongelma, jonka Windows Update jatkuvasti sammuttaa, ratkaistu.
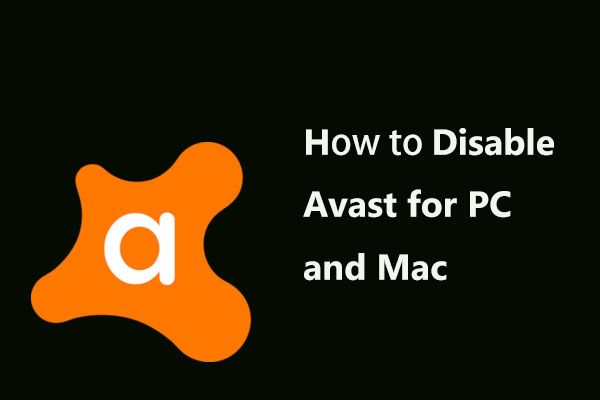 Useita tapoja poistaa Avast tietokoneesta ja Macista väliaikaisesti / kokonaan
Useita tapoja poistaa Avast tietokoneesta ja Macista väliaikaisesti / kokonaan Kuinka poistaa (pysäyttää tai sulkea), poistaa (tai poistaa) Avast virustorjuntaohjelma Windowsissa ja Macissa? Tämä viesti näyttää useita menetelmiä tälle työlle.
Lue lisääRatkaisu 2. Suorita puhdas käynnistys
Tässä näytämme sinulle toisen ratkaisun, jolla Windows Update voidaan ratkaista sammuttamalla itsensä. Voit yrittää suorittaa puhtaan käynnistyksen tämän ongelman ratkaisemiseksi.
Tässä on opetusohjelma.
Vaihe 1: Avaa Järjestelmän kokoonpano -ikkuna
- Lehdistö Windows avain ja R avaa yhdessä avataksesi Juosta valintaikkuna.
- Syötä msconfig laatikkoon ja lyö Tulla sisään jatkaa.
Vaihe 2: Suorita puhdas käynnistys
1. Siirry ponnahdusikkunassa kohtaan Palvelut välilehti.
2. Tarkista sitten vaihtoehto Piilota kaikki Microsoftin palvelut ja napsauta Poista kaikki käytöstä jatkaa.
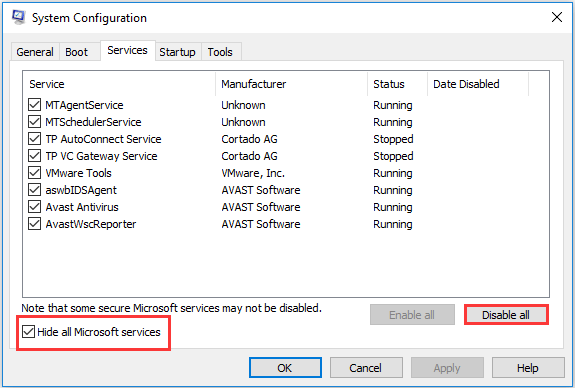
3. Mene sitten Aloittaa välilehti ja napsauta Avaa Tehtävienhallinta jatkaa.
4. Ponnahdusikkunoista näet, että tässä on useita käynnistyskohteita. Valitse tarvitsemasi kohde ja napsauta Poista käytöstä jatkaa.
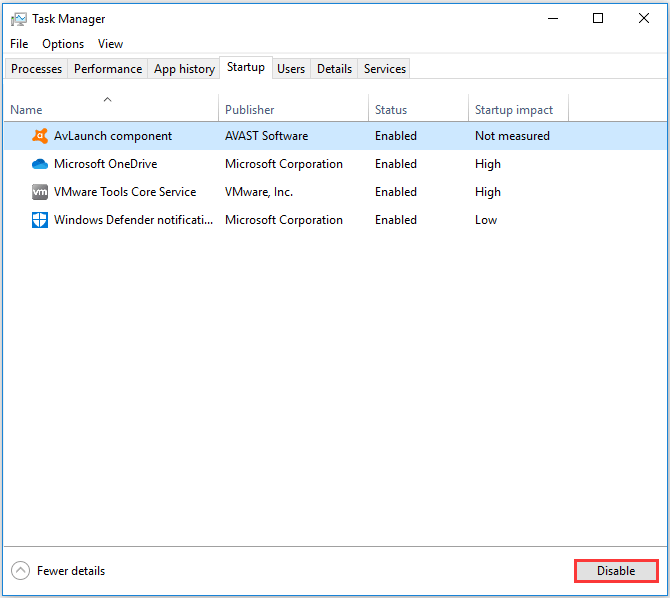
5. Palaa Järjestelmän kokoonpano -ikkunaan napsauttamalla Käytä ja OK jatkaa.
Tämän jälkeen sinun on käynnistettävä tietokone uudelleen. Suorita sitten Windows Update uudelleen ja tarkista, onko ongelma, jonka Windows Update -asetukset sammuvat jatkuvasti, ratkaistu.
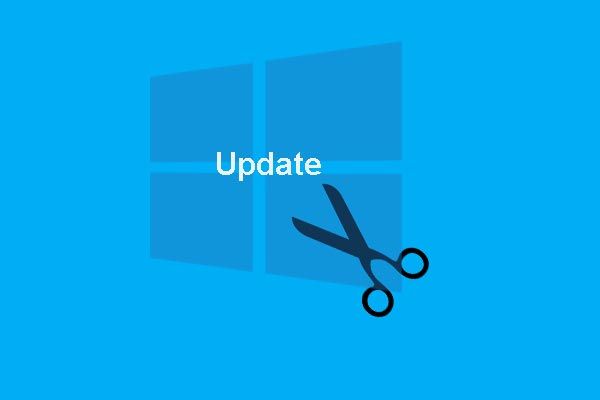 Kuinka pysäyttää Windows 10 -päivitys pysyvästi? Täysi 7 ratkaisua
Kuinka pysäyttää Windows 10 -päivitys pysyvästi? Täysi 7 ratkaisua Windows 10: n automaattinen päivitys on aina hankalaa. Tämä viesti näyttää kuinka pysäyttää Windows 10 -päivitys 7 ratkaisulla.
Lue lisääRatkaisu 3. Tee muutos rekisteriin
Jos yllä olevat ratkaisut eivät ole tehokkaita, joudut ehkä kokeilemaan kolmatta ratkaisua ongelman korjaamiseksi, jonka Windows Update jatkuvasti sammuttaa. Tässä menetelmässä voit yrittää tehdä muutoksia rekisteriin. Seuraa alla olevia ohjeita jatkaaksesi.
Vaihe 1: Avaa komentokehote
- Tyyppi Komentokehote Windows 10/8/7: n hakukenttään ja valitse parhaiten vastaava.
- Napsauta sitä hiiren kakkospainikkeella valitaksesi Suorita järjestelmänvalvojana jatkaa.
Vaihe 2: Kirjoita komento
1. Kirjoita seuraava komento ponnahdusikkunan komentorivin ikkunaan ja paina Tulla sisään jatkaa.
reg lisää 'HKEY_LOCAL_MACHINE SOFTWARE Microsoft Windows CurrentVersion WindowsUpdate Auto Update '/ v AUOptions / t REG_DWORD / d 0 / f
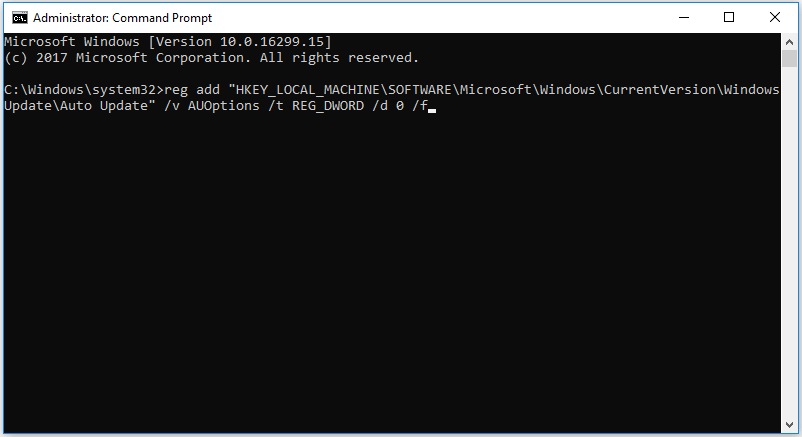
2. Kirjoita sitten seuraava komento ja paina Tulla sisään jatkaa.
sc config wuauserv start = auto
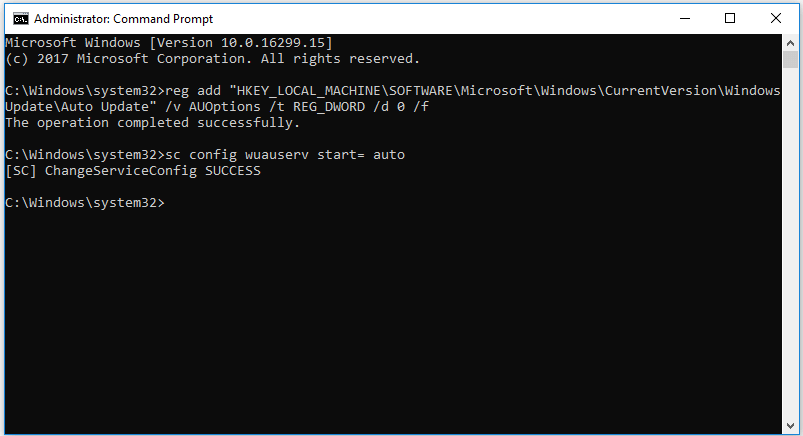
Kun olet suorittanut kaikki vaiheet, voit poistua komentorivi-ikkunoista ja käynnistää tietokoneen uudelleen. Suorita sitten Windows Update uudelleen tarkistaaksesi, onko ongelma, jonka Windows 7 Update jatkuvasti sammuttaa, ratkaistu.
Ratkaisu 4. Nollaa Windows Update -komponentit
Kuten mainitsimme alussa, ongelman, jonka Windows Update jatkuvasti sammuu, saattaa aiheuttaa itse Windows Update -palvelu. Joten, jotta voit ratkaista Windows Update -palvelun sammuttaa itsensä ongelmasta, voit yrittää nollata Windows Update -komponentit.
Seuraavassa osiossa näytetään, kuinka Windows Update -komponentit nollataan vaiheittaisten ohjeiden avulla. Seuraa ohjeita jatkaaksesi.
Vaihe 1: Avaa komentokehote
- Kirjoita Komentokehote hakukenttään ja valitse parhaiten vastaava jatkaaksesi.
- Napsauta sitä hiiren kakkospainikkeella ja valitse Suorita järjestelmänvalvojana .
Vaihe 2: Kirjoita komennot
Kirjoita komentorivin ikkunaan seuraavat komennot ja paina Tulla sisään jokaisen komennon jälkeen.
- nettopysäytyskärjet
- nettopysäytys wuauserv
- net stop appidsvc
- nettopysäytyskryptsvc
- Ren C: Windows SoftwareDistribution SoftwareDistribution.old
- Ren C: Windows System32 catroot2 Catroot2.old
- nettokäynnistysbitit
- nettokäynnistys wuauserv
- nettokäynnistys appidsvc
- nettokäynnistyssalaus
Tämän jälkeen voit käynnistää tietokoneesi uudelleen ja suorittaa Windows Update -sovelluksen uudelleen tarkistaaksesi, ratkaistaanko Windows Update itsestään sammutettu ongelma.
7 ratkaisua Windows Update -virheeseen 0x80070002 [vaiheittaiset ohjeet]





![Opas rikkinäisten rekisteritietojen korjaamisesta viiden menetelmän avulla [MiniTool-vinkit]](https://gov-civil-setubal.pt/img/backup-tips/55/guide-how-fix-broken-registry-items-via-five-methods.png)
![Viisi parasta ratkaisua Microsoft Outlookiin on lakannut toimimasta [MiniTool News]](https://gov-civil-setubal.pt/img/minitool-news-center/93/top-5-solutions-microsoft-outlook-has-stopped-working.png)
![Kuinka korjata ei ole sallittua ladata paikallisia resursseja Google Chromessa? [Minityökaluvinkit]](https://gov-civil-setubal.pt/img/news/66/how-to-fix-not-allowed-to-load-local-resource-in-google-chrome-minitool-tips-1.png)
![10 ratkaisua höyrystymiseen [vaiheittaiset ohjeet] [MiniTool-uutiset]](https://gov-civil-setubal.pt/img/minitool-news-center/54/10-solutions-steam-lagging.png)


![Mikä on Microsoft PowerApps? Kuinka kirjautua sisään tai ladata käyttöä varten? [Minityökaluvinkit]](https://gov-civil-setubal.pt/img/news/FC/what-is-microsoft-powerapps-how-to-sign-in-or-download-for-use-minitool-tips-1.png)



![Kuinka normalisoida ääni äänenvoimakkuuden tasauksen avulla Windows 10: ssä? [MiniTool-uutiset]](https://gov-civil-setubal.pt/img/minitool-news-center/68/how-normalize-sound-via-loudness-equalization-windows-10.png)
![Eikö Apex Legends Mic toimi? Hyödyllisiä ratkaisuja on täällä! [MiniTool-uutiset]](https://gov-civil-setubal.pt/img/minitool-news-center/04/is-apex-legends-mic-not-working.jpg)

![6 parasta ratkaisua Windows 10: n kirkkauden liukusäätimeen puuttuu [MiniTool News]](https://gov-civil-setubal.pt/img/minitool-news-center/16/top-6-solutions-windows-10-brightness-slider-missing.png)
