Kuinka korjata Valorant Low GPU-käyttö Windows 10/11:ssä?
How Fix Valorant Low Gpu Usage Windows 10 11
Valorant on erittäin jännittävä peli, mutta samalla pelaamisessa on paljon bugeja ja virheitä. Valorant ei käytä GPU:ta on yksi ärsyttävimmistä ongelmista, joita saatat kohdata. Ottaa rennosti! Tässä MiniTool-verkkosivustolla olevassa oppaassa kuvataan, kuinka se korjataan yksityiskohtaisesti.Tällä sivulla :Miksi GPU-käyttöni on alhainen Valorantissa?
Valorant on CPU-intensiivinen peli ja se käyttää enemmän laskentaresursseja kuin tavalliset pelit. GPU tarjoaa enemmän prosessointitehoa Valorantille kuin CPU, joten GPU:lla on paljon merkitystä pelaamisessa.
Yleensä kun GPU voi lähettää prosessorille uusia kehyksiä tai päinvastoin ja GPU renderöi kehykset nopeammin kuin CPU, GPU:n käyttö tulee melko alhaiseksi. Tämä opas näyttää, kuinka voit ratkaista sen vaihe vaiheelta, kun tavoitteena on Valorantin alhainen GPU-käyttö tai vain 20 GPU:ta käyttävä Valorant.
 Kuinka korjata korkea GPU-käyttö, mutta alhainen FPS Windows 10/11:ssä?
Kuinka korjata korkea GPU-käyttö, mutta alhainen FPS Windows 10/11:ssä?Mikä aiheuttaa korkean grafiikkasuorittimen käytön mutta alhaisen FPS:n Windows 10/11:ssä? Kuinka käsitellä sitä? Tässä postauksessa näytämme sinulle kaikki yksityiskohdat!
Lue lisääKuinka korjata Valorant Low GPU:n käyttö?
Korjaus 1: Asenna näytönohjain uudelleen
Jos sinulla on nyt Valorant alhainen GPU-käyttö, se tarkoittaa, että näytönohjain ei käytä tehokkaasti. Tässä tilanteessa sinun on parempi asentaa näytönohjain uudelleen.
Vaihe 1. Kirjoita Laitehallinta hakupalkissa ja paina Tulla sisään käynnistää Windowsin laitehallinta .
Vaihe 2. Laajenna Näytön sovittimet näyttääksesi näytönohjaimesi ja napsauta sitä hiiren kakkospainikkeella.
Vaihe 3. Valitse avattavasta valikosta Poista laitteen asennus .
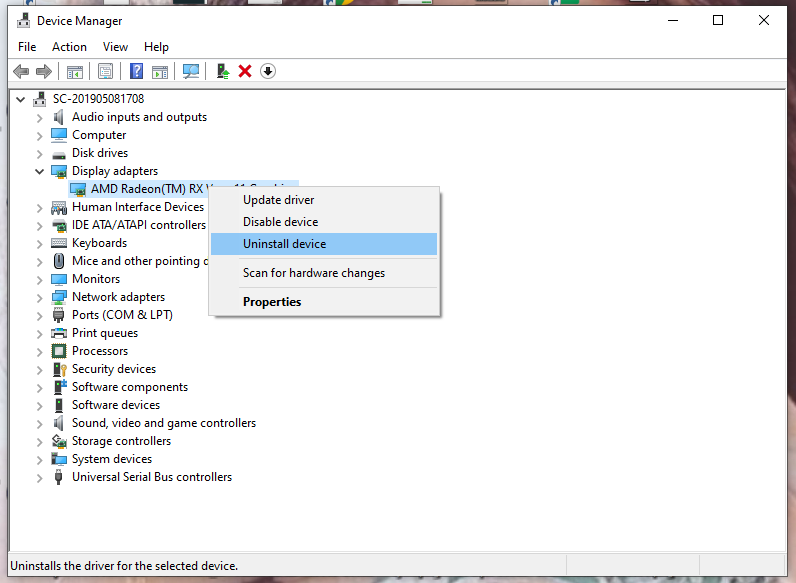
Vaihe 4. Tarkista Poista tämän laitteen ohjainohjelmisto ja valitse sitten Poista asennus .
Vaihe 5. Kun olet poistanut grafiikkaohjaimen tietokoneeltasi, käynnistä tietokoneesi uudelleen ja järjestelmä asentaa automaattisesti uusimman version puolestasi.
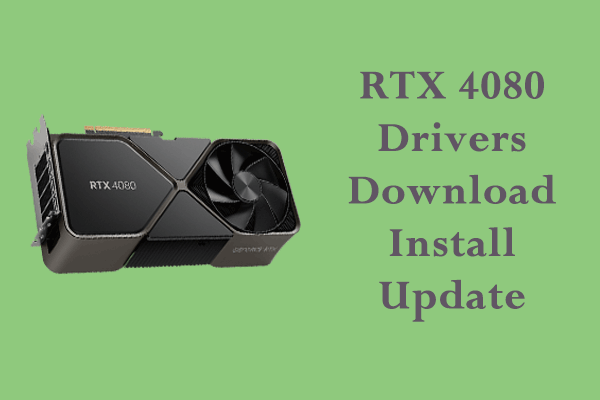 Kuinka ladata, asentaa ja päivittää RTX 4080 Win 10/11 -ajurit?
Kuinka ladata, asentaa ja päivittää RTX 4080 Win 10/11 -ajurit?Onko sinulla RTX 4080 Ti? Kuten muutkin tietokoneesi laitteistot, se ei toimi yksin, ja sinun on asennettava näytönohjaimet. Jos haluat lisätietoja, jatka lukemista.
Lue lisääKorjaus 2: Pysäytä CPU:n pullonkaula
Toinen syyllinen Valorantin alhaiseen GPU:n käyttöön on CPU pullonkaula kun käytät integroitua grafiikkaa. Voit vähentää prosessorin kuormitusta sulkemalla tarpeettomat taustaprosessit ja ylikellottamalla suoritinta.
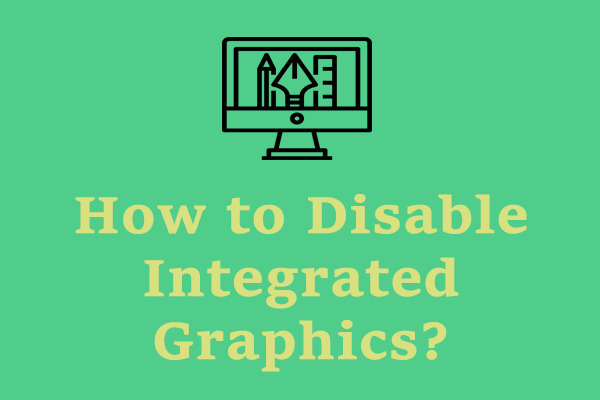 Kuinka integroitu grafiikka poistetaan käytöstä? Tässä on 2 tapaa!
Kuinka integroitu grafiikka poistetaan käytöstä? Tässä on 2 tapaa!Tässä artikkelissa näytämme, kuinka integroitu grafiikka poistetaan käytöstä BIOS Windows 10:ssä ja Laitehallinnassa. Tarvittaessa voit ampua.
Lue lisääVaihe 1: Sulje kaikki tarpeettomat taustasovellukset
Vaihe 1. Napsauta hiiren kakkospainikkeella Windows -kuvaketta valitaksesi Tehtävienhallinta .
Vaihe 2 Prosessit osio, napsauta hiiren kakkospainikkeella jokaista epäolennaista kohdetta ja valitse Lopeta tehtävä .
Move 2: Ylikellotus CPU
Pelissä prosessori ottaa enemmän kuormaa, koska sen täytyy käsitellä useita pelaajia, toimia ja keskusteluja. Ylikellotus CPU voi saada prosessorin toimimaan äärimmäisellä nopeudella, joka ylittää valmistajan hyväksymän nopeuden.
Korjaus 3: Säädä pelin sisäisiä asetuksia
Kaikkien CPU-riippuvien graafisten apuohjelmien poistaminen käytöstä on myös korjaus Valorantin alhaiseen GPU:n käyttöön. On suositeltavaa poistaa VSync & Antialiasing käytöstä, lisätä resoluutiota ja yksityiskohtia ja ottaa käyttöön Future Frame Rendering.
Korjaus 4: Päivitä peli ajoissa
Pelin päivittäminen/uudelleenasentaminen on hyvä vaihtoehto myös vähäisen GPU:n käytön Valorantin ratkaisemiseen.
Vaihe 1. Siirry kohtaan asetukset > Sovellukset > Sovellukset ja ominaisuudet .
Vaihe 2. Sisään Sovellukset ja ominaisuudet , näet luettelon sovelluksista, valitse Valorant ja paina Poista asennus .
Vaihe 3. Napsauta Poista asennus uudelleen suorittaaksesi tämän toiminnon.
Vaihe 4. Siirry Valorantin viralliselle verkkosivustolle ladataksesi ja asentaaksesi peli uudelleen.
Korjaus 5: Sulje Valorant pois Windows Defenderistä
Viimeinen keino käsitellä Valorantin alhaisen grafiikkasuorittimen käyttöä Windows 10/11:ssä on sallia Valorant- ja Riot Games Windows Defender -palomuurin kautta.
Vaihe 1. Avaa Ohjauspaneeli > Järjestelmä ja turvallisuus > Windows Defenderin palomuuri > Salli sovellus tai ominaisuus Windows Defenderin palomuurin kautta .
Vaihe 2. Napsauta Vaihda asetuksia > Salli toinen sovellus .
Vaihe 3. Paina Selaa paikantaaksesi suoritettavat tiedostot Arvostaminen ja Riot Games ja valitse ne.
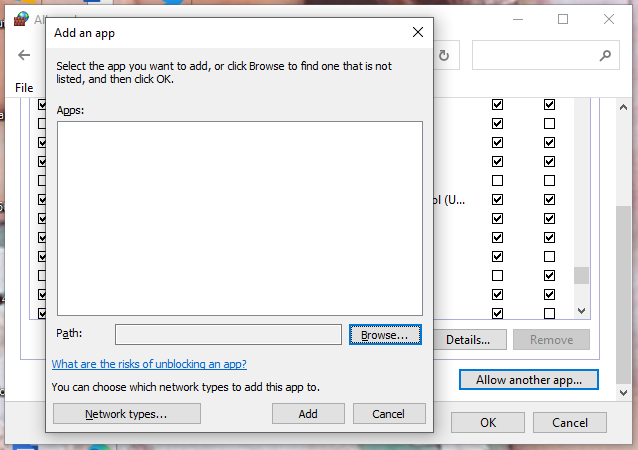
Vaihe 4. Napsauta OK jotta toiminta olisi tehokasta.
Saatat myös olla kiinnostunut:
# 5 parasta ratkaisua Valorant Error Code Van 68 Windows 10:n korjaamiseen
# Kuinka korjata Van 84 Valorant Windows 10:ssä ja Windows 11:ssä?
# [Ratkaistu] Kuinka korjata Valorant Error Code Van 81 Windows 10:ssä?






![Miksi tehtäväpalkki on valkoinen? Täysi korjaus ärsyttävään ongelmaan! [MiniTool-uutiset]](https://gov-civil-setubal.pt/img/minitool-news-center/38/why-is-my-taskbar-white.jpg)
![Eikö Discord Go Live tule näkyviin? Tässä ovat ratkaisut! [MiniTool-uutiset]](https://gov-civil-setubal.pt/img/minitool-news-center/26/is-discord-go-live-not-appearing.jpg)
![Windows 10 Volume Popup -toiminnon poistaminen käytöstä [2021-päivitys] [MiniTool-uutiset]](https://gov-civil-setubal.pt/img/minitool-news-center/16/how-disable-windows-10-volume-popup.png)
![Sovellus on estetty yrityskäytännön vuoksi, miten esto kumotaan [MiniTool News]](https://gov-civil-setubal.pt/img/minitool-news-center/95/app-blocked-due-company-policy.png)


![CHKDSK Poistaa tietosi? Palauta ne nyt kahdella tavalla [MiniTool-vinkit]](https://gov-civil-setubal.pt/img/data-recovery-tips/75/chkdsk-deletes-your-data.png)
![RTC-yhteyshäiriöt | RTC-yhteyden katkeamisen korjaaminen [MiniTool News]](https://gov-civil-setubal.pt/img/minitool-news-center/33/rtc-connecting-discord-how-fix-rtc-disconnected-discord.png)
![RTMP (Real Time Messaging Protocol): Määritelmä / muunnelmat / sovellukset [MiniTool Wiki]](https://gov-civil-setubal.pt/img/minitool-wiki-library/89/rtmp.jpg)


![DHCP-haku epäonnistui Chromebookissa Kuinka korjata se [MiniTool News]](https://gov-civil-setubal.pt/img/minitool-news-center/69/dhcp-lookup-failed-chromebook-how-fix-it.png)

