Kuinka integroitu grafiikka poistetaan käytöstä? Tässä on 2 tapaa!
How Disable Integrated Graphics
Mikä on integroitu grafiikka? Onko turvallista poistaa integroitu grafiikka käytöstä? Kuinka kertoa siitä ja poistaa se käytöstä? MiniTool-verkkosivusto tarjoaa sinulle tämän oppaan, joka havainnollistaa yllä olevia kysymyksiä ja voit toimia todellisen tilanteen mukaan. Sen enempää puhumatta, aloitetaan nyt!Tällä sivulla :- Integroitu grafiikka
- Kuinka erottaa integroitu grafiikka ja omistettu grafiikka?
- Kuinka poistaa integroitu grafiikka Windows 10 käytöstä?
- Viimeiset sanat
Integroitu grafiikka
Integroidut näytönohjaimet, joita kutsutaan myös iGPU:iksi, ovat grafiikkasiruja, jotka on integroitu järjestelmään. Ne voivat toimia joissakin satunnaisissa peleissä. Verrattuna omistettuun grafiikkaan, ne ovat halvempia ja vähemmän virtaa kuluttavia. Onko turvallista poistaa integroitu grafiikka käytöstä? Vastaus on kyllä. Jos olet asentanut tietokoneellesi erillisen näytönohjaimen, sinun on poistettava integroitu kortti käytöstä välttääksesi ristiriidat kahden näytönohjaimen välillä.
Kärki: Mikä on erillinen kortti? Mitä eroa on integroidun grafiikan ja erillisen grafiikan välillä? Katso ohje - Integroitu VS:n oma näytönohjain: kumpi on parempi . Eikö ulkoinen näyttösi käytä GPU:ta? Näin korjaat sen!
Eikö ulkoinen näyttösi käytä GPU:ta? Näin korjaat sen!Eikö ulkoinen näyttösi käytä GPU:ta Windows 10/11:ssä? Jos kyllä, korjaa ongelma noudattamalla tämän oppaan ohjeita.
Lue lisää
Kuinka erottaa integroitu grafiikka ja omistettu grafiikka?
Voit selvittää, kumpi on integroitu näytönohjain vai omistettu näytönohjain, tarkistamalla, mihin liität kortin. Integroitu kortti on osa emolevyä ja se liitetään suoraan emolevyyn. Erillinen kortti liitetään kuitenkin näyttöön ja siinä on laajennuspaikka.
Kuinka poistaa integroitu grafiikka Windows 10 käytöstä?
Integroitu grafiikka voidaan poistaa käytöstä kahdella tavalla. Yksi on sammuttaa se Windowsin kautta Laitehallinta , toinen on poistaa se käytöstä BIOSista. On myös syytä huomata, että kaikissa BIOSissa ei ole mahdollisuutta sammuttaa asennettua integroitua näytönohjainta ja sinun tulee toimia olosuhteiden mukaan.
Kärki: Voit poistaa integroidun kortin käytöstä sillä ehdolla, että laitteessasi on erillinen grafiikka, tai muuten järjestelmä ei salli sinun poistaa sitä käytöstä.Integroidun grafiikan poistaminen käytöstä Laitehallinnasta Windows 10
Vaihe 1. Kirjoita Laitehallinta hakupalkissa ja napauta Tulla sisään käynnistää Windows Laitehallinta .
Vaihe 2. Napsauta uudessa ikkunassa Näytön sovittimet näyttääksesi näytönohjaimesi.
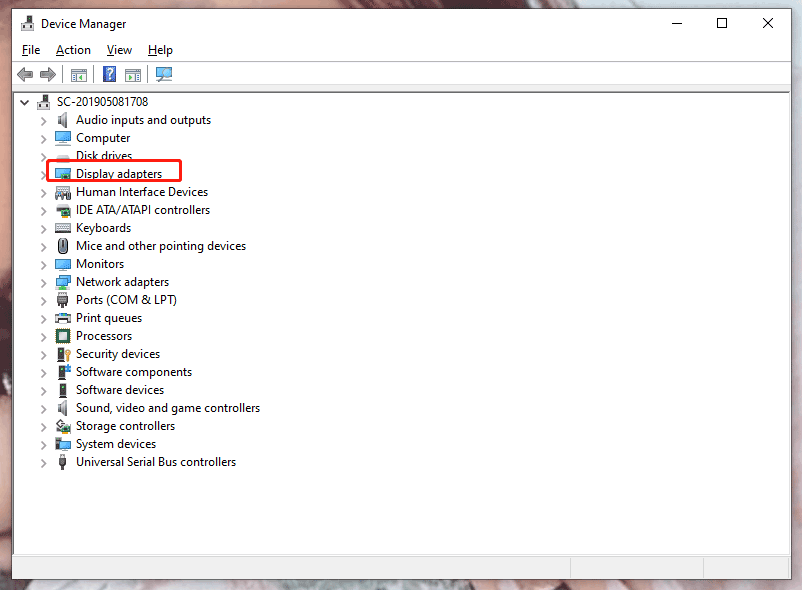
Vaihe 3. Napsauta integroitua grafiikkaa hiiren kakkospainikkeella ja valitse Poista laite käytöstä valikosta.
Vaihe 4. Näkyviin tulee ponnahdusvaroitus, joka ilmoittaa, että tämä toiminto pysäyttää kyseisen toiminnon. Klikkaus Joo .
Integroidun grafiikan poistaminen käytöstä BIOSissa Windows 10
Tämä menetelmä saattaa olla vaikeampi aloittelijalle, koska näytöllä näkyvä BIOS-valikko voi vaihdella laitteittain. Lisäksi et ehkä löydä valikkoa, joka liittyy kannettavien tietokoneiden integroidun grafiikan poistamiseen käytöstä, koska niiltä on poistettu suuresti perusasetukset. Siksi suosittelemme, että poistat integroidun grafiikan käytöstä Laitehallinnan kautta.
Vaihe 1: Siirry BIOSiin
Vaihe 1. Paina Win + I avata asetukset .
Vaihe 2. Vieritä alas ja napsauta Päivitys ja suojaus .
Vaihe 3 Elpyminen välilehti, napsauta Käynnistä uudelleen nyt alla Edistynyt käynnistys ja sitten tietokoneesi tulee näkyviin Windowsin palautusympäristö .
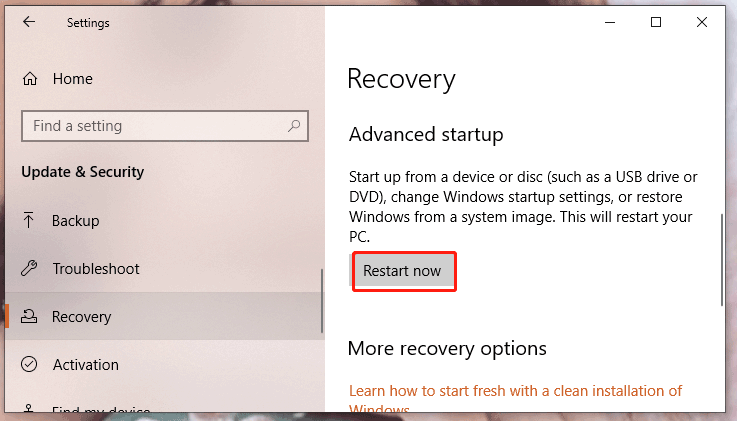
Vaihe 4. Paina UEFI-laiteohjelmisto asetukset käynnistääksesi tietokoneesi UEFI BIOSiin.
Kärki: Jos et näe UEFI-laiteohjelmiston asetukset , voit napsauttaa Käynnistysasetukset . Kun laite käynnistyy uudelleen, paina F1/F2 tai toisella avaimella Poistaa päästäksesi BIOSiin.Vaihe 2: Poista integroitu grafiikka käytöstä
Vaihe 1. Etsi asetus kyydissä , integroitu video , VGA alla Integroidut oheislaitteet , Sisäiset laitteet tai Sisäänrakennetut laitteet .
Vaihe 2. Muuta integroitu grafiikka muotoon Poista käytöstä tai vinossa lyömällä Tulla sisään .
Vaihe 3. Paina näytön ohjeiden mukaan vastaavaa F-näppäin tallentaaksesi muutokset ja napsauta JA vahvistaaksesi toimintasi.
Viimeiset sanat
Tähän mennessä sinun on hallittava integroidun grafiikan ja erillisen grafiikan erottaminen ja integroidun näytönohjaimen poistaminen käytöstä Windows 11/10. Ota rohkeasti yhteyttä, jos sinulla on ideoita tai ongelmia tietokoneellesi.

![Kuinka estän Google Chromen kirjautumasta ulos: Ultimate Guide [MiniTool News]](https://gov-civil-setubal.pt/img/minitool-news-center/12/how-do-i-stop-google-chrome-from-signing-me-out.png)







![[RATKISTETTU] Windows 10 Candy Crush pitää asentaa, miten se pysäytetään [MiniTool News]](https://gov-civil-setubal.pt/img/minitool-news-center/83/windows-10-candy-crush-keeps-installing.jpg)




![[Täysi korjaus] Diagnostic Policy Service Korkea suorittimen levymuistin käyttö](https://gov-civil-setubal.pt/img/news/A2/full-fix-diagnostic-policy-service-high-cpu-disk-ram-usage-1.png)

![Hiiri pitää jäätymisen Windows 7/8/10: ssä? Näin voit korjata sen! [MiniTool-uutiset]](https://gov-civil-setubal.pt/img/minitool-news-center/68/mouse-keeps-freezing-windows-7-8-10.png)
![Kuinka korjata Windows Hello ei ole käytettävissä tällä laitteella -virheen [MiniTool News]](https://gov-civil-setubal.pt/img/minitool-news-center/68/how-fix-windows-hello-isn-t-available-this-device-error.jpg)

