10 tapaa avata Laitehallinta Windows 10 [MiniTool News]
10 Ways Open Device Manager Windows 10
Yhteenveto:
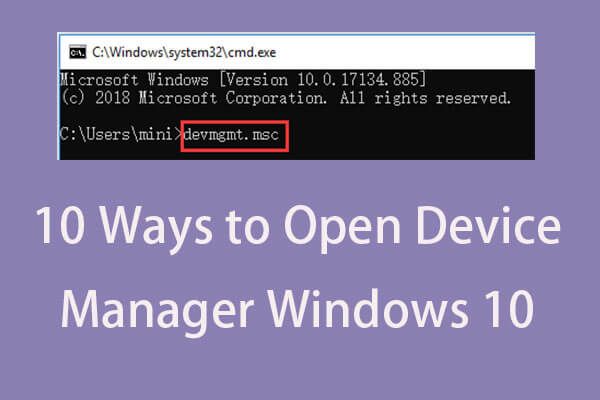
Windowsin Laitehallinnan avulla käyttäjät voivat tarkastella ja hallita tietokoneeseen liitettyä laitteistoa. Tarkista tämän viestin 10 tapaa, miten laitehallinta avataan Windows 10 -tietokoneessa. Palauta kadonneet / poistetut tiedostot, MiniTool-ohjelmisto on paras valinta.
Mikä on Laitehallinta?
Windows Device Manager on sovelma Ohjauspaneelissa käyttöjärjestelmässä. Sen avulla voit tarkistaa laitteet, jotka ovat tällä hetkellä yhteydessä Windows-järjestelmään, korjata Windows 10 laitteisto-ongelmat, jos jokin laitteisto ei toimi, ota laitteet käyttöön tai poista ne käytöstä, asenna / päivitä laiteohjaimet , ja enemmän. Yhdistetyt laitteet Windowsin Laitehallinnassa on lueteltu eri luokkiin.
Jos sinun on avattava Laitehallinta Windows 10: ssä, jotta voit tarkastella, hallita tai säätää laitteiston tilaa tai korjata laitteisto, joka ei toimi kunnolla, laitteistoa ei tunnisteta, jne., Voit tarkistaa alla olevat 10 tapaa avata helposti Windows 10: n Laitehallinta.
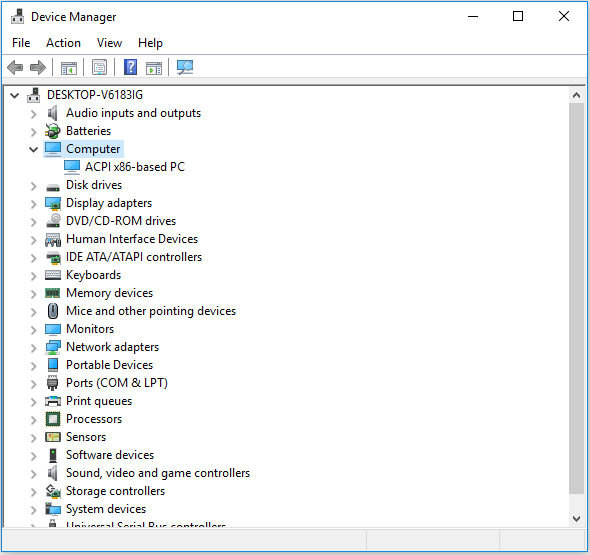
# 1. Laitehallinnan avaaminen Windows 10: ssä hakukentän avulla
Helpoin tapa avata Laitehallinta Windows 10: ssä on käyttää Hakukenttää.
- Klikkaa Hakulaatikko tehtäväpalkissa vieressä alkaa valikossa.
- Tyyppi Laitehallinta ja napsauta parhaiten vastaavaa tulosta avataksesi Laitehallinta Windows 10: ssä.
# 2. Kuinka päästä Device Manager Windows 10: een Käynnistä-valikosta
- Voit napsauttaa alkaa -valikko vasemmassa alakulmassa Windows 10 -tietokoneen työpöydällä.
- Kirjoita sitten Laitehallinta , Windows Device Manager -sovellus tulee näkyviin, napsauta Laitehallinta avataksesi sen.
# 3. Avaa Laitehallinta Windows 10 Windows + X: llä
- Lehdistö Windows + X pikanäppäimet samanaikaisesti pikakäynnistysvalikon avaamiseksi.
- Klikkaus Laitehallinta luettelosta avataksesi Laitehallinta-sovelluksen.
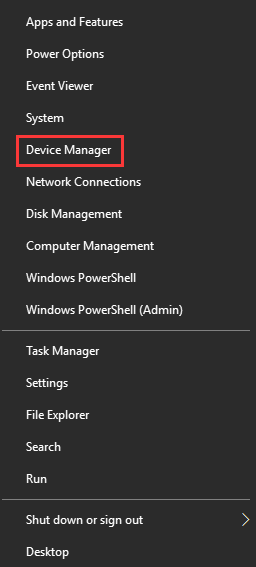
# 4. Avaa Laitehallinta Windows 10 Suorita
- Voit painaa Windows + R avaimet yhdessä avataksesi Juosta ikkuna.
- Tyyppi devmgmt.msc Suorita-ruutuun ja paina Tulla sisään avataksesi tämän sovelluksen.
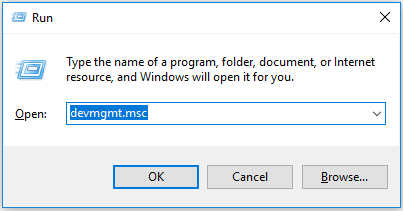
# 5. Kuinka avata Laitehallinta Windows 10: ssä Ohjauspaneelista
- Lehdistö Windows + R avaa Suorita ja kirjoita Ohjauspaneeli sisään Juosta valintaikkuna, osuma Tulla sisään avaa Ohjauspaneeli. Tarkista 10 tapaa avaa Ohjauspaneeli Windows 10: ssä .
- Klikkaus Laitteisto ja ääni ja napsauta Laitehallinta alla Laite ja tulostimet avataksesi Laitehallinnan.
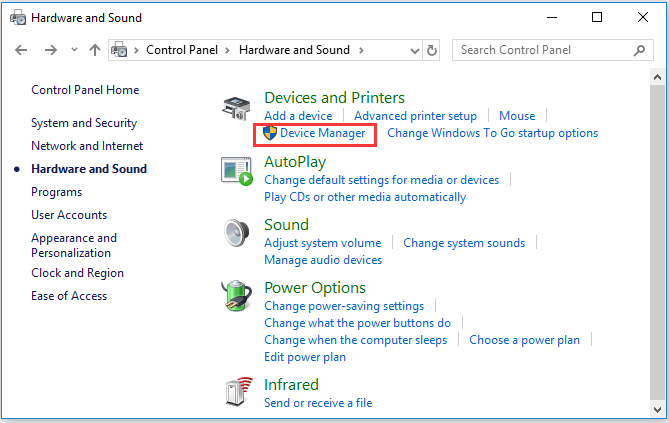
# 6. Avaa Laitehallinta Cortanan avulla Windows 10: ssä
Voit napsauttaa työkalupalkissa Cortana ja sanoa ' Käynnistä Laitehallinta ”Pyytää Cortanaa avaamaan Windows 10 Device Manager puolestasi.
# 7. Käytä Device Manager CMD / Command -ohjelmaa
- Voit painaa Windows + R avataksesi Windowsin Juosta , kirjoita cmd ja osui Tulla sisään avata Windowsin komentokehote.
- Sitten voit kirjoittaa tämän komentorivin msc komentokehoteikkunassa ja paina Tulla sisään avataksesi Windows 10 Device Manager.
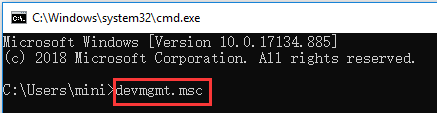
# 8. Siirry Laitehallintaan Windows PowerShellin avulla
- Voit napsauttaa hiiren kakkospainikkeella alkaa ja valitse Windows PowerShell avataksesi sen.
- Kirjoita sitten devmgmt.msc ja osui Tulla sisään avataksesi Laitehallinnan.
# 9. Avaa Windows 10 Device Manager tietokonehallinnasta
- Sinä pystyt avaa Tietokoneen hallinta Windows 10: ssä .
- Napsauta sitten Tietokoneen hallinta -> Järjestelmätyökalut -> Laitehallinta avata Laitehallinta Tietohallinnossa.
# 10. Käytä Laitehallinnan pikakuvaketta
Jos sinulla on luonut työpöydän pikakuvakkeen Laitehallinnassa voit avata sen kaksoisnapsauttamalla tietokoneen työpöydällä olevaa Laitehallinnan pikakuvaketta.
Voit myös luoda näppäimistön lyhenteen Laitehallinnalle, jotta sitä voidaan käyttää nopeasti tarvittaessa. Tarkista: miten luo pikanäppäin Windows 10: ssä Laitehallinnalle.
Loppu
Tässä artikkelissa on 10 tapaa avata Windows 10 Device Manager -sovellus nopeasti ja helposti. Voit käyttää Windows Device Manageria jommallakummalla tavalla, jotta laiteohjaimet voidaan ottaa käyttöön, poistaa käytöstä, päivittää tai asentaa uudelleen tai vianmääritys tietokoneen laitteisto-ongelmiin jne.
![Videon äänen muokkaaminen | MiniTool MovieMaker -opastus [Ohje]](https://gov-civil-setubal.pt/img/help/83/how-edit-audio-video-minitool-moviemaker-tutorial.jpg)





![PDF-ruudun valinnan poistaminen [Vaiheittainen opas]](https://gov-civil-setubal.pt/img/blog/97/how-uncheck-box-pdf.png)


![Mikä on Microsoft Sway? Kuinka kirjautua sisään / ladata / käyttää sitä? [Minityökaluvinkit]](https://gov-civil-setubal.pt/img/news/B7/what-is-microsoft-sway-how-to-sign-in/download/use-it-minitool-tips-1.jpg)




![Kuinka avata ja käyttää Windows 10 -kamerasovellusta videoiden tai valokuvien sieppaamiseen [MiniTool News]](https://gov-civil-setubal.pt/img/minitool-news-center/34/how-open-use-windows-10-camera-app-capture-video-photo.png)


![[Ratkaistu!] Kuinka korjata Rocket League High Ping Windows 10 11:ssä?](https://gov-civil-setubal.pt/img/news/D0/solved-how-to-fix-rocket-league-high-ping-on-windows-10-11-1.png)
![Kuinka korjata OBS-nauhoitusongelma (askel askeleelta) [MiniTool News]](https://gov-civil-setubal.pt/img/minitool-news-center/39/how-fix-obs-recording-choppy-issue.jpg)
![Kuinka tarkistaa, onko Windows 10 aito vai ei? Parhaita tapoja [MiniTool-uutiset]](https://gov-civil-setubal.pt/img/minitool-news-center/21/how-check-if-windows-10-is-genuine.jpg)