Kuinka avata Windows 11 -tietokoneen hallintakonsoli seitsemällä tavalla?
How Open Windows 11 Computer Management Console 7 Ways
Tämä MiniTool Softwaren tiivistetty essee opettaa pääasiassa avaamaan Windows 11 -tietokoneenhallinnan Windows-haulla, Pikalinkki-valikon, Suorita-valintaikkunan, komentokehotteen, PowerShellin, File Explorerin, Ohjauspaneelin sekä työpöydän pikakuvakkeen avulla.
Tällä sivulla :
- Mikä on Windows 11 -tietokoneenhallinta?
- #1 Avaa Windows 11 -tietokoneen hallinta haun kautta
- #2 Käynnistä Windows 11 Computer Management Pikalinkki-valikosta
- #3 Käytä Windows 11 -tietokoneenhallintaa Run Boxin avulla
- #4 Avaa Windows 11 -tietokoneenhallinta komennosta
- #5 Hanki Windows 11 -tietokoneenhallinta File Explorerin avulla
- #6 Käynnistä Windows 11 -tietokoneenhallinta ohjauspaneelin kautta
- #7 Avaa Windows 11 Computer Management by Desktop Shortcut
- Windows 11 Assistant -ohjelmistosuositus
Mikä on Windows 11 -tietokoneenhallinta?
Tietokoneen hallinta on kokoelma Windowsin hallintatyökaluja, joita voit käyttää paikallisten tai etätietokoneiden hallintaan. Työkalut on järjestetty yhdeksi konsoliksi, jonka avulla on helppo tarkastella järjestelmänvalvojan ominaisuuksia ja päästä käsiksi työkaluihin, joita tarvitaan tietokoneen hallintatehtävien suorittamiseen.
Vinkkejä:
Älä erehdy tietokonehallintaan Microsoft Management Console (MMC).

Windows 11 -tietokoneen hallinta tarkoittaa uusimman Windows 11 -järjestelmän Tietokonehallintaa. Katsotaan seuraavaksi, kuinka Windows 11 MMC avataan useilla tavoilla.
#1 Avaa Windows 11 -tietokoneen hallinta haun kautta
Helpoin tapa avata Tietokoneen hallinta Windows 11 on etsiä sitä Windowsin hakutoiminnon kautta. Napsauta tehtäväpalkin suurennuslasikuvaketta ja kirjoita tietokonehallinta compmgmt .msc , tai compmgmt . Napsauta sitten parasta ottelua.
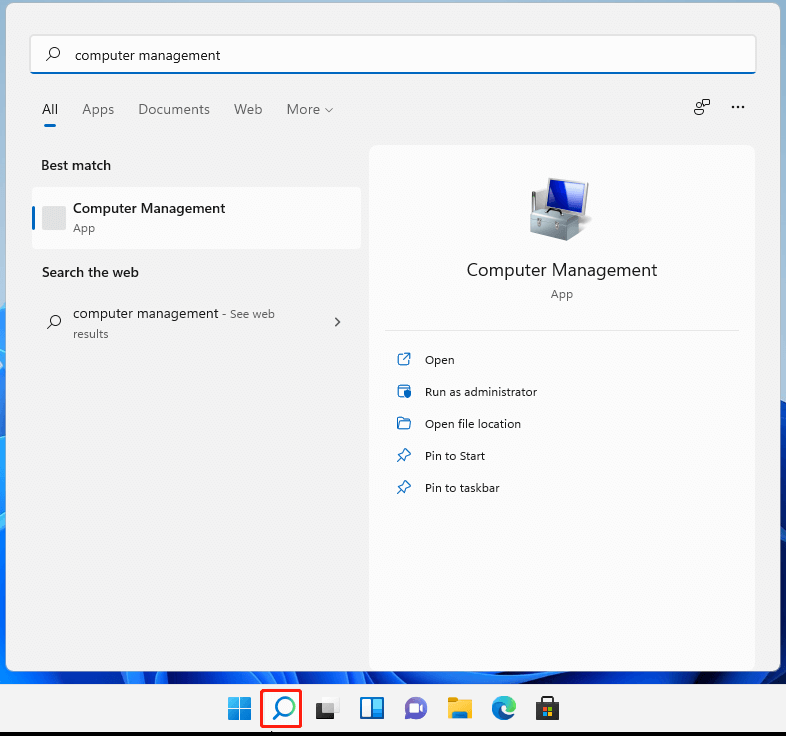
#2 Käynnistä Windows 11 Computer Management Pikalinkki-valikosta
Toiseksi pääset CMM:ään Windowsin pikalinkkivalikosta. Yleensä paina Windows + X pikalinkki käynnistääksesi Pikalinkki-valikon ja napsauta Tietokonehallinta avataksesi sen. Voit myös avata käyttäjävalikon valitsemalla hiiren kakkospainikkeella päällä alkaa kuvake.
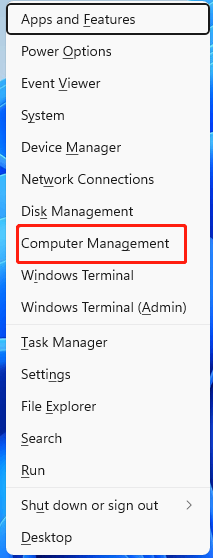
#3 Käytä Windows 11 -tietokoneenhallintaa Run Boxin avulla
Kolmanneksi pääset Win11 Computer Managementiin Windows Run -komennon kautta. Paina Windows + R-pikanäppäintä avataksesi Windows 11 Run-komento , syöttö compmgmt.msc , ja paina Tulla sisään tai napsauta OK saada valmiiksi.
#4 Avaa Windows 11 -tietokoneenhallinta komennosta
Voit myös käyttää Win 11 -tietokoneenhallintaa komentojen avulla. Tämän saavuttamiseksi sinun on ensin käynnistettävä yksi komentoalusta, CMD tai PowerShell. Kirjoita sitten compmgmt .msc tai compmgmt saada valmiiksi.
#5 Hanki Windows 11 -tietokoneenhallinta File Explorerin avulla
Seuraavaksi voit käynnistää Tietokoneenhallinnan Windowsin Resurssienhallinnassa. Avaa Windowsin Resurssienhallinta käyttämällä Windows + E avaimet. Napsauta hiiren kakkospainikkeella Tämä PC vasemmasta paneelista ja valitse Näytä lisää vaihtoehtoja . Valitse uudessa ponnahdusvalikosta Hallitse .
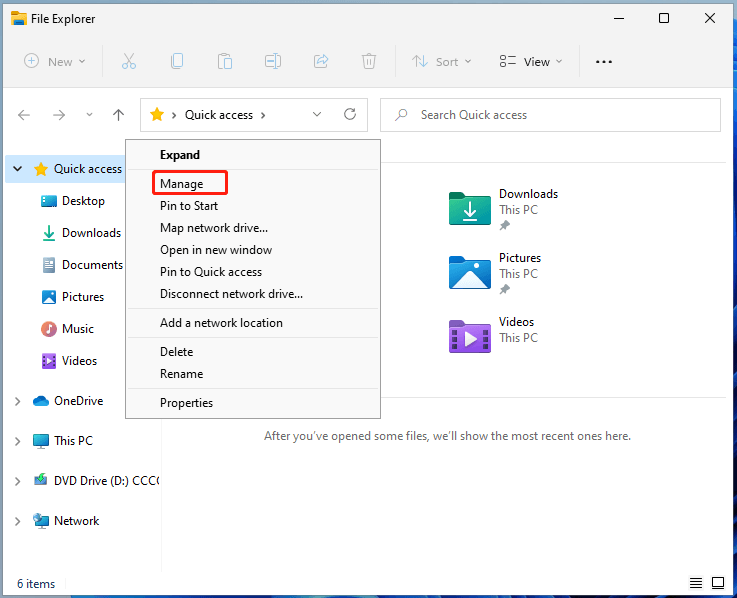
#6 Käynnistä Windows 11 -tietokoneenhallinta ohjauspaneelin kautta
Silti voit saapua Tietokoneen hallintaan Windows 11 -ohjauspaneelista alkaen. Vain avaa Ohjauspaneeli Win11:ssä , tarkastella sen kohteita yksittäisissä kuvakkeissa, etsiä ja avata Windowsin työkalut . Etsi ja käynnistä Windows Tools -ikkunassa Tietokonehallinta .
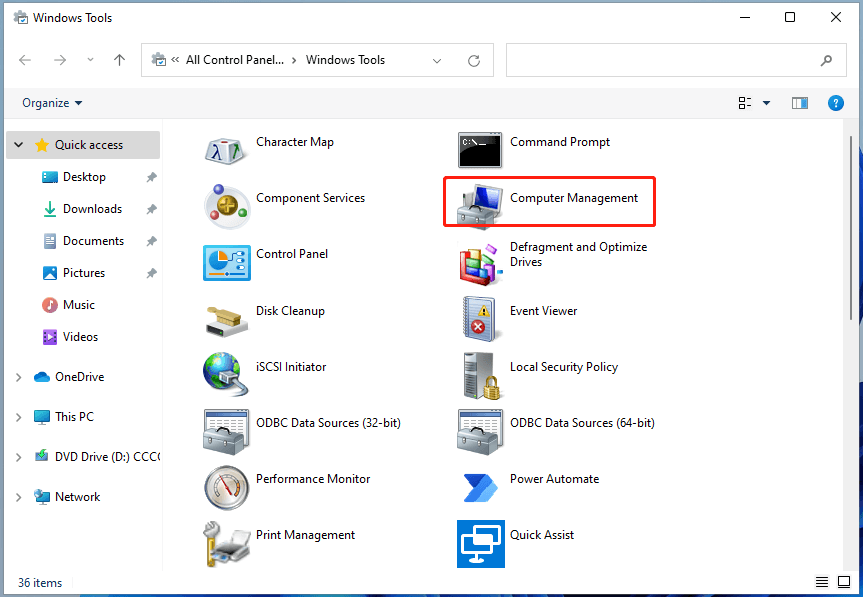
#7 Avaa Windows 11 Computer Management by Desktop Shortcut
Lopuksi voit käynnistää Win11 MMC:n työpöydän pikakuvakkeella. Voit ottaa tämän toiminnon käyttöön luomalla ensin tietokoneen hallinnan pikakuvakkeen. Tämä on helppoa. Napsauta hiiren kakkospainikkeella Työpöytä ja valitse Uusi > Pikakuvake . Kirjoita sitten compmgmt .msc ja nimeä uusi pikakuvake (tai säilytä vain oletusnimi). Napsauta lopuksi Suorittaa loppuun -painiketta.
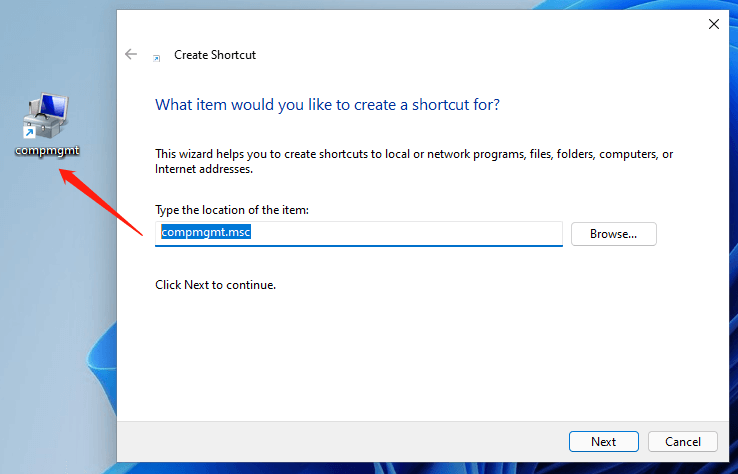
Windows 11 Assistant -ohjelmistosuositus
Uusi ja tehokas Windows 11 tuo sinulle monia etuja. Samalla se tuo sinulle myös odottamattomia vahinkoja, kuten tietojen katoamisen. Siksi on erittäin suositeltavaa, että varmuuskopioit tärkeät tiedostosi ennen Win11:een päivittämistä tai sen jälkeen vankalla ja luotettavalla ohjelmalla, kuten MiniTool ShadowMaker , joka auttaa sinua suojaamaan kasvavat tietosi automaattisesti aikataulun mukaan!
MiniTool ShadowMaker kokeiluversioLataa napsauttamalla100 %Puhdas & Turvallinen
Lue myös:
- Paras ND-suodatin videoille: Muuttuva/DSLR/Budjetti/Käytetyin
- [5 tapaa] Kuinka muokata valokuvia Windows 11/10/8/7?
- 120 FPS Video: Määritelmä/Näytteet/Lataa/Toista/Muokkaa/Kamerat
- Kuinka siirtää valokuvia kamerasta tietokoneeseen Windows 11/10?
- [2 tapaa] Kuinka rajata joku Photoshopin/Fotorin valokuvasta?
![Bluetooth Audio Stuttering Windows 10: Kuinka korjata sen? [MiniTool-uutiset]](https://gov-civil-setubal.pt/img/minitool-news-center/63/bluetooth-audio-stuttering-windows-10.png)


![4 tapaa korjata virhe 0xc00d5212 AVI-videota toistettaessa [MiniTool News]](https://gov-civil-setubal.pt/img/minitool-news-center/30/4-ways-fix-error-0xc00d5212-when-playing-avi-video.png)
![8 tapaa avata Windows-palvelut | Korjaa Services.msc ei avaudu [MiniTool News]](https://gov-civil-setubal.pt/img/minitool-news-center/14/8-ways-open-windows-services-fix-services.png)

![Kuinka korjata Avast Unable to Scan -ongelma Windows / Macissa [MiniTool News]](https://gov-civil-setubal.pt/img/minitool-news-center/00/how-fix-avast-unable-scan-issue-windows-mac.jpg)
![Useita hyödyllisiä ratkaisuja kohdistimen vilkkumisen korjaamiseen Windows 10: ssä [MiniTool News]](https://gov-civil-setubal.pt/img/minitool-news-center/31/several-useful-solutions-fix-cursor-blinking-windows-10.png)
![[Ratkaistu] Valorant Error Code Val 9 Windows 10/11:ssä [MiniTool Tips]](https://gov-civil-setubal.pt/img/news/83/solved-valorant-error-code-val-9-on-windows-10/11-minitool-tips-1.png)
![Windows Media Creation Tool ei riitä avaruusvirhe: Ratkaistu [MiniTool News]](https://gov-civil-setubal.pt/img/minitool-news-center/80/windows-media-creation-tool-not-enough-space-error.png)

![2 tehokasta tapaa poistaa tunnistetiedot Windows 10 käytöstä [MiniTool News]](https://gov-civil-setubal.pt/img/minitool-news-center/61/2-effective-ways-disable-credential-guard-windows-10.png)
![Kuinka korjata Google-haku, joka ei toimi Androidilla / Chromella [MiniTool News]](https://gov-civil-setubal.pt/img/minitool-news-center/33/how-fix-google-search-not-working-android-chrome.png)
![Kuinka korjata Dying Light 2:n pätkivät ja matalat FPS-ongelmat? [Minityökaluvinkit]](https://gov-civil-setubal.pt/img/news/1F/how-to-fix-dying-light-2-stuttering-and-low-fps-issues-minitool-tips-1.png)
![Mikä on irrotettavien tallennuslaitteiden kansio ja miten se voidaan poistaa [MiniTool News]](https://gov-civil-setubal.pt/img/minitool-news-center/34/what-is-removable-storage-devices-folder.png)

![Johdanto M3U8-tiedostoon ja sen muuntomenetelmään [MiniTool Wiki]](https://gov-civil-setubal.pt/img/minitool-wiki-library/46/an-introduction-m3u8-file.jpg)

