Kuinka korjata Windows ei löydä gpedit.msc-virhettä [MiniTool News]
How Fix Windows Cannot Find Gpedit
Yhteenveto:
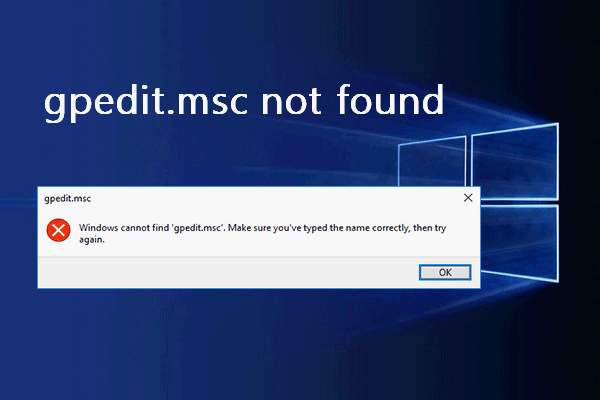
Ryhmäkäytäntöeditori on hallintatyökalu, jonka avulla ihmiset voivat määrittää tärkeät asetukset tietokoneissaan tai verkoissaan. Käyttäjien on avattava gpedit.msc joskus käyttöjärjestelmien, käyttäjien asetusten ja sovellusten määrittämiseksi. Käyttäjät voivat kuitenkin kohdata virheen gpedit.msc ei löydy; tällä sivulla kerrotaan, miten käsitellä sitä.
gpedit.msc ei löydy Windows-laitteista
Ryhmäkäytäntö on ominaisuus, jonka löydät Windows-järjestelmästä. Ryhmäkäytäntöeditori on itse asiassa Windowsin sisäänrakennettu Microsoft Management Console, joka auttaa käyttäjiä hallitsemaan tietokoneiden ja käyttäjätilien työympäristöä. Monet käyttäjät sanoivat, että järjestelmä kertoi heille gpedit.msc-tiedostoa ei löydy kun he yrittivät avata ryhmäkäytäntöeditorin tietokoneella.
Windows ei löydä tiedostoa gpedit.msc. Varmista, että olet kirjoittanut nimen oikein, ja yritä sitten uudelleen.
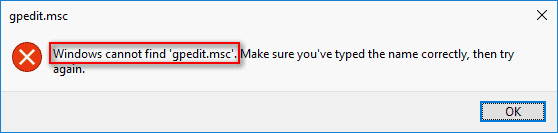
Sinulla ei ole muuta vaihtoehtoa kuin napsauttaa OK -painike ponnahdusikkunassa, eikö? Ja sinun täytyy haluta tietää tehokkaat tavat puuttuvan gpedit.msc-vianetsinnälle. (Ole hyvä ja salli MiniTool auttaa, jos sinulla on järjestelmä / levy / data / video / varmuuskopiointiongelmia.)
Microsoftin hallintakonsoli on lakannut toimimasta - ratkaistu!
Gpedit.msc-tiedostoa ei löydy.
Windows 10 Home -järjestelmäni alkoi pyytää minua ALT-CTRL-DELETE joka kerta kun se on käyttämättömänä tietyn ajan. Etkö ole varma kuinka se tapahtui, mutta yritti ratkaista. Noudatti ohjeita suoritetulle netplwixille tai ohjaa käyttäjän salasanaa2 (käyttäjän salasanaa2 ei löytynyt). netplwiz toimi, mutta vaadittu käyttäjä painamaan alt cntrl del -ohjelmaa oli harmaa. Seuraava askel oli löytää paikalliset käytännöt secpol.msc: n kautta, eikä myöskään löytänyt sitä. Yksi syvempi oli löytää gpedit.msc, joka löydettiin. Jotkut videot sanoivat menevän linkille ja lataavan sen, mutta se ei ollut Microsoft-linkki, ja pelkään ladata mitään tunnistamatonta linkkiä GPEDIT.MSC: n lataamiseksi. Sitten huomaan, ettei mikään ole saatavana Windows 10 -kotiin.- JohnnyTomilta
Käyttäjät välittävät siitä, kuinka korjata gpedit.msc ei löydy Windows 10; siitä puhutaan seuraavassa sisällössä. Noudata alla mainittuja tapoja korjata gpedit, jota ei löydy.
Tapa 1: Päivitä Windows 10 Pro- tai Enterprise-versioon
Itse asiassa Windows 10 Home -versiota ei toimiteta ryhmäkäytäntöeditorin mukana; Ei ole ihme, että monien käyttäjien mielestä gpedit puuttuu Home-versiosta. Suorin ja suosituin tapa korjata puuttuva gpedit.msc on päivittää järjestelmäsi Home-versiosta Windows 10 Pro- tai Enterprise-versioon.
- Osta käyttöoikeus Windows 10 Pro / Enterprise -yritykseen; varmista, että versio tukee tiedostoa gpedit.msc.
- Suorita täydellinen asennus tietokoneellesi. noudata ohjeita huolellisesti. Sinua pyydetään antamaan Pro / Enterprise-lisenssiavain Windows 10: n aktivoimiseksi prosessin aikana.
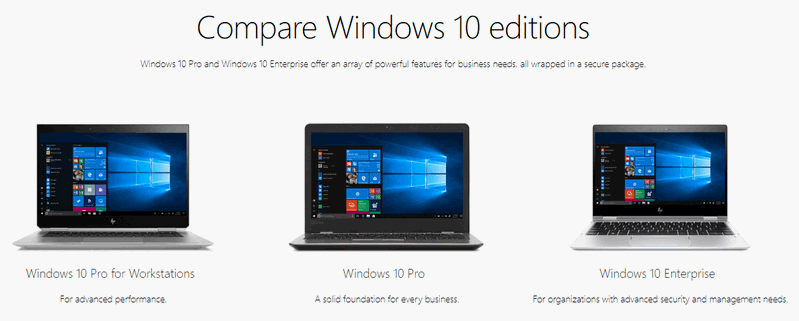
Tapa 2: Kopioi tiedostot ja kansiot
Jotkut käyttäjät sanoivat, että he ovat korjanneet gpedit.msc-tiedostoa, jota ei löydy kopioimalla ja liittämällä tiedostot ja kansiot tiettyyn sijaintiin.
- Avaa File Explorer Windows 10: ssä.
- Siirry tälle polulle: C: Windows SysWOW64 .
- löytö Ryhmäpolitiikka , GroupPolicyUsers ja msc vastaavasti.
- Kopioi nämä tiedostot ja kansiot painamalla Ctrl + C (tai muilla tavoin).
- Mene C: Windows System32 ja liitä kohteet painamalla Ctrl + V .
Tiedostojen käyttö estetty: Windows 10 ei voi kopioida tai siirtää tiedostoja!
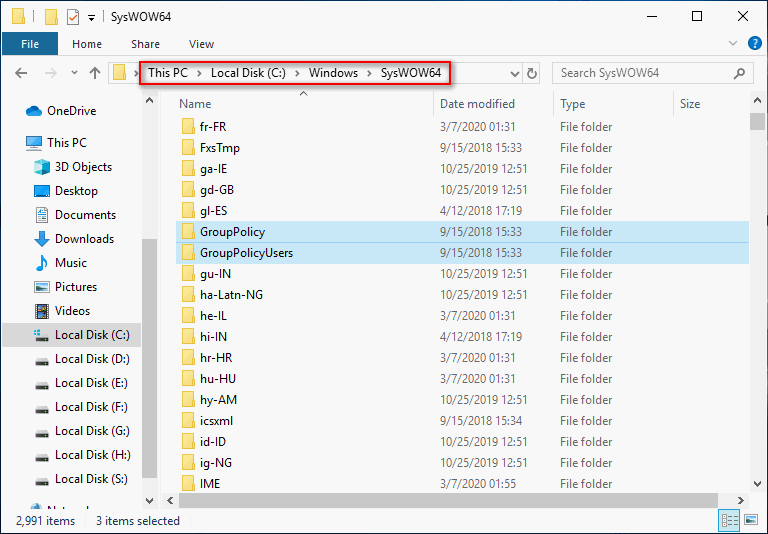
Tapa 3: Asenna ja ota gpedit.msc käyttöön manuaalisesti
- Lataa setup.exe Windows 10 Home -käyttöjärjestelmälle .
- Lataa tai luo gpedit_enabler.bat-tiedosto.
- Kaksoisnapsauta setup.exe-tiedostoa ja suorita asennus loppuun noudattamalla ohjeita.
- Napsauta hiiren kakkospainikkeella lepakotiedostoa ja valitse Suorita järjestelmänvalvojana .
- Odota komentojen suorittamista.
- Paina mitä tahansa painiketta poistuaksesi komentokehoteikkunasta.
- Käynnistä tietokone uudelleen ja yritä avata ryhmäkäytäntöeditori uudelleen.
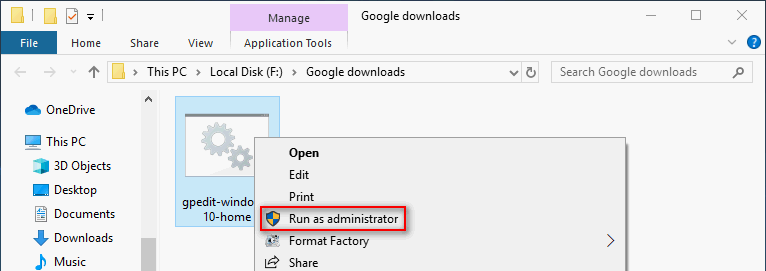
Kuinka tehdä gpedit_enabler.bat-tiedosto : luo uusi tekstitiedosto -> kopioi ja liitä seuraava sisältö siihen -> anna sille nimi (kuten gpedit_enabler) ja tallenna se lepakotiedostona.
@echo pois
pushd '% ~ dp0'
dir / b% SystemRoot% servicing Packages Microsoft-Windows-GroupPolicy-ClientExtensions-Package ~ 3 * .mum> List.txt
dir / b% SystemRoot% servicing Packages Microsoft-Windows-GroupPolicy-ClientTools-Package ~ 3 * .mum >> List.txt
for / f %% i in ('findstr / i. List.txt 2 ^> nul') tee dism / online / norestart / add-package: '% SystemRoot% servicing Packages %% i'
tauko
Edellä mainittujen vaiheiden jälkeen sinun on pitänyt ratkaista ongelma - Windows ei löydä gpedit.msc-tiedostoa.






![Kaikkein mahtavin työkalu VCF-tiedostojen palauttamiseksi on sinulle [MiniTool Tips]](https://gov-civil-setubal.pt/img/data-recovery-tips/70/most-awesome-tool-recover-vcf-files-is-provided.png)
![Microsoft Word 2019 ilmainen lataus Windows 10:lle 64-bit/32-Bit [MiniTool Tips]](https://gov-civil-setubal.pt/img/news/3A/microsoft-word-2019-free-download-for-windows-10-64-bit/32-bit-minitool-tips-1.png)

![Korjattu - etämenettelypuhelu epäonnistui eikä sitä suoritettu [MiniTool News]](https://gov-civil-setubal.pt/img/minitool-news-center/53/fixed-remote-procedure-call-failed.png)





![3 tapaa korjata PS4-ohjain ei muodosta yhteyttä tietokoneeseen [MiniTool News]](https://gov-civil-setubal.pt/img/minitool-news-center/12/3-ways-fix-ps4-controller-wont-connect-pc.png)
![2 tapaa muuttaa Windows 10: n lukitusnäytön aikakatkaisua [MiniTool News]](https://gov-civil-setubal.pt/img/minitool-news-center/20/2-ways-change-windows-10-lock-screen-timeout.png)
![[Opetusohjelmat] Kuinka lisätä/määrittää/muokata/poistaa rooleja Discordissa?](https://gov-civil-setubal.pt/img/news/79/how-add-assign-edit-remove-roles-discord.png)

