Korjaa SD-kortti, joka ei näy Windows 10: 10 -ratkaisuissa [MiniTool-vinkit]
Fix Sd Card Not Showing Up Windows 10
Yhteenveto:

Tässä opetusohjelmassa kaadetaan 10 ratkaisua, joiden avulla voit korjata mikro-SD-kortin, joka ei näy, tai tunnistetun ongelman Windows 10: ssä. Mukana on myös joitain ratkaisuja SD-kortin korjaamiseen, jota ei näy Macissa tai Androidissa. Koska et voi käyttää SD-kortin tietoja, jos niitä ei näy Windows 10: ssä, MiniTool Power Data Recovery on myös liitetty auttamaan tietojen palauttamisessa SD-kortille.
Nopea navigointi:
- Mikä ajuri tarvitaan, jos SD-kortti ei näy Windows 10: ssä?
- SD-kortti ei näy, kun Android-puhelin on kytketty Windows 10: een.
- SD-korttia ei tunnisteta, kun se asetetaan Windows 10 -paikkaan.
Mikä voi aiheuttaa sen, että SD-kortti ei näy Windows 10: ssä?
Miksi SD-korttini ei näy Windows 10- tai Mac-tietokoneellani? Tämän ongelman syyt voivat olla laitteisto- tai ohjelmisto-ongelmia. Sen voi aiheuttaa vanhentunut laiteajuri, vioittunut tai SD-korttitiedostojärjestelmä, jota ei tueta , SD-kortin väärä poisto, SD-kortinlukija ei toimi , huono tietokoneen USB-portti, SD-kortin kirjoitussuojaus, haittaohjelma / virustartunta, loogiset tai fyysiset vahingot SD-kortille jne.
 Fix My Phone SD Free: Korjaa vioittunut SD-kortti ja palauta tiedot 5 tapaa
Fix My Phone SD Free: Korjaa vioittunut SD-kortti ja palauta tiedot 5 tapaa Kuinka korjata puhelimen SD ilmaiseksi? Tarkista viiden tavan korjata vioittunut SD-kortti (Android) -puhelimissa ja palauta SD-kortin tiedot ja tiedostot helposti kolmessa yksinkertaisessa vaiheessa.
Lue lisääPerustuen mahdollisiin syihin mikro-SD-kortille, jota ei tunnisteta Windows 10: ssä, alla on 8 ratkaisua, joissa on yksityiskohtaiset oppaat, joiden avulla voit selviytyä siitä, että SD ei näy / tunnista / toimi virheitä Windows 10: ssä.
Korjaa SD-kortti, joka ei näy Windows 10-10 -ratkaisuissa
- Käynnistä Windows 10 -tietokone uudelleen
- Tarkista laitteistoyhteydet
- Suorita laitteiston vianmääritys
- Päivitä tai asenna SD-kortinlukijaohjain uudelleen
- Suorita haittaohjelma / virustarkistus
- Määritä SD-kortille asemakirjain
- Poista SD-kortinlukija käytöstä ja ota se käyttöön Laitehallinnassa
- Poista kirjoitussuojaus SD-kortilta
- Korjaa vioittunut SD-korttitiedostojärjestelmä CHKDSK: lla
- Palauta tiedot SD-kortilta ja alusta se FAT32: ksi
Kuinka korjata SD-kortti, joka ei näy tai tunnistaa Windows 10-10 -ratkaisuja
Korjaa 1. Käynnistä Windows 10 -tietokone uudelleen
Joskus tietokoneen uudelleenkäynnistys voi aina tehdä taikaa, kun sinulla on ongelmia tietokoneen kanssa. Voit napsauttaa Käynnistä -> Virta -> Käynnistä uudelleen käynnistääksesi tietokoneen uudelleen. Tämän jälkeen tarkista, havaitseeko Windows 10 -tietokoneesi SD-kortin.
Korjaa 2. Tarkista laitteistoyhteydet
Koska yleensä käytämme SD-kortinlukijaa liittääksesi SD-kortin tietokoneeseen pääsemään sen tietoihin. Voit ensin tarkistaa, johtuuko ongelma laitteisto-ongelmista.
- Vaihda ja aseta SD-kortinlukija toiseen tietokoneen USB-porttiin nähdäksesi, näkyykö se.
- Vaihda toinen SD-kortinlukija lukemaan SD-kortti, jotta näet, onko SD-kortinlukija syyllinen.
- Kytke toinen SD-kortti SD-kortinlukijaan nähdäksesi, pääsetkö siihen sisältyviin tietoihin.
- Kytke SD-kortinlukija toiseen tietokoneeseen nähdäksesi, toimiiko se.
- Voit myös puhdistaa SD-kortin ja SD-kortinlukijan pölyn poistamiseksi ja tarkistaa uudelleen, voidaanko se tunnistaa.
- Tarkista, onko muistikortin lukituskytkin Unlock-tilassa.
Korjaa 3. Suorita laitteiston vianmääritys
Windowsissa on sisäänrakennettu laitteiston vianetsintäominaisuus. Voit suorittaa sen vianmääritykseen laitteisto-ongelmiin.
Vaihe 1. Voit painaa Windows + I avataksesi Asetukset. Klikkaus Päivitys ja suojaus -> Vianmääritys .
Vaihe 2. Selaa oikeassa ikkunassa alaspäin löytääksesi ja napsauttamalla Laitteisto ja laitteet . Ja napsauta Suorita vianmääritys -painiketta. Windows löytää ja korjaa laitteiden ja laitteiden ongelmat automaattisesti.
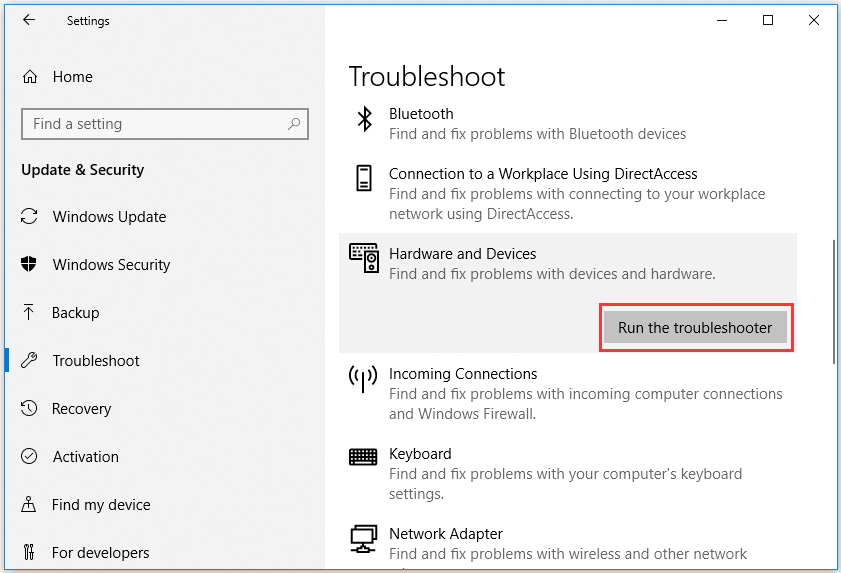
Kun olet käynnistänyt tietokoneen uudelleen ja vianmäärittänyt kaikki mahdolliset laitteistosyytteet, jos se ei ole SD-kortinlukijan tai USB-portin vika, saatat ajatella, että ohjelmistosyyt johtavat siihen, että SD-kortti ei näytä Windows 10 -virhettä. Korjaa alla olevat ratkaisut yksitellen.
Korjaa 4. Päivitä tai asenna SD-kortinlukijan ohjain
Useimmat SD-kortinlukijat asentavat ohjaimet automaattisesti, kun liität ne tietokoneeseen ensimmäistä kertaa. Jos vioittunut tai vanhentunut SD-kortinlukijaohjain on syy siihen, että Windows 10 ei tunnista SD-korttia, voit päivittää tai asentaa SD-kortinlukijaohjaimen noudattamalla seuraavia ohjeita.
Vaihe 1. Paina Windows + X ja valitse Laitehallinta avataksesi sen.
Vaihe 2. Laajenna Levyasemat ja napsauta hiiren kakkospainikkeella SD-korttilaitettasi ja valitse Päivitä ohjain . Voit myös valita Poista laitteen asennus ja napsauta sitten Toimi -> Etsi laitteistomuutoksia asentaa SD-kortinlukijaohjain uudelleen.
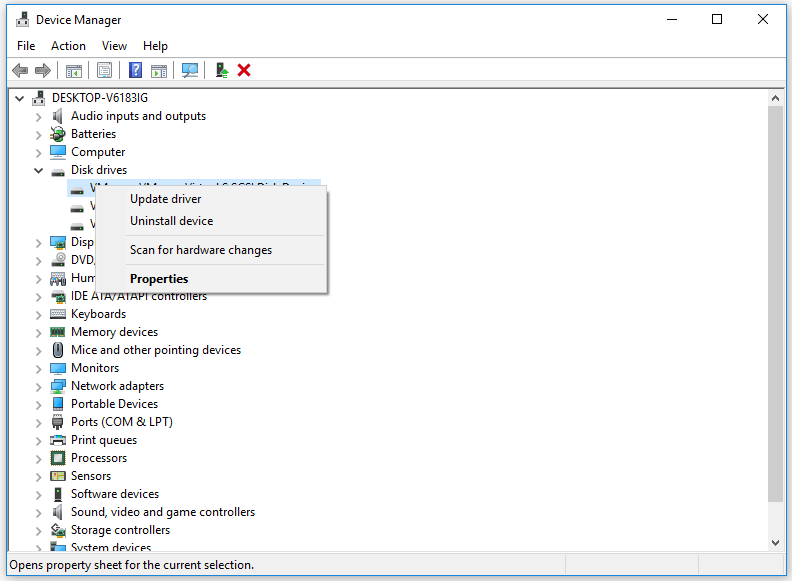
Korjaa 5. Suorita haittaohjelma / virustarkistus
Haittaohjelma tai virustartunta voi myös aiheuttaa sen, että SD-kortti ei näy Windows 10: ssä. On suositeltavaa suorittaa Windows Defender tai asennettu kolmannen osapuolen virustorjuntaohjelma haittaohjelmien / virusten skannaamiseksi.
Haittaohjelma / virustartunta voi myös piilottaa SD-korttitiedostot. Voit tarkistaa tästä viestistä joitain ratkaisuja: Piilotettujen tiedostojen näyttäminen / palauttaminen USB- tai SD-kortilla .
Korjaa 6. Määritä asemakirje SD-kortille
Jos SD-korttia ei näy tai tunnisteta Windows 10 File Explorerissa, se voi johtua SD-kortin asemakirjaimen puuttuvasta virheestä. Voit helposti määrittää asemakirjaimen SD-kortille ilmaiseksi Disk Management- tai Ohjattu MiniTool-osiointi . Tarkista, kuinka uusi asemakirjain asetetaan SD-kortille.
Vaihe 1. Voit painaa Windows + R , kirjoita diskmgmt.msc Suorita-ruutuun ja paina Tulla sisään avataksesi Windowsin levynhallinnan.
Vaihe 2. Etsi irrotettava SD-korttiasema ja valitse se napsauttamalla sitä hiiren kakkospainikkeella Vaihda aakkoset ja polut . Sitten voit napsauttaa Lisätä -painiketta ponnahdusikkunassa, jotta voit määrittää uuden asemakirjaimen SD-kortille.
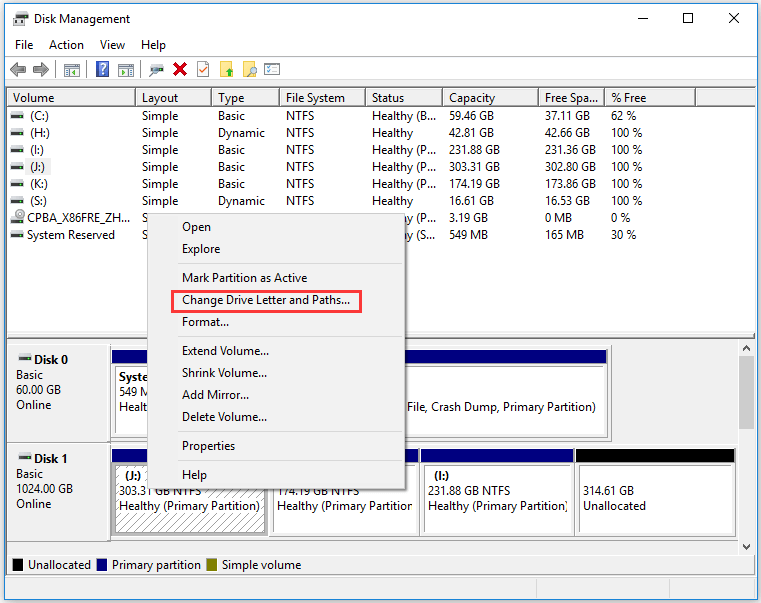
Voit myös käyttää MiniTool-ohjattua osiotoimintoa helposti vaihda asemakirjain .
Tämän jälkeen voit avata Resurssienhallinnan uudelleen tarkistaaksesi, näkyykö SD-kortti Windows 10: ssä.
Korjaa 7. Poista SD-kortinlukija käytöstä ja ota se käyttöön Laitehallinnassa
- Paina Windows + R, kirjoita devmgmt.msc Suorita-valintaikkunaan ja paina Enter-näppäintä avaa Laitehallinta .
- Laajenna sitten Muistilaitteet ja valitse Ominaisuudet napsauttamalla hiiren kakkospainikkeella SD-kortinlukijalaitetta.
- Napsauta sitten Ohjain-välilehteä ja napsauta Poista laite -painiketta. Napsauta OK.
- Käynnistä laite uudelleen napsauttamalla Ota laite -painiketta käyttöön. Tarkista sitten, onko SD-kortti, joka ei näy Windows 10 -ongelmassa, korjattu.
Korjaa 8. Poista SD-kortin kirjoitussuojaus
Jos SD-kortti on kirjoitussuojattu, saattaa esiintyä SD-kortti, jota ei näy Windows 10: ssä. Voit poistaa SD-kortin kirjoitussuojauksen noudattamalla seuraavia vaiheita.
# 1. Poista kirjoitussuojaus Diskpartilla
- Paina Windows + R, kirjoita cmd ja paina Ctrl + Vaihto + Enter suorittaaksesi komentokehotteen järjestelmänvalvojana.
- Tyyppi levyke CMD: ssä ja avaa Diskpart-ikkuna painamalla Enter.
- Tyyppi luettelolevy ja paina Enter.
- Tyyppi valitse levy * , korvaa ”*” SD-kortin tarkalla asemakirjaimella. Paina Enter.
- Tyyppi määritteet levyt tyhjät vain luku -muodossa ja paina Enter.
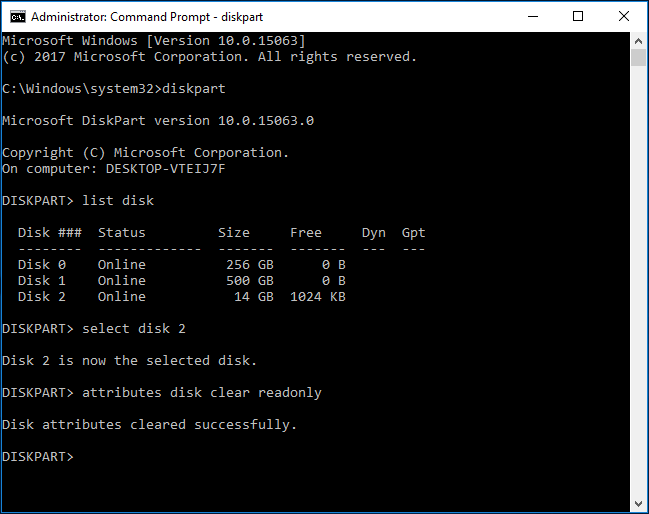
# 2. Poista SD-kortin kirjoitussuojaus Rekisterieditorilla
Voit myös poistaa levyn kirjoitussuojaus Rekisterieditorin kautta. Tarkista miten se tehdään.
- Paina Windows + R, kirjoita regedit avaa Rekisterieditori Windows 10: ssä .
- Siirry seuraavaan polkuun: HKEY_LOCAL_MACHINE SYSTEM CurrentControlSet Control StorageDevicePolicies.
- Jos löydät WriteProtect-avaimen oikeasta ikkunasta, kaksoisnapsauta sitä ja aseta sen arvotiedoksi 1-0.
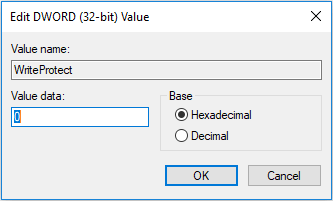
Korjaa 9. Korjaa vioittunut SD-korttitiedostojärjestelmä CHKDSK: lla
Voit ratkaista SD-kortin vioittuneen tiedostojärjestelmän, joka saattaa aiheuttaa mikro-SD-kortin näkymisen Windows 10: ssä. Voit käyttää toista Windowsin sisäänrakennettua ilmaista levyn tarkistustyökalua - CHKDSK.
Vaihe 1. Avaa kohonnut komentokehote Windows 10. Voit painaa Windows + R , kirjoita cmd ja paina Ctrl + Vaihto + Enter käyttää sitä.
Vaihe 2. Seuraavaksi voit kirjoittaa chkdsk / f / r komento, esim. chkdsk e: / f / r ja paina Tulla sisään . Sitten Windows CHKDSK -työkalu tarkistaa automaattisesti ja korjaa kiintolevy virheet, korjaa vioittunut SD-korttitiedostojärjestelmä ja korjaa aseman loogiset virheelliset sektorit.
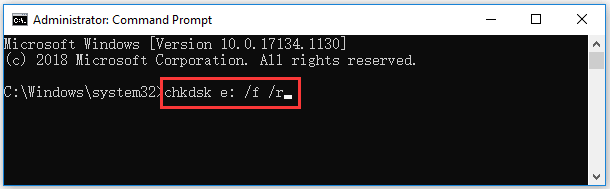

![Kolme parasta tapaa korjata OneDrive ei ole tarkoitettu tälle käyttäjälle [MiniTool News]](https://gov-civil-setubal.pt/img/minitool-news-center/19/top-3-ways-fix-onedrive-is-not-provisioned.png)
![Korjaa Logitech G933 -mikrofoni, joka ei toimi, 3 menetelmällä [MiniTool News]](https://gov-civil-setubal.pt/img/minitool-news-center/12/fix-logitech-g933-mic-not-working-error-with-3-methods.jpg)








![Viisi suosituinta URL-osoitetta MP3-muuntimiksi - Muunna URL-osoite nopeasti MP3-tiedostoksi [MiniTool Tips]](https://gov-civil-setubal.pt/img/blog/96/top-5-des-convertisseurs-durl-en-mp3-convertir-rapidement-une-url-en-mp3.png)



![Ohjattu toiminto ei voinut käynnistää mikrofonia Windows 10: ssä: Korjaa se [MiniTool News]](https://gov-civil-setubal.pt/img/minitool-news-center/53/wizard-could-not-start-microphone-windows-10.png)
![Viisi parasta ratkaisua Hulun virhekoodin ajonaikaiselle 2: lle [MiniTool News]](https://gov-civil-setubal.pt/img/minitool-news-center/45/top-5-solutions-hulu-error-code-runtime-2.png)


