Tapahtumatunnuksen 8193 korjaaminen: Volume Shadow Copy Service -virhe Win 10
Tapahtumatunnuksen 8193 Korjaaminen Volume Shadow Copy Service Virhe Win 10
Tapahtumatunnus 8193: Volume Shadow Copy Service -virhe on yksi yleisimmistä VSS-virheistä, joita saatat kohdata suorittaessasi varmuuskopiointi- tai palautustoimintoa. Tässä viestissä aiheesta MiniTool-verkkosivusto , käsittelemme sen muttereita ja pultteja puolestasi.
Tapahtumatunnus 8193: Volume Shadow Copy Service Error
Volume Shadow Copy Service, joka tunnetaan myös nimellä Volume Snapshot Service tai VSS, on Windowsin sisäänrakennettu apuohjelma, jonka avulla voit luoda varmuuskopioita tai kopioita tietokonetiedostoista/taltioista riippumatta siitä, oletko käytössä vai et. Kun tiedostosi katoavat tai järjestelmä kaatuu, voit palauttaa ne sen avulla.
Jos Volume Shadow Copy Service ei kuitenkaan pysty suorittamaan varmuuskopiointi- tai palautustoimintoa, saat tapahtumatunnuksen 8193 Event Vieweriin. Täydellinen virheilmoitus on: Tapahtumatunnus: 8193. Volume Shadow Copy Service -virhe: Odottamaton virhe kutsuttaessa rutiinia. Pääsy kielletty.
Monet tekijät voivat vaikuttaa VSS-virheeseen 8193 Windows 10. Tässä on joitain mahdollisia syyllisiä:
- Volume Shadow Copy -palvelu on poistettu käytöstä.
- Verkkopalvelutili poistetaan käytöstä ja System Writer alustetaan.
- Muut Volume Shadow Copy Service -palvelua käyttävät sovellukset häiritsevät prosessia.
- Jotkut Volume Shadow Copy Servicen osat puuttuvat tai ovat vioittuneet.
- Levytila ei riitä.
Tapahtumatunnus 8193: Volume Shadow Copy Service -virheen korjaaminen Windows 10/11:ssä?
Korjaus 1: Ota VSS käyttöön manuaalisesti
Ensin sinun tulee tarkistaa, onko Volume Shadow Copy -palvelu poistettu käytöstä. Jos näin on, voit käynnistää sen manuaalisesti. Jos ei, yritä pysäyttää ja käynnistää se uudelleen tarkistaaksesi mahdolliset parannukset.
Vaihe 1. Avaa Ohjauspaneeli ja valitse Pienet kuvakkeet vieressä Näytä .
Vaihe 2. Napauta Ylläpidon työkalut > Palvelu > Volume Shadow Copy .
Vaihe 3. Napsauta hiiren kakkospainikkeella Volume Shadow Copy valita Ominaisuudet avattavassa valikossa.

Vaihe 4. Aseta Aloitustyyppi to Automaattinen .
Vaihe 5. Napsauta alkaa > Käytä > OK mahdollistaa Volume Shadow Copy Service ja ajaa sitä.
Korjaus 2: Suorita SFC ja DISM
Jos VSS-komponentit tai järjestelmäkuva ovat vioittuneet, tuloksena on VSS-tapahtumatunnus 8193. System File Checker (SFC) voi auttaa sinua tarkistamaan Windows-järjestelmätiedostot vioittumisen tai muiden muutosten varalta. Kun se havaitsee jotkin muuttuneet järjestelmätiedostot, se korvaa tiedostot oikealla versiolla. Jos SFC ei pysty korjaamaan havaittuja tiedostoja, voit korjata ne käyttämällä Deployment Image Service and Managementia (DISM). Voit tehdä sen seuraavasti:
Vaihe 1. Kirjoita cmd in hakupalkki paikallistaa Komentokehote ja napsauta sitä hiiren kakkospainikkeella valitaksesi Suorita järjestelmänvalvojana .
Vaihe 2. Kirjoita komentoikkunaan sfc /scannow , osui Tulla sisään ja odota prosessin valmistumista.
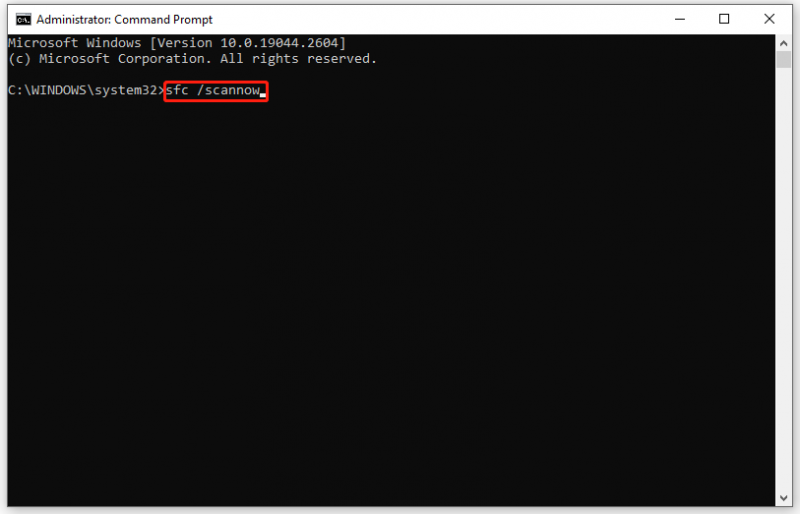
Vaihe 3. Jos SFC löytää virheitä, eikä se voi ratkaista niitä, suorita seuraavat komennot.
- DISM /Online /Cleanup-Image /TarkistaTerveys
- DISM /Online /Cleanup-Image /ScanHealth
- DISM /Online /Cleanup-Image /RestoreHealth
Vaihe 4. Käynnistä tietokone uudelleen ja tarkista, katoaako tapahtumatunnus 8193.
Korjaus 3: Poista väliaikaiset Internet-tiedostot
Levyllä, jolle varjokopiota luodaan, saattaa olla vähissä tilaa, mikä johtaa tapahtumatunnukseen 8193 VSS. Voit säästää lisää tallennustilaa poistamalla väliaikaiset Internet-tiedostot.
Vaihe 1. Kirjoita Ohjauspaneeli hakupalkissa ja paina Tulla sisään .
Vaihe 2. Paina Verkko ja Internet > Internet-asetukset .
Vaihe 3 Kenraali -välilehti, napsauta Poistaa alla Selaushistoria . Voit myös rastittaa Poista selaushistoria poistuessasi , joka poistaa väliaikaiset Internet-tiedostot aina, kun suljet selaimen.
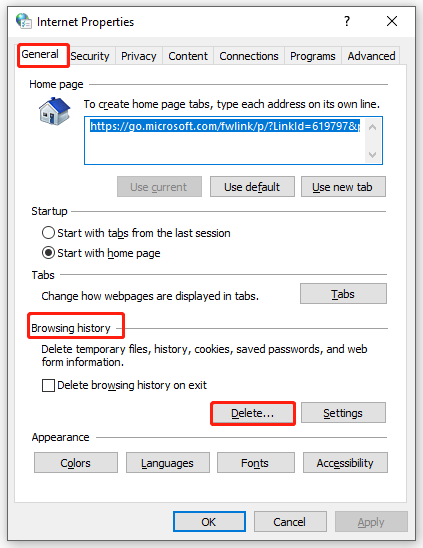
Vaihe 4. Napsauta Käytä & OK .
Vaihe 5. Käynnistä tietokone uudelleen nähdäksesi, jatkuuko VSS-tapahtumatunnus 8193.
Korjaus 4 Salli verkkopalvelutilin käyttöoikeudet
Kun verkkopalvelutilillä ei ole tarvittavia käyttöoikeuksia rekisterieditorissa, Tapahtumatunnus 8193 talteen varjokopiointipalveluvirhe: Pääsy on estetty. saattaa myös ilmaantua. Voit ratkaista tämän ongelman myöntämällä kaikki käyttöoikeudet sovellukselle Diag avain. Tässä on kaksi tapaa sinulle: yksi on antaa käyttöoikeudet suoraan rekisterieditorin kautta, toinen on Windows PowerShellin kautta.
# Tapa 1: Rekisterieditorin kautta
Vaihe 1. Paina Voittaa + R herättämään Juosta laatikko.
Vaihe 2. Kirjoita regedit ja osui Tulla sisään käynnistää Rekisterieditori .
Vaihe 3. Siirry seuraavaan polkuun:
Tietokone\HKEY_LOCAL_MACHINE\SYSTEM\CurrentControlSet\Services\VSS\Diag
Vaihe 4. Napsauta hiiren kakkospainikkeella Diag näppäintä ja valitse Käyttöoikeudet avattavassa valikossa.
Vaihe 5. Napsauta VERKKOPALVELU > tarkistaa Sallia vieressä Täysi hallinta > osuma OK tallentaaksesi muutokset.
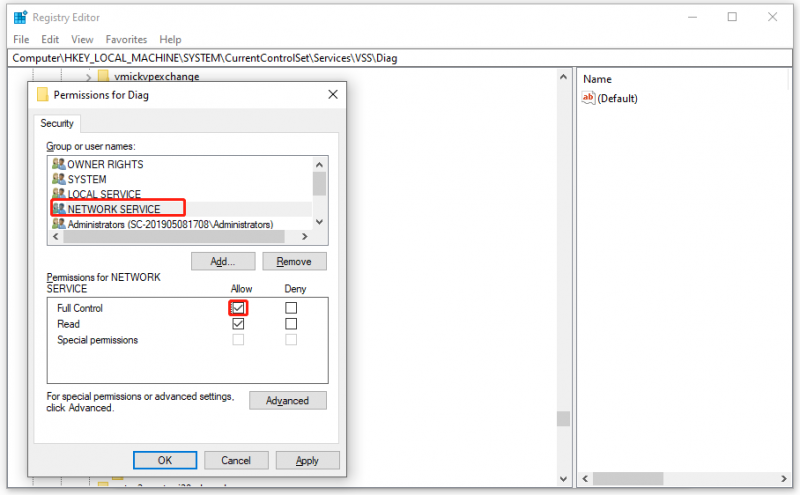
Vaihe 6. Poistu Rekisterieditori .
Rekisterin muuttaminen voi olla riskialtista, joten sinun on parempi luoda rekisteritietokannasta varmuuskopio etukäteen. Jos jokin menee pieleen, voit noudattaa tätä opasta palauttaaksesi rekisterin varmuuskopiosta - Rekisterin varmuuskopiointi ja palauttaminen Windows 10:ssä .
# Tapa 2: Windows PowerShellin kautta
Vaihe 1. Napsauta hiiren kakkospainikkeella alkaa kuvake ja korostus Windows PowerShell (järjestelmänvalvoja) .
Vaihe 2. Suorita seuraava komento yksitellen ja älä unohda painaa Tulla sisään jokaisen komennon jälkeen.
- $polku = 'HKLM:\System\CurrentControlSet\Services\VSS\Diag\'
- $sddl = 'D:PAI(A;;KA;;;BA)(A;;KA;;;SY)(A;;CCDCLCSWRPSDRC;;;BO)(A;;CCDCLCSWRPSDRC;;;LS)(A; ;CCDCLCSWRPSDRC;;;NS)(A;CIIO;RC;;;OW)(A;;KR;;;BU)(A;CIIO;GR;;;BU)(A;CIIO;GA;;;BA) (A;CIIO;GA;;;BO)(A;CIIO;GA;;;LS)(A;CIIO;GA;;;NS)(A;CIIO;GA;;;SY)(A;CI;CCDCLCSW ;;;S-1-5-80-3273805168-4048181553-3172130058-210131473-390205191)(A;ID;KR;;;AC)(A;CIIOID;GR;;;AC)S:ARAI'
- $acl = Get-Acl -Path $Path
- $acl.SetSecurityDescriptorSddlForm($sddl)
- Set-Acl -Path $Path -AclObject $acl
Vaihe 3. Kun kaikki komennot on suoritettu, lopeta Windows PowerShell .
Korjaus 5: Poista epäilyttävät sovellukset
Tapahtumatunnus 8193 voi johtua myös joidenkin sovellusten häiriöistä. Voit käydä Event Viewerissä ja tarkistaa, estävätkö jotkin tapahtumat, joilla on samanlaiset päivämäärät, Volume Shadow Copy -palvelun normaalia toimintaa.
Vaihe 1. Kirjoita eventvwr.msc in Juosta valintaikkuna ja paina Tulla sisään avata Tapahtuman katselija . Jos niin kehotetaan UAC , Klikkaa Joo .
Vaihe 2. Sisään Tapahtuman katselija , laajentaa Windowsin lokit ja kaksoisnapsauta Sovellukset .
Vaihe 3 Toiminnot ruutu, osuma Suodata nykyinen loki .
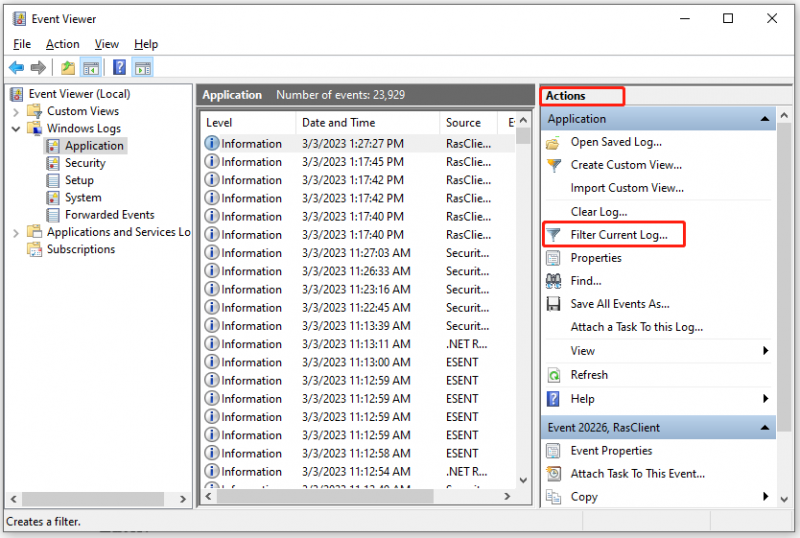
Vaihe 4. Alla Suodattaa välilehti, valitse VSS alkaen Tapahtuman lähteet pudotusvalikosta. Valitse muut vaihtoehdot tarpeidesi mukaan ja paina OK .
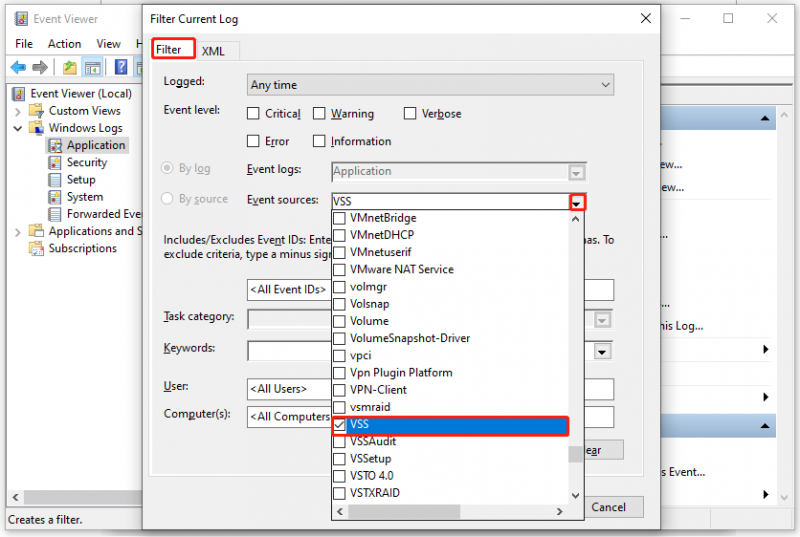
Vaihe 5. Tarkista tapahtumat, joilla on samanlainen päivämäärä ja kellonaika kuin tapahtumatunnuksella 8193, ja kaksoisnapsauta niitä päästäksesi Tapahtumalokin online-ohje . Korjaa virhe noudattamalla ohjeita. Jos virhe on edelleen olemassa, poista epäilyttävä sovellus tai pyydä apua sen myyjältä.
Korjaus 5: Käytä järjestelmän palautuspistettä
Toinen vaihtoehto on käyttää järjestelmän palautuspistettä tietokoneen tilan palauttamiseksi aiempaan pisteeseen ennen kuin VSS-tapahtumatunnus 8193 tulee näkyviin. Tämä ominaisuus palauttaa Windows-laitteesi aikaisempaan tilaan kääntämällä järjestelmätiedostot, asennetut sovellukset, Windowsin rekisterin ja järjestelmäasetukset.
Vaihe 1. Paina Voittaa + S herättääksesi hakupalkin > kirjoita Luo palautuspiste > osuma Tulla sisään .
Vaihe 2. Napsauta Järjestelmän palauttaminen ja osui Seuraava .
Vaihe 3. Nyt voit valita palautuspisteen Päivämäärä ja aika (ennen kuin tapahtumatunnus 8093 tulee näkyviin) ja paina Seuraava .
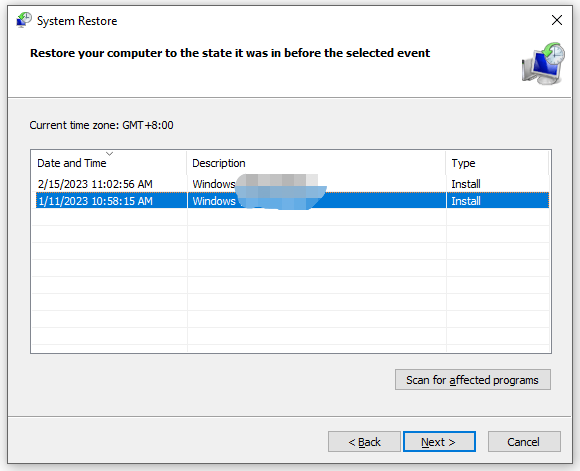
Vaihe 4. Kun prosessi on valmis, napsauta Suorittaa loppuun lopettaaksesi Järjestelmän palauttaminen ikkuna.
Varoitus: Järjestelmän palautusprosessia ei voi keskeyttää sen alkaessa.
Korjaus 6: Asenna Windows uudelleen
Viimeinen keino käsitellä tapahtumatunnusta 8193 on korjata Windows-käyttöjärjestelmä asennusmedian avulla. Noudata alla olevia ohjeita:
Varmista, että sinulla on vakaa Internet-yhteys ja valmistele tyhjä USB-levy, jossa on vähintään 8 Gt tallennustilaa. Jos flash-asemassa on tietoja, ne saattavat kadota.
Vaihe 1: Luo käynnistettävä USB-levy
Vaihe 1. Lataa Windows 10 Media Creation Tool osoitteesta Microsoftin virallinen verkkosivusto .
Vaihe 2. Suorita se ja hyväksy sitten käyttöoikeusehdot.
Vaihe 3. Tarkista Luo asennustietoväline (USB-muistitikku, DVD tai ISO-tiedosto) toista tietokonetta varten ja osui Seuraava .
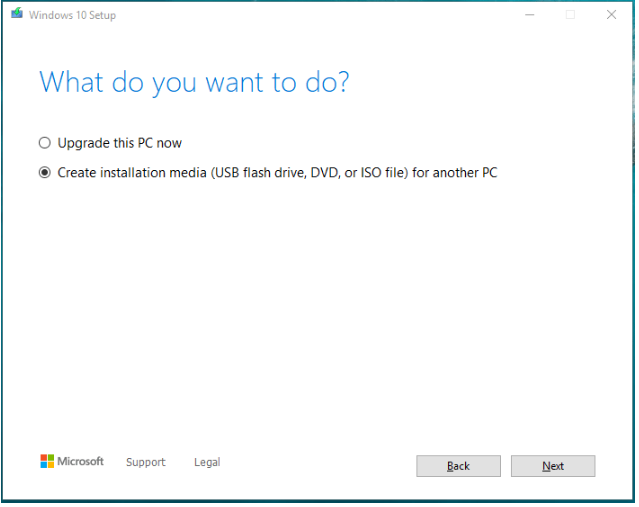
Vaihe 4. Valitse Kieli , Arkkitehtuuri & Muokkaus ja osui Seuraava jatkaa.
Vaihe 5. Rasti USB muistitikku ja osui Seuraava .
Vaihe 6. Liitä USB-asema tietokoneeseen ja paina Seuraava . Kun Windows 10 -asennustiedostot on ladattu, paina Suorittaa loppuun .
Vaihe 2: Asenna järjestelmä uudelleen
Vaihe 1. Sammuta tietokone ja sitten käynnistä tietokoneesi BIOSiin .
Vaihe 2. Aseta laite käynnistymään juuri luomallasi käynnistys-USB-levyllä.
Vaihe 3. Kun näet Windowsin asennus sivu, napsauta Seuraava jatkaaksesi, jos oletuskieli ja -asetus on mielestäsi kunnossa.
Vaihe 4. Napsauta Asenna nyt > Minulla ei ole tuoteavainta > valitse Windows-versio, jonka haluat asentaa > paina Seuraava > paina hyväksyn lisenssiehdot > osuma Seuraava > Mukautettu: Asenna vain Windows (Lisäasetukset) > valitse osio, johon järjestelmä on asennettu (yleensä valitse asema 0) > paina Poistaa > Aja 0 jakamatonta tilaa > osuma Seuraava . Nyt Windowsin asennusohjelma asentaa järjestelmän tyhjästä.
Ehdotus: Varmuuskopioi tietokoneesi MiniTool ShadowMakerilla
Kuten näet, manuaalinen vianmääritys on niin pitkä, ja järjestelmäasetusten muuttaminen voi olla riskialtista. Lisäksi Event ID 8193 on niin hankala, että et voi palauttaa tiedostojasi, kansioitasi tai järjestelmääsi ja jopa vahingossa tapahtuvan tietojen katoamisen vaarassa.
Tämän huomioon ottaen on erittäin suositeltavaa luoda varmuuskopio käyttöjärjestelmästäsi ja tärkeistä tiedostoistasi kolmannen osapuolen tiedostolla. ammattimainen varmuuskopiointiohjelmisto - MiniTool ShadowMaker. Tämän työkalun avulla voit varmuuskopioida tiedostot, kansiot, levyt, osiot ja järjestelmät helposti Windows-laitteissa ja palauttaa ne, kun tietoja katoaa. Kun käyttöjärjestelmä kaatuu, voit palauttaa järjestelmän aikaisempaan tilaan käyttämällä varmuuskopioitua järjestelmäkuvaa. Samalla se tukee myös tiedostojen synkronointia ja levyn kloonausta. Katsotaan nyt, kuinka voit varmuuskopioida järjestelmäsi muutamassa vaiheessa:
Vaihe 1: Varmuuskopioi järjestelmäsi
Vaihe 1. Lataa ja seuraa ohjattua asennustoimintoa MiniTool ShadowMaker -kokeiluversion asentamiseksi (ilmainen 30 päivää).
Vaihe 2. Käynnistä se ja paina Jatka oikeudenkäyntiä .
Vaihe 3. Alla Varmuuskopioida -sivulla näet, että järjestelmä on oletuksena valittuna LÄHDE , joten sinun tarvitsee vain valita kohdepolku varmuuskopiotiedostoille KOHDE (Tässä USB-muistitikku tai ulkoinen kiintolevy on suositeltava).
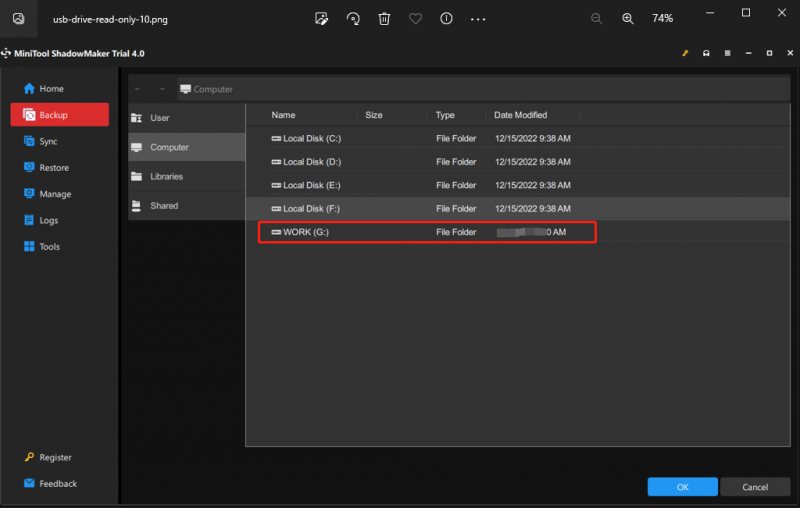
Jos haluat varmuuskopioida tärkeät tiedostosi, voit painaa LÄHDE > Kansiot ja tiedostot > valitse tallennuspolku KOHDE .
Vaihe 4. Napsauta OK palatakseen Varmuuskopiosivu ja paina Takaisin ylös nyt aloittaaksesi tehtävän välittömästi.
Vaihe 2: Luo käynnistettävä USB-levy
Kun järjestelmän varmuuskopiointi on tehty, sinun on luotava käynnistettävä USB-levy. Kun tietokoneessasi on vakavia järjestelmämuutoksia ja se ei käynnisty, voit käynnistää laitteesi tältä käynnistyslevyltä ja suorittaa järjestelmän palautuksen. Voit tehdä sen seuraavasti:
Vaihe 1. Käynnistä tämä ohjelma ja siirry kohtaan Työkalut sivu.
Vaihe 2. Napauta Median rakentaja > WinPE-pohjainen media MiniTool-laajennuksella > valita USB Flash -levy > osuma Joo kun varoitusviesti tulee näkyviin.
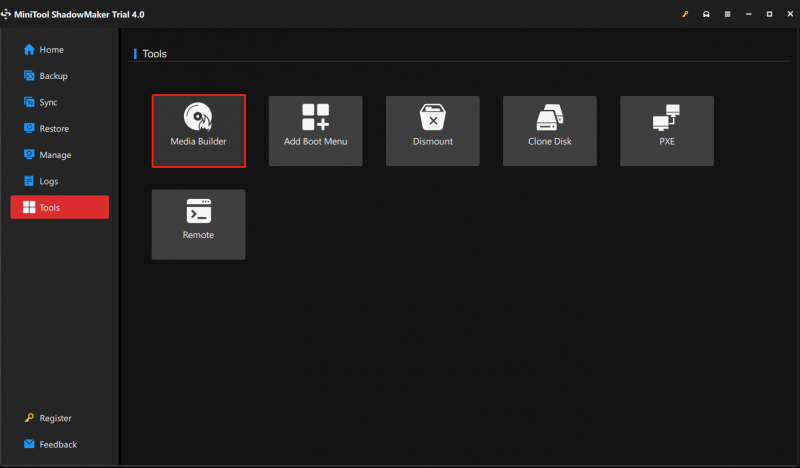
Vaihe 3. Kun prosessi on valmis, paina Suorittaa loppuun .
Tarvitsemme äänesi
Siinä on kaikki kyse Tapahtumatunnus 8193: Volume Shadow Copy Service virhe tänään. Jos et tiedä sen tarkkaa syytä, voit kokeilla yllä mainittuja ratkaisuja yksitellen, kunnes tapahtumatunnus 8193 katoaa Windows-koneeltasi. Mikä tärkeintä, on tarpeen kehittää tapa varmuuskopioida suunnitelmana B odottamattomien onnettomuuksien tietojen katoamisen ja järjestelmän kaatumisen varalta.
Toivon vilpittömästi, että voit hyötyä tästä postauksesta. Jos olet edelleen ymmälläsi Event ID 8193:n tai MiniTool ShadowMakerin ratkaisuista, jätä ideasi kommenttikenttään tai ota yhteyttä [sähköposti suojattu] . Arvosta aikaasi!




![7 parasta tapaa korjata League of Legends -pastelu [MiniTool News]](https://gov-civil-setubal.pt/img/minitool-news-center/49/top-7-ways-fix-league-legends-stuttering.png)
![Poista käytöstä, kun Microsoft OneDrive käynnistää [MiniTool-uutiset]](https://gov-civil-setubal.pt/img/minitool-news-center/27/how-disable-when-microsoft-onedrive-keeps-starting.png)
![[Ratkaisu] Kuinka palauttaa kompakti Flash-kortti [MiniTool-vinkit]](https://gov-civil-setubal.pt/img/data-recovery-tips/76/how-recover-compact-flash-card.png)




![6 hyödyllistä tapaa syöttöpistettä ei löydy -virheen ratkaisemiseksi [MiniTool Tips]](https://gov-civil-setubal.pt/img/backup-tips/25/6-useful-methods-solve-entry-point-not-found-error.png)
![[Vaiheittainen opas] Tylypahkan vanha ohjain ei toimi](https://gov-civil-setubal.pt/img/news/18/hogwarts-legacy-controller-not-working.png)






