3 helppoa tapaa palauttaa tiedot PS5-kiintolevyltä
3 Helppoa Tapaa Palauttaa Tiedot Ps5 Kiintolevylta
Etsitkö tapaa palauttaa tiedot PS5-kiintolevyltä? Mikä on paras PS-pelien tietojen palautusohjelmisto? Mitä tehdä, jos haluat palauttaa kadonneita tietoja PS5:llä? Tässä viestissä näytämme sinulle kuinka palauttaa pelitiedot PS5-kiintolevyiltä käyttämällä MiniTool Power Data Recovery tai edellisestä varmuuskopiosta.
Monet käyttäjät haluavat käyttää PS5:tä (PlayStation 5) pelien pelaamiseen. Tämä on suosittu tapa. Mutta saatat kohdata tietojen katoamisongelmia, kun käytät PS5:tä. Voit esimerkiksi poistaa pelin tiedot vahingossa. Tai menetit pelitietosi, kuten pelit, videot ja leikkeet PS5-kiintolevyn alustamisen jälkeen.
Jos sinulla on varmuuskopioi PS5-pelisi ennen, voit palauttaa tietosi suoraan varmuuskopiosta. Jos ei, sinun on käytettävä kolmannen osapuolen tietojen palautusohjelmistoa tietojen palauttamiseksi.
Tässä artikkelissa näytämme sinulle, kuinka voit palauttaa pelitiedot PS5-kiintolevyltä ilman varmuuskopiotiedostoja tai niiden kanssa.
Kuinka palauttaa tiedot PS5-kiintolevyltä ilman varmuuskopiointia?
Jos saatavilla ei ole varmuuskopiotiedostoa kadonneiden tai poistettujen PS5-pelitietojen palauttamiseksi, voit kysyä ammattilaiselta tietojen palautusohjelmisto avuksi. MiniTool Power Data Recovery on hyvä valinta.
Tämän ohjelmiston on kehittänyt MiniTool Software. Voit käyttää sitä palauttamaan kaikenlaisia tiedostoja erityyppisiltä tallennuslaitteilta. PS5-kiintolevy on tuettu laite. Voit poistaa kiintolevyn PS6-konsolista ja liittää sen sitten Windows-tietokoneeseen tietojen palauttamista varten.
Tämä ohjelmisto ei vain löydä poistetut tiedostot, vaan myös olemassa olevat tiedostot yhdellä tallennusasemalla. Voit siis käyttää tätä ohjelmistoa myös PS5-pelien, -videoiden ja -leikkeiden pelastamiseen, kun et voi avata asemaa normaalisti.
Kaiken kaikkiaan tämä ohjelmisto voi toimia eri tilanteissa auttaakseen sinua palauttamaan tietoja PS5-kiintolevyltä:
- Jos poistat tiedostoja PS5-kiintolevyltä odottamatta, voit käyttää tätä tietojen palautustyökalua tiedostojen palauttamiseen.
- Jos alustat PS5-kiintolevyn vahingossa, voit kokeilla tätä MiniTool-tietojen palautusohjelmistoa noutaa muotoillut tiedot .
- Jos et jostain syystä pääse käyttämään PS5-kiintolevyä normaalisti, voit myös käyttää tätä ohjelmistoa tietojesi pelastamiseen ja sitten korjaa käyttökelvoton asema . Jos kiintolevy on fyysisesti vaurioitunut, et saa käyttää tietojen palautustyökalua tietojen palauttamiseen.
Voit kokeilla ensin tämän PS5-pelin tietojen palautusohjelmiston ilmaista versiota skannataksesi PS5-kiintolevyn, löytääksesi palautettavat tiedostot ja palauttaaksesi jopa 1 Gt tiedostoja maksamatta senttiäkään.
Kuinka palauttaa tiedot PS5-kiintolevyltä MiniTool Power Data Recovery -palvelun avulla?
Kun olet ladannut ja asentanut tämän ohjelmiston laitteellesi, voit palauttaa kadonneet tiedot PS5:llä seuraavasti:
Vaihe 1: Liitä PS5 tietokoneeseesi. Tai voit poistaa kiintolevyn PS5:stä ja liittää kiintolevyn tietokoneeseen sopivalla kaapelilla.
Vaihe 2: Käynnistä tämä PS5-pelin tietojen palautusohjelmisto, niin näet ohjelmiston pääliittymän. Kaikki havaitut asemat näkyvät ohjelmiston käyttöliittymässä asemakirjaimien, tarrojen, kapasiteetin ja tiedostojärjestelmien kanssa. Seuraavaksi sinun on siirrettävä hiiren osoitin asemaan, josta haluat palauttaa tiedot, ja napsauta Skannata -painiketta aloittaaksesi aseman skannauksen.

Vaihe 3: Koko skannausprosessin viimeistely kestää muutaman minuutin. Sinun tulee odottaa kärsivällisesti, kunnes koko skannausprosessi päättyy. Tämä voi taata, että saat parhaan tietojen palautusvaikutuksen.
Kun skannausprosessi päättyy, voit nähdä, että skannaustulokset on lueteltu kolmella polulla: Poistetut tiedostot , Kadonneet tiedostot , ja Olemassa olevat tiedostot .
Jos haluat noutaa kadonneet ja poistetut tiedostot PS5-kiintolevyltäsi voit avata kaksi ensimmäistä kansiota löytääksesi tarvittavat tiedostot. Jos haluat myös palauttaa olemassa olevat tiedostot, voit avata Olemassa olevat tiedostot -kansion ja tarkistaa siinä olevat tiedostot.
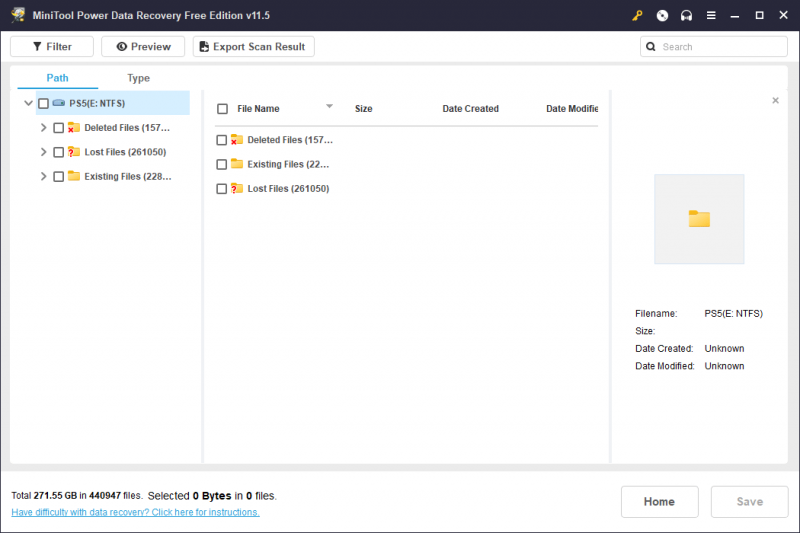
Voit myös vaihtaa kohtaan Tyyppi -välilehti, jotta ohjelmisto näyttää tiedostot tyypin mukaan. Sitten voit etsiä tiedostosi tyypin mukaan. Lisäksi voit myös napsauttaa Suodattaa -painiketta ja suodata sitten tiedostot tiedostotyypin, muokkauspäivämäärän, tiedoston koon ja tiedostoluokan mukaan. Jos tiedät palautettavan tiedoston nimen, voit kirjoittaa tiedoston nimen hakukenttään ja painaa Tulla sisään löytääksesi tiedoston suoraan.
Lisäksi sinulla on lupa esikatsella jopa 70 tiedostotyyppiä . Tämä voi auttaa sinua varmistamaan, onko valitsemasi tiedosto se, jonka haluat palauttaa.
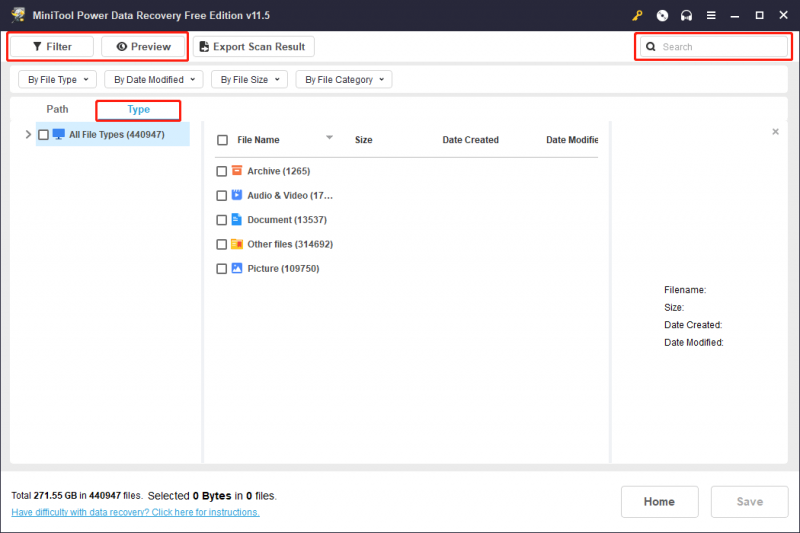
Vaihe 4: Valitse tiedostot, jotka haluat palauttaa. Voit valita tiedostoja eri kansioista. Napsauta sitten Tallentaa -painiketta jatkaaksesi.
Vaihe 5: Valitse hakemisto tiedostojen tallentamista varten käyttöliittymä ponnahtaa esiin. Seuraavaksi sinun on valittava sopiva kansio valitsemiesi tiedostojen tallentamista varten. Sinun ei pitäisi tallentaa valittuja tiedostoja alkuperäiselle PS5-kiintolevylle. Muutoin poistetut tiedostot voivat ylikirjoitettua eikä niitä voida palauttaa.
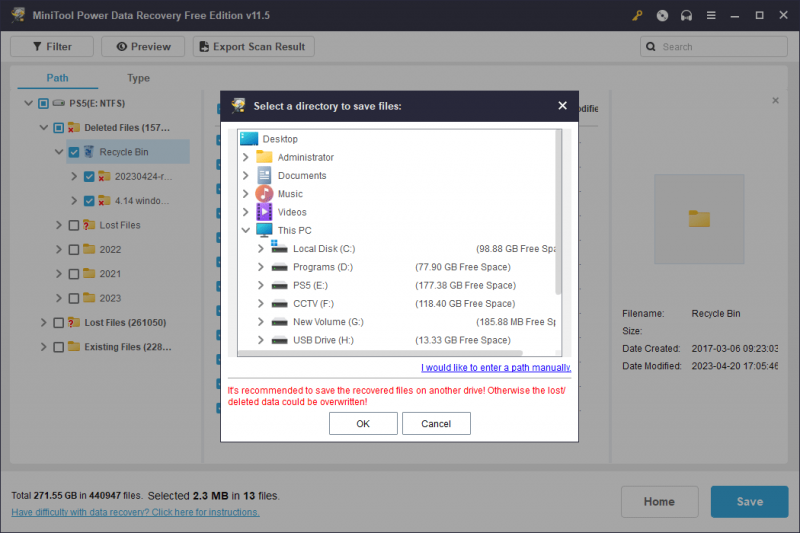
Vaihe 6: Napsauta OK -painiketta tallentaaksesi tiedostot määritettyyn kansioon.
Vaihe 7: Kun tietojen palautus on valmis, näet seuraavan käyttöliittymän. Voit napsauttaa Näytä palautettu -painiketta avataksesi suoraan palautettujen tiedostojen kohdesijainnin ja käytät näitä tiedostoja välittömästi.
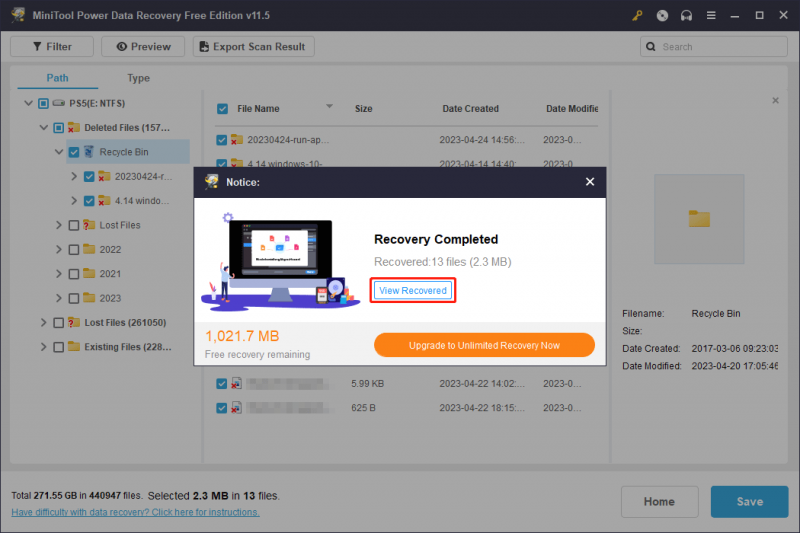
Jos haluat käyttää tätä MiniTool-tiedostojen palautustyökalua uusien tiedostojen palauttamiseen, sinun on käytettävä edistynyttä versiota. MiniTool Software toimittaa erilaisia versioita sekä henkilö- että yrityskäyttäjille. Sinä pystyt mene MiniTool's Storeen valitaksesi tilanteeseesi sopivan painoksen. Jos olet henkilökohtainen käyttäjä, Personal Ultimate -versio voi täyttää vaatimukset täysin.
Kun olet saanut lisenssiavaimen, voit rekisteröidä tämän ohjelmiston käyttämällä avainta skannaustulosten käyttöliittymässä. Voit napsauttaa avainkuvaketta ylävalikosta ja syöttää rekisteröintiavaimen. Sinun ei tarvitse skannata PS5-kiintolevyäsi uudelleen tekemällä näin.
MiniTool Power Data Recovery tukee myös tiedostojen palauttaminen tietokoneen kiintolevyiltä , USB-muistitikut, SD-kortit, muistikortit, kynäasemat, SSD-levyt ja paljon muuta. Jos sinulla on nämä asiaankuuluvat tietojen palautustarpeet, voit myös kokeilla tätä MiniTool-tietojen palautusohjelmaa, joka auttaa sinua palauttamaan tietosi.
Kuinka palauttaa kadonneet tallennetut pelitiedot PS5:llä varmuuskopiosta?
Jos olet varmuuskopioinut PS5-tietosi, sinun ei tarvitse käyttää PS5-pelitietojen palautusohjelmistoa saadaksesi kadonneet ja poistetut pelitietosi takaisin. Voit palauttaa PS5-tietosi suoraan edellisestä varmuuskopiotiedostosta. Tässä on kaksi tilannetta. Voit valita yhden varmuuskopiointimenetelmäsi mukaan.
Kuinka palauttaa kadonneet tai poistetut tallennetut pelitiedot PS5:llä sisäisestä varmuuskopiosta?
Voit palauttaa kadonneita tallennettuja pelitietoja PS5:n sisäisen varmuuskopion avulla. Tätä varten sinun on varmistettava, että peli on ladattu ja valmis käytettäväksi. Tämän jälkeen voit palauttaa PS5-pelejä, videoita ja leikkeitä näiden vaiheiden avulla:
Vaihe 1: Siirry kohtaan asetukset PS5:llä.
Vaihe 2: Valitse Tallennetut tiedot ja peli-/sovellusasetukset jatkaa.
Vaihe 3: Seuraavalla sivulla voit valita Tallennetut tiedot (PS4) tai Tallennetut tiedot (PS5) vasemmasta valikosta sen mukaan, minkä tallennetun pelin haluat palauttaa.
Vaihe 4: Valitse seuraavalla sivulla kohdepeli ja napsauta sitten Lataa konsolin tallennustilaan jatkaa.
Vaihe 5: Vahvista vaihtotoiminto tarvittaessa.
Näiden vaiheiden jälkeen pelin lataaminen ja pelin tiedostojen yhdistäminen jo asennetun tai ladatun pelin kanssa kestää muutaman minuutin. Sitten voit nähdä kyseisen pelin pelin valikossa.
Kuinka palauttaa kadonneet tai poistetut tallennetut pelitiedot PS5:llä pilvivarmuuskopiosta?
Jos olet varmuuskopioinut PS5-tietosi pilveen, voit palauttaa kadonneet ja poistetut PS5-tietosi pilvitallennustilasta. Voit tehdä tämän työn myös Asetukset-sivulta. Mutta yksityiskohtaiset vaiheet eivät ole samat. Sinun on ladattava pelitiedot pilvitallennustilasta PS5-konsolin tallennustilan sijaan.
Tässä on yksityiskohtainen opas:
Vaihe 1: Siirry kohtaan asetukset sivu PS5:lläsi.
Vaihe 2: Vieritä alas löytääksesi Tallennetut tiedot ja peli-/sovellusasetukset ja jatka valitsemalla se.
Vaihe 3: Seuraavalla sivulla voit valita Tallennetut tiedot (PS4) tai Tallennetut tiedot (PS5) vasemmasta valikosta sen mukaan, minkä tallennetun pelin haluat palauttaa.
Vaihe 4: Valitse seuraavalla sivulla Pilvitallennus jatkaa.
Vaihe 5: Napsauta seuraavalla sivulla Lataa konsolin tallennustilaan jatkaa.
Vaihe 6: Valitse seuraavalla sivulla peli, jolle haluat palauttaa tallennetun pelin.
Vaihe 7: Pelitiedostojen latausprosessi alkaa. Sinun on odotettava kärsivällisesti, kunnes koko latausprosessi päättyy. Sitten sinun on myös vahvistettava vaihto, jos sitä pyydetään.
Näiden vaiheiden jälkeen näet tallennetun pelin pelivalikossa. Voit myös jatkaa peliäsi siitä, mihin olet lopettanut.
Tässä on kaksi tapaa palauttaa PS5-tiedot edellisestä varmuuskopiosta. Voit valita vain yhden tavan käyttämäsi varmuuskopiointimenetelmän mukaan.
Vinkki: Voit varmuuskopioida PS5-tietosi ulkoiselle kiintolevylle
Tietojen menetysongelmat tapahtuvat usein melko odottamatta. PS5-tietojesi suojaamiseksi suosittelemme, että varmuuskopioit PS5-tietosi ulkoiselle kiintolevylle.
Mikä varmuuskopiointiohjelmisto on parempi? Voit kokeilla MiniTool ShadowMakeria.
Tämän ohjelmiston on myös suunnitellut ja kehittänyt MiniTool Software. Se voi auttaa sinua varmuuskopiot , kansiot, osiot, levyt ja järjestelmät sisäisille kiintolevyille, sisäisille kiintolevyille, USB-muistitikuille jne. Voit käyttää tätä ohjelmistoa kaikissa Windows-versioissa, mukaan lukien uusin Windows 11.
Tällä ohjelmistolla on kokeiluversio, jonka avulla voit kokea kaikki sen ominaisuudet 30 päivän sisällä ilmaiseksi. Voit käyttää tätä kokeiluversiota ennen kuin päätät ostaa sen.
Jos päätät varmuuskopioida PS5-tietosi ulkoiselle kiintolevylle, sinun on valmisteltava asema, jossa on tarpeeksi tilaa tietojen tallentamiseen. Sitten voit liittää sen tietokoneeseen sopivalla kaapelilla. Samoin sinun on myös liitettävä PS5 tai PS5-kiintolevy tietokoneeseen etukäteen.
Vaihe 1: Lataa ja asenna MiniTool ShadowMaker Windows-tietokoneellesi.
Vaihe 2: Käynnistä ohjelmisto ja napsauta Pidä polkua jatkaa.
Vaihe 3: Napsauta Varmuuskopiointi vasemmasta valikosta.
Vaihe 4: Valitse PS5-kiintolevy lähdelevyksi ja valitse sitten ulkoinen kiintolevy kohdelevyksi.
Vaihe 5: Napsauta Takaisin ylös nyt aloittaaksesi varmuuskopiointiprosessin.
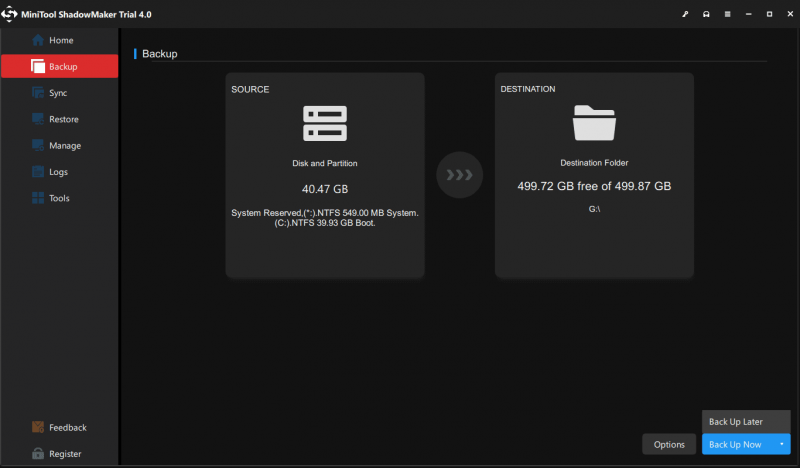
Sinun tulee odottaa, kunnes koko prosessi päättyy. Sitten voit irrottaa nämä kaksi asemaa.
Bottom Line
On kolme tapaa auttaa palauttamaan tiedot PS5-kiintolevyltä. Jos varmuuskopiotiedosto on saatavilla, suosittelemme ehdottomasti tietojen palauttamista varmuuskopiosta ensin. Jos varmuuskopiotiedosto on sinulle hyödytön, sinun on käytettävä kolmatta osapuolta tietojen palautusohjelmisto tietojen palauttamista varten. Tässä artikkelissa mainittu MiniTool Power Data Recovery on kokeilemisen arvoinen.
Jos sinulla on muita asiaan liittyviä ongelmia, voit ottaa meihin yhteyttä kautta [sähköposti suojattu] .

![Tarvitseeko palauttaa tiedot tiiliseinäisestä Androidista? Löydä ratkaisuja täältä! [MiniTool-vinkit]](https://gov-civil-setubal.pt/img/android-file-recovery-tips/69/need-recover-data-from-bricked-android.jpg)
![Microsoft Edgen akunkesto voittaa Chromen Win10-versiossa 1809 [MiniTool News]](https://gov-civil-setubal.pt/img/minitool-news-center/63/microsoft-edge-s-battery-life-beats-chrome-win10-version-1809.png)


![Kuinka korjata 'GameStop Access Denied' -ongelma? Tässä on 5 tapaa! [Minityökaluvinkit]](https://gov-civil-setubal.pt/img/news/EB/how-to-fix-the-gamestop-access-denied-issue-here-are-5-ways-minitool-tips-1.png)





![Kuinka tarkistaa, estääkö palomuuri portin tai ohjelman? [MiniTool-uutiset]](https://gov-civil-setubal.pt/img/minitool-news-center/57/how-check-if-firewall-is-blocking-port.jpg)


![Onko Kaspersky turvallista käyttää? Kuinka turvallista se on? Kuinka ladata se? [Minityökaluvinkit]](https://gov-civil-setubal.pt/img/backup-tips/8A/is-kaspersky-safe-to-use-how-safe-is-it-how-to-download-it-minitool-tips-1.png)




