Käyttöjärjestelmän siirtäminen tietokoneesta toiseen [MiniTool-vinkit]
How Transfer Operating System From One Computer Another
Yhteenveto:
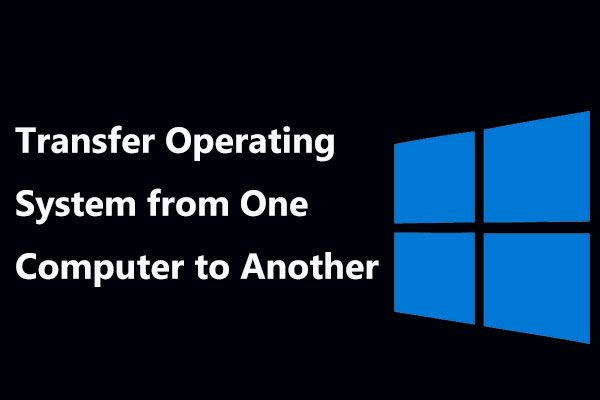
Kun ostat vain uuden tietokoneen, saatat haluta siirtää käyttöjärjestelmän tietokoneesta toiseen Järjestelmäasetusten, ohjelmien ja tietojen pitämiseksi täsmälleen samat kuin vanhassa tietokoneessa. Oletko koskaan miettinyt, kuinka käyttöjärjestelmä voidaan siirtää uudelle tietokoneelle? Jos kyllä, olet tullut oikeaan paikkaan ja tämä viesti näyttää kaksi yksinkertaista tapaa Windows 10/8/7 -järjestelmänsiirtoon.
Nopea navigointi:
Käyttöjärjestelmän siirtäminen tietokoneesta toiseen on välttämätöntä
Tietokone saattaa muuttua hitaammaksi, kun sitä käytetään muutaman vuoden ajan. Sitten voit ostaa uuden tietokoneen korvaamaan vanhan. Jos olet tottunut käyttämään järjestelmäasetuksia, ohjelmia ja kaikkea vanhalla tietokoneella, mitä aiot tehdä?
Monet teistä saattavat päättää siirtää käyttöjärjestelmän uuteen tietokoneeseen sen sijaan, että viettäisivät aikaa Windowsin ja sovellusten asentamiseen ja tiedoston kopioimiseen. Valitsemalla tällä tavalla voit pitää kaiken täsmälleen samalla tavalla kuin vanha tietokone.
Saatat ajatella, että kiintolevy on helppo siirtää uudelle tietokoneelle asentamatta Windows 10/8/7 uudelleen. Tämä ei kuitenkaan pidä paikkaansa. Sinun on otettava huomioon laitteiston yhteensopivuusongelma ja Windowsin aktivointiongelma.
Voitko siirtää Windowsia tietokoneesta toiseen? Vastaus on tietysti kyllä. Seuraavassa artikkelissa näytetään, kuinka koko käyttöjärjestelmä siirretään tietokoneesta toiseen, jolloin päädytään samaan Windows-järjestelmään ja tiedostoihin molemmissa tietokoneissa.
Kuinka siirtää käyttöjärjestelmä tietokoneesta toiseen
Kuinka kopioida Windows 7 tietokoneesta toiseen? Kuinka siirtää Windows 10 toiseen tietokoneeseen? Näitä kahta kysymystä kysytään usein. Yksinkertaistamiseksi on kaksi tapaa, jotka voivat auttaa sinua suorittamaan työn loppuun: levyn kloonaus tai varmuuskopiointi ja palautus.
Voit siirtää koko järjestelmän vanhasta tietokoneesta uuteen käyttämällä ammattilaista Windowsin varmuuskopiointiohjelmisto , MiniTool ShadowMaker. Sen tehokkailla ominaisuuksilla, kuten Kloonaa levy ja Varmuuskopioida , voit tehokkaasti saavuttaa tavoitteesi.
Lisäksi, jos Windows ei käynnisty erilaisten laitteistojen vuoksi, kun kiintolevy on siirretty uuteen tietokoneeseen Windows 10/8/7: ssä näillä kahdella tavalla, MiniTool ShadowMaker voi myös auttaa sinua korjaamaan yhteensopimattomuusongelman Yleinen palautus ominaisuus.
Siksi älä epäröi hankkia MiniTool ShadowMaker Trial Edition alhaalta nauttimaan sen sisältämistä Windows-ominaisuuksista ja tiedonsiirrosta tietokoneelta toiselle.
Katsotaanpa, kuinka käyttöjärjestelmä voidaan siirtää uudelle tietokoneelle näillä kahdella tavalla.
① Kloonaa tietokone toiseen tietokoneeseen
Levyn kloonaus on tapa siirtää kaikki sisältö kiintolevyltä toiselle. Toisella sanalla kohdelevy sisältää täsmälleen samat tiedot kuin alkuperäinen levy.
Voit myös siirtää käyttöjärjestelmän tietokoneesta toiseen käyttämällä tätä menetelmää. Se voi siirtää kaikki vanhan tietokoneen järjestelmälevyllä olevat tiedot uuden levylle, joka sisältää tärkeitä henkilökohtaisia tiedostoja, kuten asiakirjoja ja kuvia, järjestelmäasetuksia ja ohjelmia jne.
Kuinka kloonata tietokone toiseen? Voit noudattaa seuraavaa opasta.
Siirrä 1: Kloonaa levy kiintolevyn siirtämiseen uuteen tietokoneeseen Windows 10/8/7
Vaihe 1: Liitä kohdetietokoneen kiintolevy vanhaan tietokoneeseen ja käynnistä MiniTool ShadowMaker Trial Edition.
Vaihe 2: Siirry Työkalut ikkuna, jossa näet luettelon ominaisuuksista. Klikkaa Kloonaa levy ominaisuus kloonata tietokone toiselle tietokoneelle, jotta voit siirtää käyttöjärjestelmän tietokoneesta toiseen.
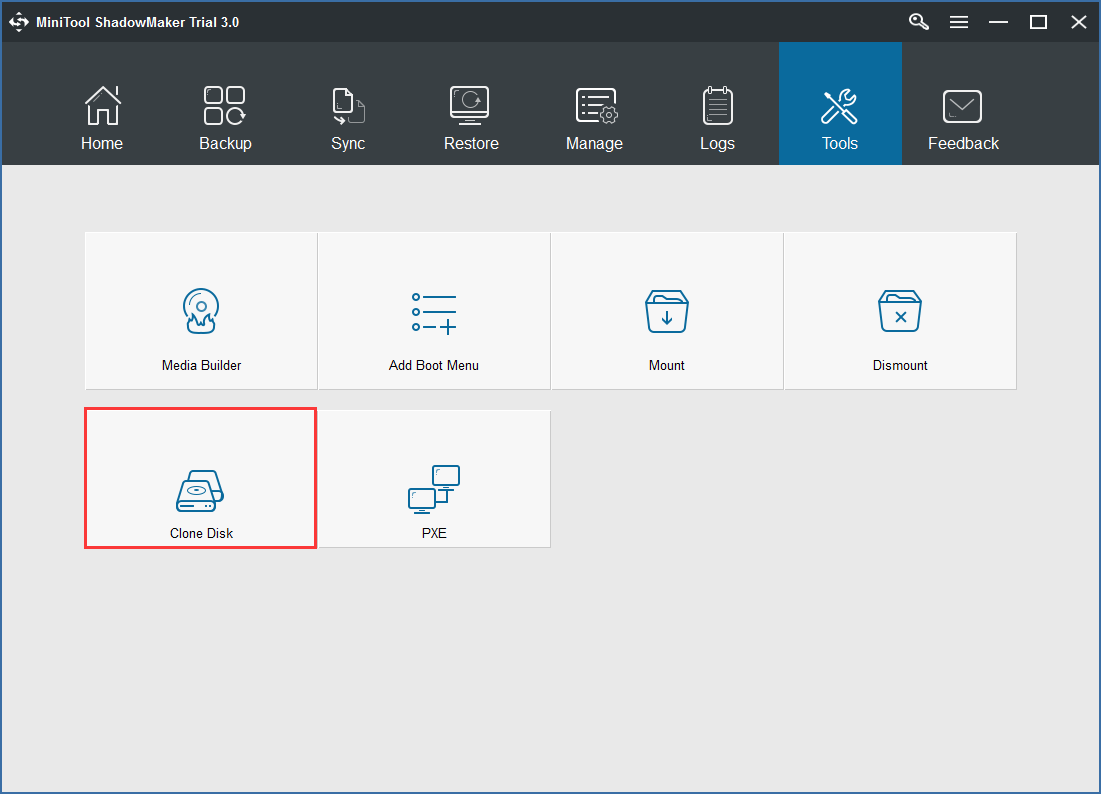
Vaihe 3: Ponnahdusikkunassa MiniTool ShadowMaker pyytää sinua valitsemaan lähdelevyn ja kohdelevyn kloonausta varten. Valitse vain tietty kiintolevy vastaavalle osalle.
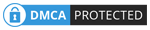
Valinnan suorittamisen jälkeen tämä ohjelmisto ilmoittaa sinulle, että kaikki kohdelevyn tiedot tuhoutuvat. Klikkaus Joo jatkaa.
Kärki: Varmista, että kohdetietokoneen kiintolevyn levytila on yhtä suuri tai suurempi kuin lähdetietokoneesi kiintolevyn käytetty levytila.Vaihe 4: Näet joitain tietoja kloonauksesta edistymissivulla, joka sisältää lähdelevyn, kohdelevyn, kuluneen ajan ja jäljellä olevan ajan. Odota kärsivällisesti, kunnes toimenpide on valmis. Voit myös valita vaihtoehdon Sammuta tietokone, kun toiminto on valmis .
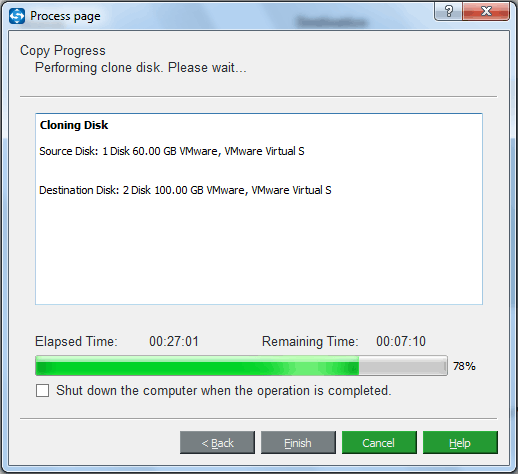
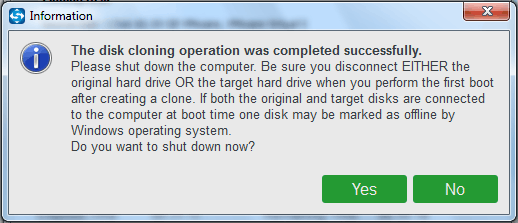
Lisäksi voit kokeilla toista kiintolevyn kloonausohjelmistoa, MiniTool Partition Wizard, kloonata tietokone tietokoneeseen pitämään asiat samalla tavalla kuin vanha tietokone. Tämä postaus - Kiintolevyn kloonaus SSD: lle Windows 10/8/7: ssä antaa sinulle lisätietoja.
Tietenkin, jos haluat vain kloonata Windowsin uudelle kiintolevylle, kokeile sitä Siirrä käyttöjärjestelmä SSD / HD: lle .
Siirrä 2: Korjaa yhteensopivuusongelma vanhan tietokoneen ja uuden tietokoneen välillä
Useimmissa tapauksissa, kun kiintolevy on siirretty uuteen Windows 10 -tietokoneeseen, tietokoneesi pitäisi toimia oikein. Jos kuitenkin kopioit Windows 7: n vanhasta tietokoneesta toiseen tietokoneeseen, on mahdollista, että kohtaat tämän ongelman: siirrä kiintolevy uuteen tietokoneeseen Windows 7 ei käynnisty.
Tärkein syy kloonattu kiintolevy ei käynnisty vanhan tietokoneen ja uuden tietokoneen välinen laitteistojen yhteensopimattomuus. Kuinka voit laittaa kiintolevyn toiseen tietokoneeseen ja varmistaa, että se voidaan käynnistää?
Voit ratkaista tämän käynnistysongelman myös pyytämällä MiniTool ShadowMakerilta apua. Sen Yleinen palautus ominaisuus on varsin hyödyllinen, kun yrität korjata laitteiden yhteensopimattomuusongelman. Voit siirtää käyttöjärjestelmän onnistuneesti tietokoneelta toiselle kloonauksen avulla ja varmistaa samalla, että tietokoneen käynnistys ei aiheuta ongelmia.
Vaihe 1: Luo käynnistettävä levy tai USB-muistitikku sen kanssa Media Builder joka sijaitsee Työkalut sivu. Käynnistä sitten uusi tietokone käynnistysasemalta, jotta pääset MiniTool ShadowMaker -palautusympäristöön.
Vaihe 2: Valitse Työkalut napsauttamalla Yleinen palautus ominaisuus.
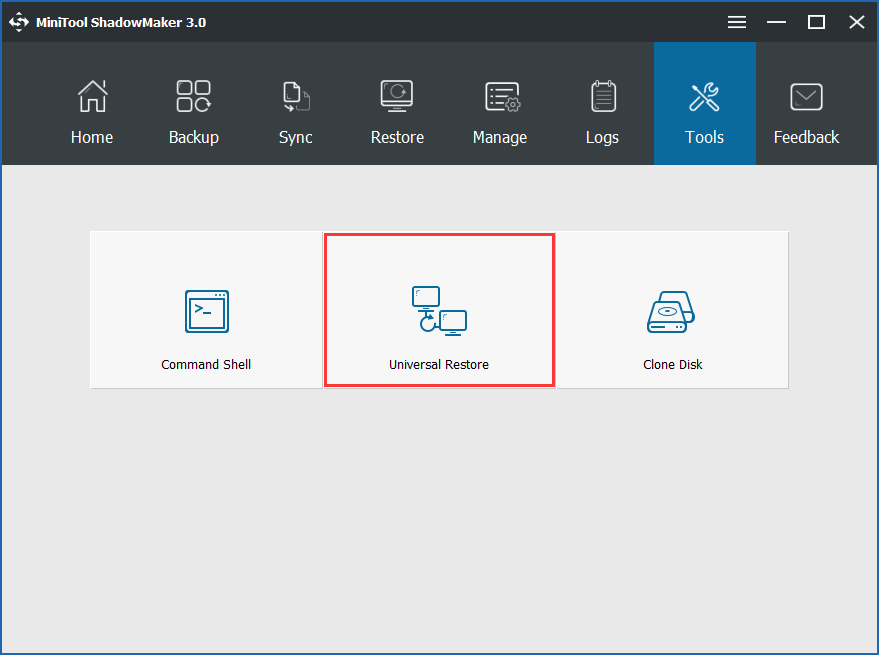
Vaihe 3: MiniTool ShadowMaker tunnistaa sitten automaattisesti kiintolevylle asennetun käyttöjärjestelmän, esimerkiksi Windows 7: n. Palauttaa -painiketta korjauksen suorittamiseksi.
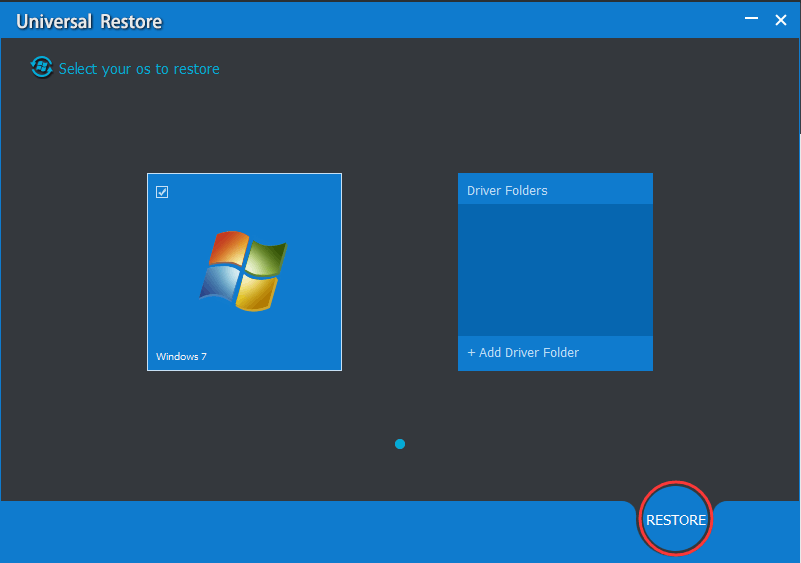
Sammuta myöhemmin tietokoneesi ja siirry BIOSiin vaihtaaksesi käynnistysjärjestystä käynnistääksesi tietokoneen kloonatulta kiintolevyltä. Voit nauttia kaikesta uudella tietokoneella, joka on sama kuin vanha tietokone.

![Kuinka palauttaa PDF-tiedostot (palauttaa poistetut, tallentamattomat ja vioittuneet) [MiniTool Tips]](https://gov-civil-setubal.pt/img/data-recovery-tips/83/how-recover-pdf-files-recover-deleted.png)
![Mikä on Microsoft Defender for Endpoint? Katso yleiskatsaus tästä nyt [MiniTool Tips]](https://gov-civil-setubal.pt/img/news/2A/what-is-microsoft-defender-for-endpoint-see-an-overview-here-now-minitool-tips-1.png)
![Etkö voi poistaa Overwatchia? Kuinka poistaa Overwatch kokonaan? [MiniTool-uutiset]](https://gov-civil-setubal.pt/img/minitool-news-center/75/can-t-uninstall-overwatch.png)
![Yritä poistaa Windows Security Alert -ponnahdusikkuna? Lue tämä viesti [MiniTool-vinkit]](https://gov-civil-setubal.pt/img/backup-tips/38/try-remove-windows-security-alert-pop-up.png)














