Neljä Windows Security Center -palvelun ratkaisua ei voi käynnistää [MiniTool Tips]
4 Solutions Pour Le Service Du Centre De S Curit Windows Ne Peut Tre D Marr
Yhteenveto:
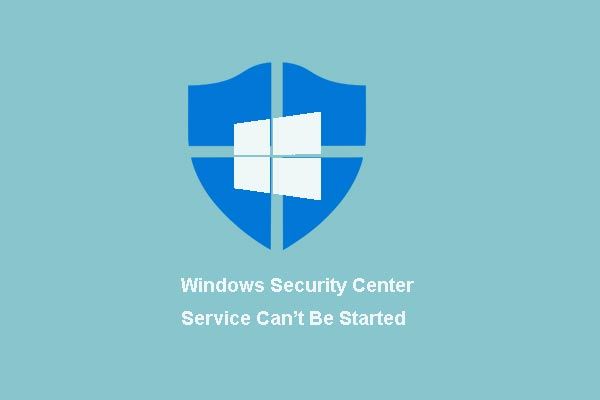
Oletko koskaan ollut huolissasi siitä, että Windows Security Center -palvelua ei voida käynnistää, kun yrität ottaa Security Center -palvelun käyttöön Action Centerissä? Tässä artikkelissa on 4 ratkaisua tämän ongelman ratkaisemiseen. Kun olet ratkaissut sen, yritä käyttää MiniTool-ohjelmisto tietokoneen turvallisuuden takaamiseksi.
Nopea navigointi:
Windows Security Center -palvelua ei voida käynnistää
Turvallisuuskeskus Windows on erittäin hyödyllinen ohjelma, joka ilmoittaa, kun tietokoneellesi on uhka. Jotkut käyttäjät sanovat kuitenkin saavansa virheilmoituksen '' Windows Security Center -palvelua ei voida käynnistää kun he haluavat aktivoida Windowsin tietoturvakeskuksen Windows 7: ssä.
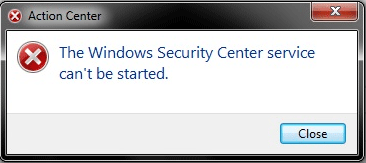
Saan seuraavan viestin koko ajan Action Centerissä: Ota Windows Security Center -palvelu käyttöön (Tärkeää). Kun napsautan tätä viestiä, saan virheilmoituksen 'Windows Security Center -palvelua ei voi käynnistää'.Seitsemän foorumia
Tiedätkö, mikä on voinut aiheuttaa Windowsin tietoturvakeskuksen palvelua ei voida käynnistää -ongelman? Tiedätkö kuinka korjata tämä ongelma?
Itse asiassa Security Center -palvelun ongelma, jota ei voida käynnistää, voi johtua seuraavista syistä.
- Suojauskeskusta ei ole määritetty käynnistymään oikein.
- Suojauskeskukseen kirjautunutta käyttäjää ei ole määritetty oikein.
- Haittaohjelmahyökkäys estää palvelua käynnistymästä tai poistaa sen käytöstä sen käynnistymisen jälkeen.
On tietysti muita syitä, jotka voivat myös aiheuttaa ongelman Windows Security Center -palvelusta, joka on poistettu käytöstä automaattisesti. Mikä tahansa syy, tärkeä asia on korjata Windows Security Centerin puuttuva palveluongelma. Tässä artikkelissa esitetään neljä menetelmää, joita voit yrittää käyttää tämän ongelman korjaamiseen.
Kuinka korjaan Windows Security Center -palvelua ei voi käynnistää?
- Aktivoi tietoturvakeskus.
- Yritetään korjata WMI-arkistoa.
- Tarkista, toimiiko palvelu paikallisena palveluna.
- Suorita System File Checker
Neljä Windows Security Center -palvelun ratkaisua ei voi käynnistää
Tässä osassa esitetään 4 ratkaisua, ja voit kokeilla mitä tahansa niistä korjata Windows Security Center -palvelua ei voida aloittaa.
Ratkaisu 1. Aktivoi tietoturvakeskus
Kuten edellä mainitsimme, Security Center -palvelun virheellinen määritys estää sen käynnistymisen. Jos sinulla on tämä ongelma, voit yrittää tarkistaa, onko Security Center -palvelu määritetty oikein.
Tätä varten näytämme sinulle, miten Security Center -palvelu aktivoidaan askel askeleelta.
Vaihe 1: Paina samanaikaisesti näppäimiä Windows ja R Käynnistä valintaikkuna Suorittaa , kirjoita palvelut.msc ruutuun ja napsauta OK tai paina Tulla sisään jatkaa.
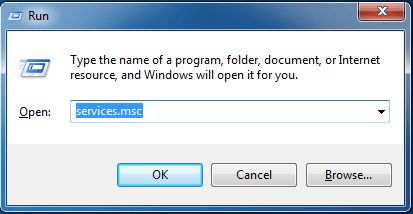
Vaihe 2: Ponnahdusikkunassa Palvelu , löytö Turvallisuuskeskus ja kaksoisnapsauta sitä jatkaaksesi.

Vaihe 3: Sitten välilehdellä Kenraali , Vaihda se aloitustyyppi sisään Automaattinen (viivästetty käynnistys) ja muuta sitä palvelun tila à Aloita napsauttamalla painiketta Aloittaa . Napsauta sitten OK jatkaa.
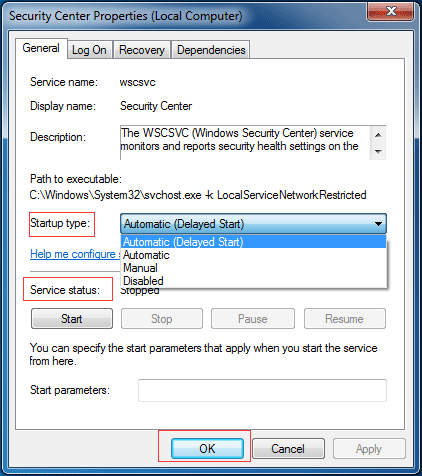
Vaihe 4: Nyt voit käynnistää tietokoneen uudelleen ja tarkistaa, onko Windowsin tietoturvakeskuksen palvelua ei voida käynnistää, ongelma on ratkaistu.
Vaihe 5: Jos Windowsin tietoturvakeskuksen palvelua ei voida käynnistää, sinun on annettava ikkuna uudelleen Palvelu käyttämällä samaa menetelmää kuin vaiheessa 1. Etsi sitten palvelut Etäkäytön puhelu (RPC) ja Windowsin hallintalaitteet . Vaihda ne aloitustyyppi ja heidän palvelun tila sisään Automatique ja Aloitettu .
Kun olet suorittanut kaikki vaiheet, yritä tarkistaa, onko Windowsin tietoturvakeskuksen palvelua ei voida käynnistää, ongelma on ratkaistu.
Ratkaisu 2. Yritä korjata WMI-arkisto
Jos ensimmäinen menetelmä ei ole tehokas, yritä toista ratkaista ongelma, joka aiheutuu Windows Security Center -palvelun automaattisesta käytöstä poistamisesta: WMI-arkiston korjaamisesta. Näytämme sinulle toimintatavat yksityiskohtaisesti.
Vaihe 1: Kirjoita cmd Windows 7 -hakukentässä ja napsauta sitä hiiren kakkospainikkeella valitaksesi Suorita järjestelmänvalvojana jatkaa.
Vaihe 2: Kirjoita seuraava komento winmgmt / todellinen varasto ponnahdusikkunassa ja paina Tulla sisään tarkistaa WMI-arkisto.
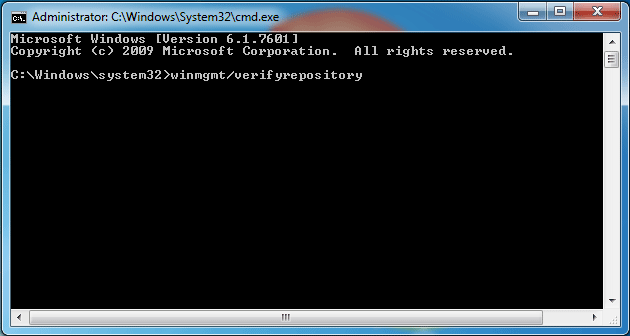
Vaihe 3: Jos sitten saat viestin ' WMI-arkisto on johdonmukainen ', tämä tarkoittaa, että virhettä' Windows Security Center -palvelua ei voida käynnistää 'ei aiheuta WMI-arkisto. Joten sinun täytyy kokeilla muita menetelmiä ongelman korjaamiseksi.
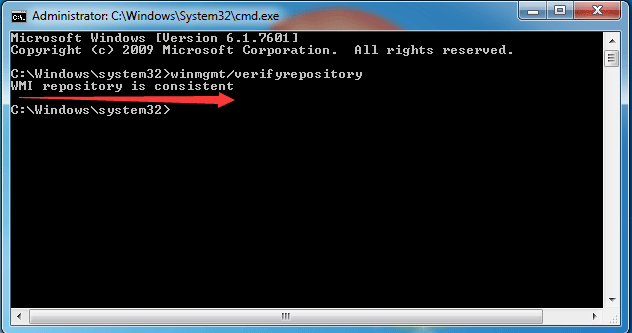
Vaihe 4: Jos kuitenkin saat viestin ' WMI-arkisto on epäjohdonmukainen 'kirjoittamisen jälkeen komento tarkoittaa, että sinun on korjattava WMI-arkisto. Kirjoita tämä kirjoittamalla komento winmgmt / salvagerepository ponnahdusikkunassa ja paina Tulla sisään jatkaa.
Vaihe 5: Sen jälkeen saat viestin ' WMI-arkisto on palautettu '. Sulje sitten ikkuna ja käynnistä tietokone uudelleen tarkistaaksesi, onko ongelman Windows Security Center -palvelussa, jota ei voida käynnistää automaattisesti, ratkaistu.
Ratkaisu 3. Tarkista, toimiiko palvelu paikallisena palveluna
Windowsin tietoturvakeskuksen palvelua ei voida käynnistää, ongelma voi ilmetä, kun tietoturvapalvelua ei ole määritetty toimimaan paikallisen palvelun tilillä. Joten korjata Windowsin tietoturvakeskusta ei voida aloittaa ongelmasta Windows 7: ssä, varmista, että palvelu toimii paikallisen palvelutilin alla.
Toimintamenetelmät on kuvattu alla.
Vaihe 1: Paina samanaikaisesti näppäimiä Windows ja R Käynnistä valintaikkuna Suorittaa , kirjoita palvelut.msc ruutuun ja napsauta OK tai paina Tulla sisään jatkaa.
Vaihe 2: Etsi palvelu ponnahdusikkunasta Turvallisuuskeskus ja kaksoisnapsauta sitä.
Vaihe 3: Siirry ponnahdusikkunassa välilehdelle Kirjautua sisään . Valitse sitten vaihtoehto Tämä käyttäjä ja napsauta Selaa jatkaa.
Vaihe 4: Kirjoita Palvelu paikallinen ruutuun ja napsauta OK jatkaa.
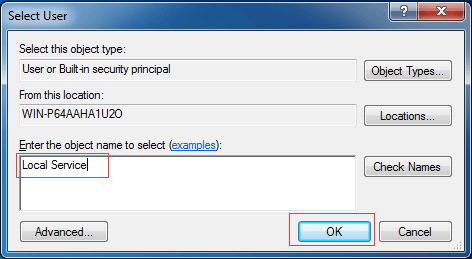
Vaihe 5: Syötä sitten salasana, vahvista salasana ja napsauta OK jatkaa.
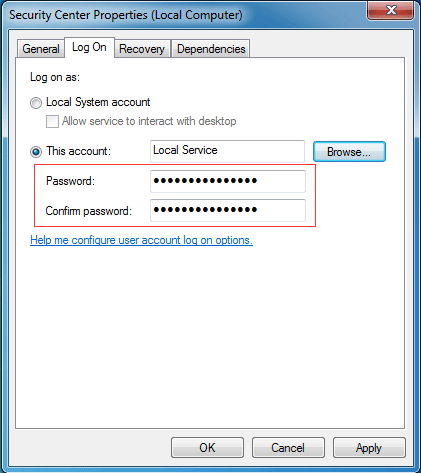
Vaihe 6: Toista kaikki yllä olevat vaiheet toiselle kutsutulle palvelulle Windowsin hallintalaitteet .
Kun kaikki vaiheet on suoritettu, yritä käynnistää tietokone uudelleen nähdäksesi, onko Security Centerin puuttuva palveluongelma ratkaistu.
Ratkaisu 4. Suorita System File Checker
Jos kohtaat Windows Security Center -palvelun ongelman, jota ei voida käynnistää, yritä suorittaa Järjestelmätiedostojen tarkistaja tarkistaaksesi Windows-järjestelmätiedostojen vioittumisen ja yritä palauttaa vioittuneet tiedostot. Näytämme sinulle, kuinka järjestelmän tiedostotarkistaja suoritetaan yksityiskohtaisesti.
Tärkein suositus: Pikakorjaus - SFC Scannow ei toimi (keskity 2 tapaukseen)
Vaihe 1: Kirjoita cmd Windows 7 -hakukentässä ja napsauta sitä hiiren kakkospainikkeella valitaksesi Suorita järjestelmänvalvojana jatkaa.
Vaihe 2: Kirjoita sitten komento sfc / scannow ja paina Tulla sisään jatkaa.
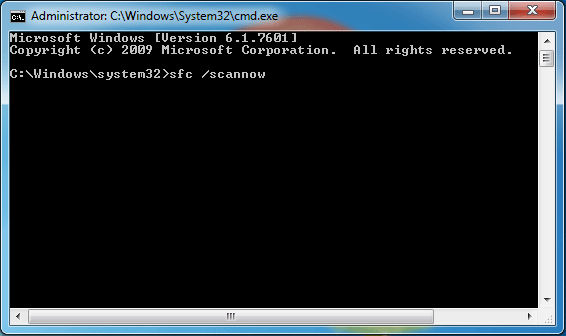
Vaihe 3: Kun prosessi on valmis, voit poistua ikkunasta ja käynnistää tietokoneen uudelleen tarkistaaksesi, onko Windowsin tietoturvakeskuksen palvelua ei voida käynnistää, ongelma on ratkaistu.
Minulla oli ongelma, jossa Windowsin tietoturvakeskuksen palvelua ei voida käynnistää. Mutta luettuani tämän viestin onnistuin korjaamaan tämän ongelman.Napsauta twiittiä
Tärkein suositus
Kuten tiedetään, tietoturvakeskus, joka tunnetaan myös nimellä Toiminta-, suojaus- ja ylläpitokeskus, on osa Windows NT -käyttöjärjestelmäjärjestelmää, joka valvoo tietokoneen suojaus- ja ylläpitotilaa. Turvakeskuksella on tärkeä rooli järjestelmän turvallisuudessa.
Jos Windows Security Center -palvelua ei voida käynnistää, se ei välttämättä anna sinulle tietoja järjestelmän suojauksesta ja virustorjunnasta. Toisin sanoen, kun tietoturvakeskus ei toimi ja joissakin ohjelmissa on mahdollisia uhkia, et saa ilmoitusta. Siksi tietokoneesi voi olla vaarallisessa tilanteessa.
Sillä välin, jotta tietokoneesi olisi turvassa, yritä luoda varmuuskopio. Tällä tavoin pystyt suojaamaan tietokonetta ja tietoja. Lisäksi varmuuskopiokuvaa voidaan käyttää palauttamaan tietokone aikaisempaan päivämäärään, kun tapahtuu tiettyjä onnettomuuksia, kuten virushyökkäyksiä.
Varmuuskopion luomiseen on suositeltavaa käyttää ammattimaista tietokoneen varmuuskopiointiohjelmistoa: MiniTool ShadowMaker.
MiniTool ShadowMaker -sovelluksella voit varmuuskopioida käyttöjärjestelmän, tiedostot, kansiot, levyt ja osiot useilla tehokkailla ominaisuuksillaan. Varmuuskopioinnin lisäksi se voi myös auttaa synkronoimaan tiedostoja ja kansioita eri sijainteihin.
MiniTool ShadowMakerin Palauta-ominaisuuden avulla voit suorittaa tiettyjä palautusratkaisuja tiettyjen kaatumisten yhteydessä. Esimerkiksi sillä on tärkeä rooli, kun järjestelmän palautus ei päässyt tiedostoon.
Joten tietokoneesi ja tietojesi suojaamiseksi voit ladata MiniTool ShadowMakerin kokeiluversion, jota voidaan käyttää ilmaiseksi 30 päivän sisällä napsauttamalla seuraavaa painiketta, tai valita ostaa edistyneempi versio.
Ja näytämme sinulle kuinka varmuuskopioida käyttöjärjestelmä yksityiskohtaisesti.
Vaihe 1: Asenna ja käynnistä MiniTool ShadowMaker, napsauta Jatka testiä . Valita Kytkeä sisään Tämä tietokone jatkaa.
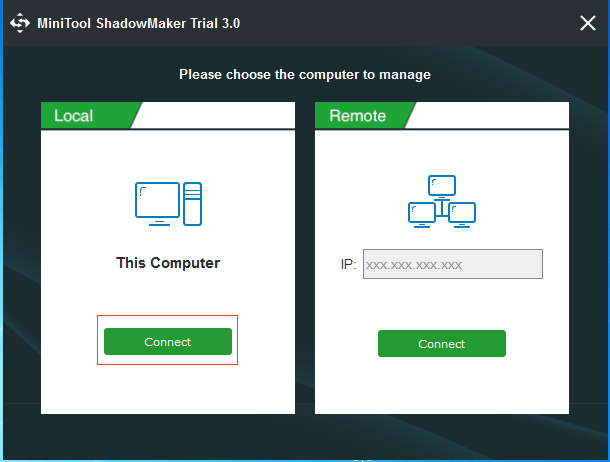
Vaihe 2: Sitten MiniTool ShadowMaker muistuttaa sinua varmuuskopioinnista välittömästi, jos tietokoneellasi ei ole varmuuskopiointikuvia. MiniTool ShadowMaker valitsee automaattisesti järjestelmään linkitetyt osiot varmuuskopiolähteeksi.
Tai voit siirtyä sivulle Varmuuskopioida Valitse varmuuskopioitava sisältö ja valitse välilehti napsauttamalla varmuuskopion tallennuspaikka Lähde ja välilehti Kohde . Kohteeksi on suositeltavaa valita ulkoinen kiintolevy.
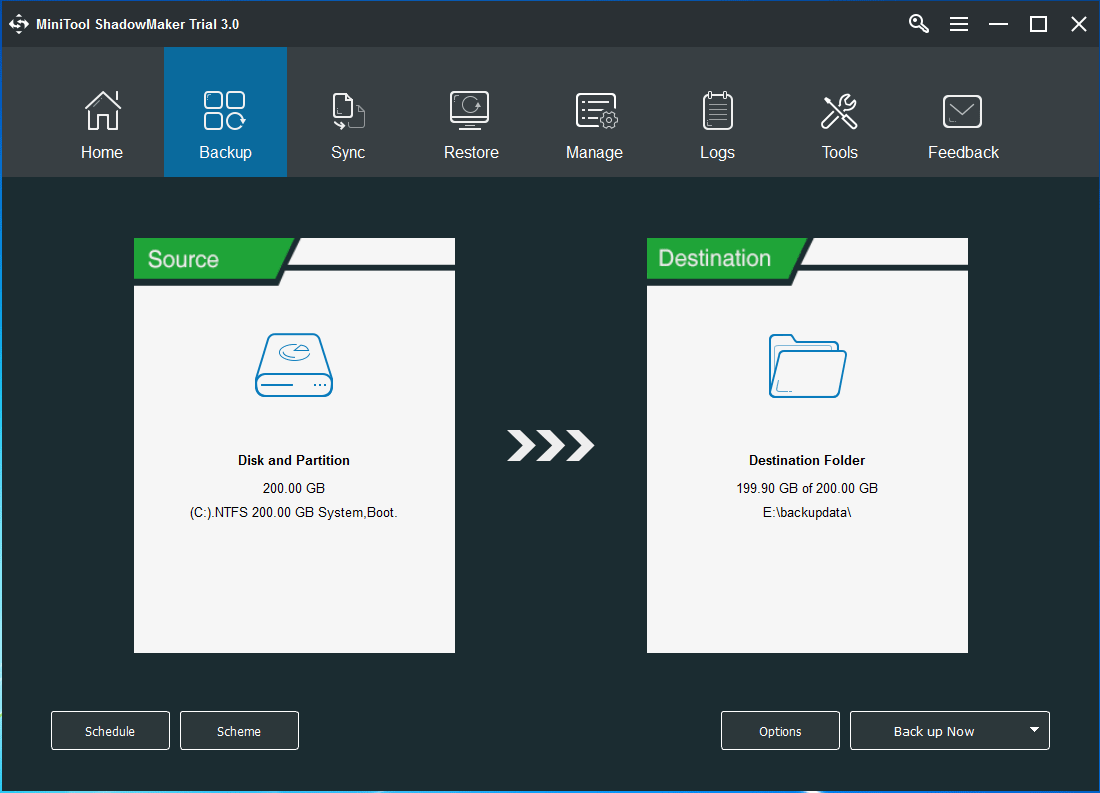
Merkitys:
- Varmista tietokoneen ja tietojen parempi suojaus napsauttamalla Ohjelmoija määrittääksesi automaattisen varmuuskopioinnin.
- Napsauttamalla Suunnitelma , voit valita erilaisia varmuuskopiointijärjestelmiä, jotka sisältävät täyden, inkrementaalisen ja differentiaalijärjestelmän.
- Määritä joitain lisäasetuksia varmuuskopiosta Vaihtoehto .
Vaihe 3: Kun olet valinnut varmuuskopion lähteen ja määränpään, napsauta Tallenna nyt suorittaa varmuuskopiointitehtävä välittömästi tai valitse Tallenna myöhemmin lykätä varmuuskopiointia.
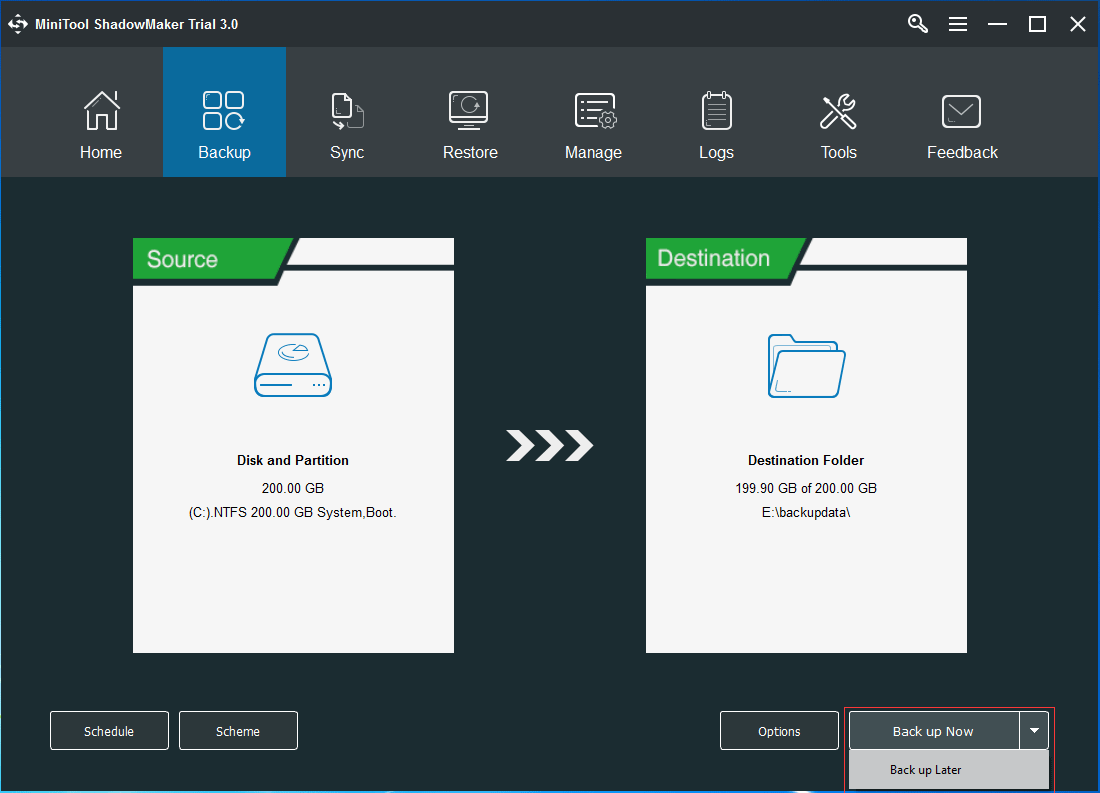
Vaihe 4: Sitten näet varmuuskopiotehtävän Hallinta-sivulla. Kun varmuuskopiointi on valmis, siirry työkalun sivulle luo käynnistyslevy tai USB-tikku napsauttamalla ominaisuutta Media Builder .
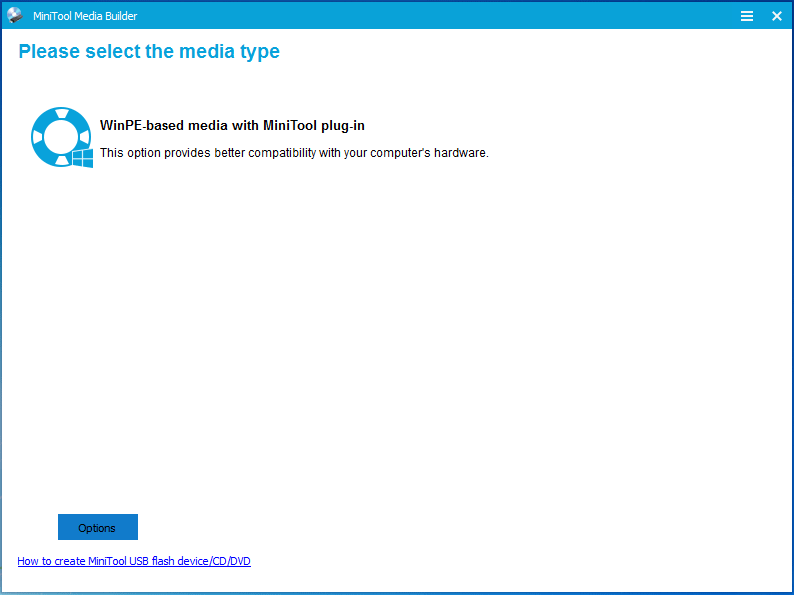
Nyt olet luonut järjestelmäkuvan onnistuneesti MiniTool ShadowMaker -ohjelmalla. Tämä varmistaa tietokoneesi suojauksen ja sitä voidaan käyttää tiettyjen palautusratkaisujen suorittamiseen tiettyjen onnettomuuksien sattuessa.
On erittäin suositeltavaa luoda varmuuskopio kuva MiniTool ShadowMaker -ohjelmalla riippumatta siitä, kohtaako Windowsin tietoturvakeskuksen palvelua, ei voida käynnistää, koska se voi suojata paremmin tietokonettasi ja tietojasi.
MiniTool ShadowMaker on käyttäjäystävällinen ohjelma, jonka avulla on helppo luoda järjestelmäkuva ja suojata tietokonettasi ja tietojasi.Napsauta twiittiä
Johtopäätös
Tässä artikkelissa olemme esittäneet neljä tapaa ratkaista Windowsin tietoturvakeskuksen palvelua ei voida aloittaa -ongelma. Jos sinulla on sama ongelma, kokeile heitä.
Jos sinulla on parempi ratkaisu korjata Windowsin tietoturvakeskuksen palvelua ei voida käynnistää ongelma, jaa se kommenttikentässä.
Lisäksi sinun on käytettävä MiniTool ShadowMakeria varmuuskopion luomiseen, koska se voi suojata tietokonettasi ja tietojasi.
Jos sinulla on ongelmia MiniTool ShadowMakerin kanssa, ota rohkeasti yhteyttä sähköpostitse Meille .
FAQ - Windows Security Center -palvelua ei voida käynnistää
Kuinka voin korjata Windows Security Center -palvelun, jota ei voida käynnistää?- Aktivoi tietoturvakeskus.
- Yritetään korjata WMI-arkistoa.
- Tarkista, toimiiko palvelu paikallisena palveluna.
- Suorita System File Checker.
- Avaa Suorita-valintaikkuna painamalla Windows- ja R-näppäimiä samanaikaisesti, kirjoita ruutuun services.msc ja jatka valitsemalla OK.
- Napsauta hiiren kakkospainikkeella Palvelut-ikkunassa Suojauskeskusta ja valitse Ominaisuudet.
- Muuta Käynnistys-osion asetukseksi Automaattinen (Viivästetty käynnistys).


![Fortniten sisäänkirjautuminen epäonnistui? Kokeile näitä tehokkaita ratkaisuja sen korjaamiseksi! [MiniTool-uutiset]](https://gov-civil-setubal.pt/img/minitool-news-center/76/fortnite-login-failed.png)



![Kuinka korjata Netflix Code NW-1-19 [Xbox One, Xbox 360, PS4, PS3] [MiniTool News]](https://gov-civil-setubal.pt/img/minitool-news-center/00/how-fix-netflix-code-nw-1-19-xbox-one.png)

![Pyydetty URL hylättiin: Yritä korjata selainvirhe! [MiniTool-uutiset]](https://gov-civil-setubal.pt/img/minitool-news-center/11/requested-url-was-rejected.png)





![Kuinka palauttaa poistetut Google-kuvat tehokkaasti? Täysi opas! [MiniTool-vinkit]](https://gov-civil-setubal.pt/img/android-file-recovery-tips/79/how-recover-deleted-google-photos-effectively.jpg)




![Kiintolevyn tai USB-aseman terveydentilan tarkistaminen Windows 10: ssä [MiniTool-vinkit]](https://gov-civil-setubal.pt/img/data-recovery-tips/39/how-check-hard-drive.png)