Mikä on Dellin käynnistysvalikko ja miten siihen pääsee Windows 10: ssä [MiniTool News]
What Is Dell Boot Menu
Yhteenveto:

Kun Dell-tietokoneesi kohtaa joitain ongelmia, joudut ehkä joutumaan siirtymään Dellin käynnistysvalikkoon tai BIOSiin. Sitten tämä viesti MiniTool tarjoaa tietoja Dellin käynnistysvalikosta. Voit tietää sen määritelmän ja miten se syötetään Windows 10: een.
Dellin käynnistysvalikko
Dellin kannettavan käynnistysvalikko on lähinnä Advanced boot options -valikko. Kun kohtaat käynnistys- tai käyttöongelmia Dell-tietokoneissa, voit käyttää Dellin käynnistysvalikkoa päästäksesi Käynnistysasetuksiin, Turva tila ja useita muita käynnistystapoja, joiden avulla voit käyttää ja korjata Windows 10: tä.
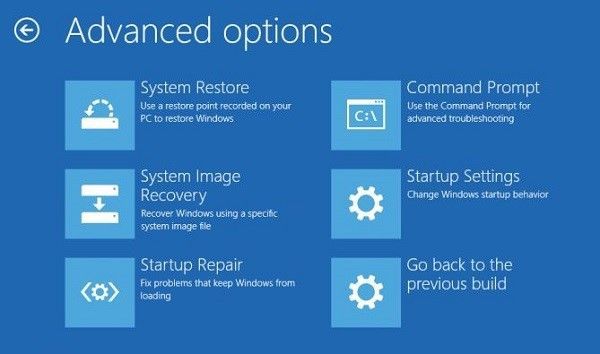
Dell Boot -valikkoon siirtyminen
Katsotaan nyt, kuinka päästä Dellin käynnistysvalikkoon. Voit painaa “F2” tai “F12” -näppäintä siirtyäksesi suurimpaan osaan Dell-kannettavien ja työasemien käynnistysvalikkoa. Kuitenkin Dellin käynnistysvalikkonäppäin sekä BIOS-avain joillekin vanhemmille Dell-tietokoneille, ehkä 'Ctrl + Alt + Enter', 'Del', 'Fn + Esc', 'Fn + F1'.
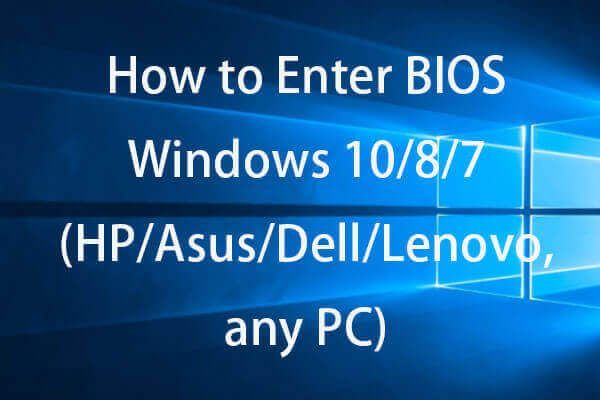 BIOSin avaaminen Windows 10/8/7 (HP / Asus / Dell / Lenovo, mikä tahansa tietokone)
BIOSin avaaminen Windows 10/8/7 (HP / Asus / Dell / Lenovo, mikä tahansa tietokone) Tarkista, kuinka siirryt BIOSiin Windows 10/8/7 -tietokoneessa (HP, ASUS, Dell, Lenovo, mikä tahansa tietokone). Tarjolla on kaksi tapaa, joilla vaiheet BIOSin käyttämiseen Windows 10/8/7: ssä.
Lue lisääKuinka käynnistysongelmia korjataan Dellin käynnistysvalikossa
Nyt voit oppia käyttämään Dellin käynnistysvalikkoa korjaamaan käynnistysongelmat.
Jos järjestelmän käynnistys ei ohita Dellin käynnistysnäyttöä, voit siirtyä Dellin käynnistysvalikkoon painamalla F2- tai F12-näppäintä. Voit myös korjata ongelman noudattamalla alla olevia ohjeita.
Vaihe 1: Tätä menetelmää varten tarvitset Windows 10 -käynnistystietoväline tai Windows 10 -käynnistettävä asennusväline. Sitten sinun on asetettava tallennusväline USB-porttiin tai DVD-asemaan.
Vaihe 2: Sammuta tietokone. Käynnistä tietokone ja paina nopeasti F12 -näppäintä näytöllä, jossa Dell-logo näkyy, kunnes näet Valmistellaan kertakäynnistysvalikkoa .
Vaihe 3: saapas -valikossa, valitse kohdasta laite, joka vastaa mediatyyppiäsi (USB tai DVD) UEFI-KENGÄT .
Vaihe 4: Kun se käynnistyy mediaan, napsauta Seuraava, ja valitse Korjaa tietokoneesi .
Vaihe 5: Napsauta Vianmääritys ja napsauta Edistyneet asetukset .
Jos Windows 10 havaitsee yhden käynnistysvirheen tai useita käynnistysvirheitä, sen pitäisi avata Käynnistyksen lisäasetukset -valikko automaattisesti, kun se käynnistyy seuraavalla kerralla.
Jos pääset järjestelmän kirjautumisnäyttöön, napsauta teho -kuvaketta näytön oikeassa alakulmassa. Pidä kiinni Siirtää -näppäintä, napsauta uudelleenkäynnistää -kuvaketta. Napsauta sitten Vianmääritys ja valitse Lisäasetukset.
Jos voit joskus mennä järjestelmän työpöydälle, avaa asetukset sovellus kirjoittamalla asetukset että Hae baari. Sitten sinun pitäisi valita Päivitys ja suojaus -osiossa. Sen jälkeen valitse Elpyminen vasemmasta valikosta. Alla Edistynyt käynnistys , Klikkaa Käynnistä uudelleen nyt -painiketta näytön oikeassa reunassa.
Tietokone käynnistyy uudelleen ja syöttää Vaihtoehdot valikossa. Napsauta sitten Vianmääritys ja napsauta Edistyneet asetukset .
Viimeiset sanat
Mikä on Dellin käynnistysvalikko? Luettuasi tämän viestin tiedät mikä on Dellin käynnistysvalikko ja miten päästä käynnistysvalikkoon Dell Windows 10: ssä. Seuraa vain edellä mainittua tapaa, kun tarvitset.




![Miksi Toshiba-kannettavat ovat niin hitaita ja kuinka korjata se? [vastattu]](https://gov-civil-setubal.pt/img/partition-disk/0C/why-is-my-toshiba-laptops-so-slow-how-to-fix-it-answered-1.jpg)



![Kuinka korjata Windows ei löydä gpedit.msc-virhettä [MiniTool News]](https://gov-civil-setubal.pt/img/minitool-news-center/82/how-fix-windows-cannot-find-gpedit.png)

![10 tapaa korjata epäsuhtaisen mustan näytön virhe Windows 10/8/7: ssä [MiniTool News]](https://gov-civil-setubal.pt/img/minitool-news-center/07/10-ways-fix-discord-black-screen-error-windows-10-8-7.png)


![Windows Update -virhe 0x80004005 ilmestyy, kuinka korjata [MiniTool News]](https://gov-civil-setubal.pt/img/minitool-news-center/73/windows-update-error-0x80004005-appears.png)
![Onko Dropbox turvallinen tai turvallinen käyttää? Tiedostojen suojaaminen [MiniTool-vinkit]](https://gov-civil-setubal.pt/img/backup-tips/87/is-dropbox-secure-safe-use.png)

![M4P - MP3 - Kuinka muuntaa M4P MP3-tiedostoksi? [MiniTool-vinkit]](https://gov-civil-setubal.pt/img/video-converter/54/m4p-mp3-how-convert-m4p-mp3-free.jpg)


![Virustorjunta vs palomuuri – Kuinka parantaa tietoturvaasi? [Minityökaluvinkit]](https://gov-civil-setubal.pt/img/backup-tips/68/antivirus-vs-firewall-how-to-improve-your-data-security-minitool-tips-1.png)