Windows Server -varmuuskopiointi ei tee asteittaista varmuuskopiointia? Korjaa se nyt!
Windows Server Backup Not Doing Incremental Backup Fix It Now
Monet käyttäjät valittavat Windows Server Backup ei tee vähittäistä varmuuskopiointia ' ongelma. Miksi Windows Server Backup inkrementaalinen ei toimi? Miten korjaamme ongelman? Tutkitaan vastauksia yhdessä MiniTool .Aiemmissa viesteissämme olemme keskustelleet Windows Server -järjestelmän tilan varmuuskopiointi epäonnistuu , Windows Server Backup ei voi selata paikallista levyä , Windows Server Backup “Luetaan tietoja; odota…' jne. Tässä puhutaan 'Windows Server Backup ei tee inkrementaalista varmuuskopiointia' -ongelmasta.
Meillä on Windows Server 2022 -palvelimet. Otimme Windows-palvelimen varmuuskopiointiominaisuuden käyttöön näissä palvelimissa. Haluamme ottaa asteittainen varmuuskopion. Mutta se vaatii täyden varmuuskopion joka kerta. Kokeilimme useimpia Internetistä löytyneitä ratkaisuja. Kuinka saamme lisättyä? Microsoft
Windows Server Backup Inkrementaalinen varmuuskopiointi
Windows Server Backup (WSB) tarjoaa mahdollisuuden suorittaa vaiheittainen varmuuskopioita, varmuuskopioimalla vain muuttuneet tiedot ajoitettuja varmuuskopiointitehtäviä suoritettaessa, mikä nopeuttaa varmuuskopiointia. Inkrementaaliset varmuuskopiot perustuvat viimeiseen varmuuskopiointiin, joten jos jokin aikaisempi lisävarmuuskopio katoaa, palautusta ei voida suorittaa onnistuneesti. Siksi WSB luo oletusarvoisesti täyden varmuuskopion kuuden lisävarmuuskopion jälkeen tai ajaa ajoitetun varmuuskopion 14 päivän kuluttua viimeisestä täydellisestä varmuuskopiosta.
WSB ei vaadi sinua poistamaan vanhoja varmuuskopioita manuaalisesti. Sen automaattinen levynkäytön hallintaominaisuus poistaa vanhat varmuuskopiot automaattisesti, kun tilaa ei ole tarpeeksi uusien varmuuskopioiden tallentamiseen. Ehkä olet kiinnostunut tästä postauksesta - Windows Server Backup ei poista vanhoja varmuuskopioita .
Windows Server -varmuuskopiointi ei tee vähittäistä varmuuskopiointia
Monet käyttäjät ilmoittavat kohtaavansa ongelman 'Windows Server Backup ei tee inkrementaalista varmuuskopiointia'. Ongelmaan on useita syitä:
- Kohteen varmuuskopio on poistettu/ei ole.
- Lähdetaltion tilannekuva poistetaan, josta viimeinen varmuuskopio otettiin.
- Edellisen täyden varmuuskopioinnin jälkeen on tehty 14 lisävarmuuskopiota.
- Yli 14 päivää on kulunut edellisestä täydellisestä varmuuskopioinnista.
Kuinka korjata Windows Server -varmuuskopiointi, joka ei tee vähittäistä varmuuskopiointia
Katsotaanpa nyt, kuinka 'Windows Server Backup inkrementaalinen ei toimi' -ongelma poistetaan.
Korjaus 1: Käynnistä Volume Shadow Copy uudelleen
Voit käynnistää Volume Shadow Copy -palvelun uudelleen päästäksesi eroon 'Windows-palvelin ei suorita inkrementaalista varmuuskopiointia' -ongelmasta.
1. Paina Windows + R avaimet yhdessä avataksesi Juosta valintaikkuna. Tyyppi services.msc sen sisällä.
2. Etsi selaamalla luetteloa alaspäin Volume Shadow Copy . Napsauta sitä hiiren kakkospainikkeella valitaksesi Uudelleenkäynnistää .
Korjaus 2: Käynnistä Windows Server Backup uudelleen
Sitten voit yrittää käynnistää Windows Server Backupin uudelleen korjataksesi 'Windows-palvelin ei suorita asteittaista varmuuskopiointia' -ongelman.
1. Avaa Windows Server Manager ja napsauta Hallitse .
2. Valitse Poista roolit ja ominaisuudet ja napsauta Seuraava jatkaa.
3. Valitse luettelosta palvelin, josta haluat poistaa rooleja ja ominaisuuksia, ja napsauta sitten Seuraava . Valitse sitten Palvelinroolit ja napsauta Seuraava .
4. Poista valinta Windows Server varmuuskopio -ruutua ja napsauta Seuraava . Napsauta lopuksi Poista sammuttaaksesi Windows Server Backup -toiminnon.
5. Käynnistä sen jälkeen Windows Server Backup uudelleen ja tarkista, jatkuuko ongelma.
Korjaus 3: Luo asteittainen varmuuskopiointitehtävä uudelleen
Voit yrittää luoda vaiheittaisen tehtävän uudelleen Windows Server Backupissa korjataksesi ongelman 'Windows Server Backup ei tee inkrementaalista varmuuskopiointia'.
1. Avaa Windows Server Backup ja napsauta Määritä suorituskykyasetukset… .
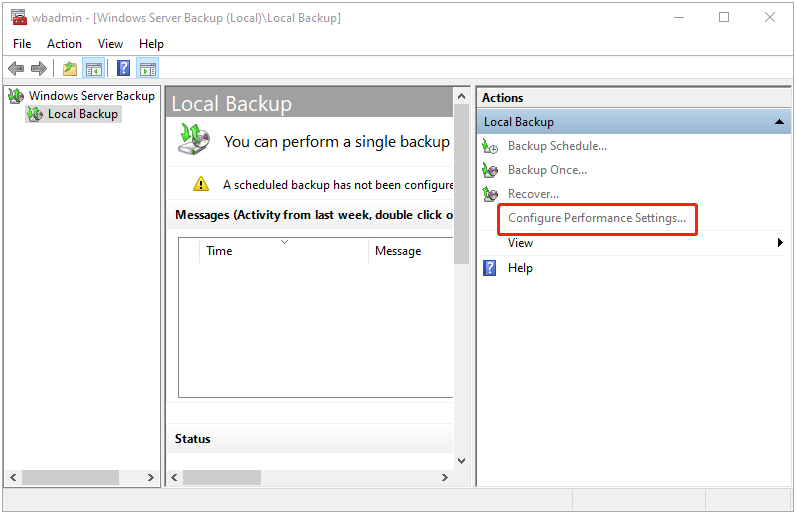
2. Sitten voit nähdä Optimoi varmuuskopion suorituskyky ikkuna. Voit napsauttaa Nopeampi varmuuskopiointi ja napsauta sitten OK .
- Nopeampi varmuuskopiointi: Tämä vaihtoehto seuraa muutoksia edellisen varmuuskopioinnin jälkeen.
- Mukautettu: Voit valita tiettyjä kohteita ja valita varmuuskopioitavalle taltiolle Inkrementaalinen varmuuskopiointi.
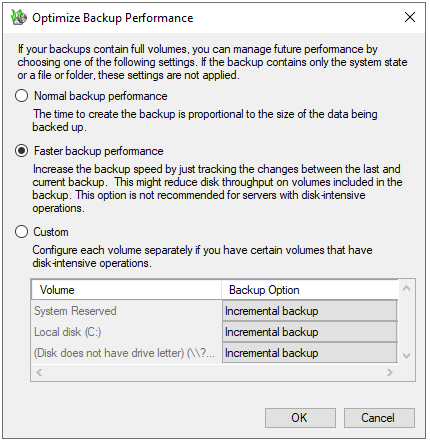
3. Napsauta Varmuuskopiointiaikataulu… , ja noudata sitten näytön kehotteita määrittääksesi asteittainen varmuuskopiointi Windows Server 2022:ssa.
Korjaus 4: Kokeile Windows Server -varmuuskopiointivaihtoehtoa
Jos yllä olevat ratkaisut eivät toimi, voit kokeilla Windows Server -varmuuskopiointivaihtoehtoa luodaksesi vaiheittaisen varmuuskopiointitehtävän. Tehdäksesi sen, Palvelimen varmuuskopiointiohjelmisto – MiniTool ShadowMaker on loistava apulainen. Se on osa käyttäjäystävällinen ohjelmisto, joka tarjoaa all-in-one tietojen varmuuskopiointi ja palautus ratkaisu.
Se tukee Windows Server 2022/2019/2016/2012/2012 R2:ta. Se on suunniteltu varmuuskopioimaan käyttöjärjestelmä, levyt, osiot, tiedostot ja kansiot sekä kloonaa SSD suuremmalle SSD-levylle .
1. Lataa, asenna ja käynnistä MiniTool ShadowMaker. Napsauta sitten Jatka oikeudenkäyntiä .
MiniTool ShadowMaker -kokeilu Lataa napsauttamalla 100 % Puhdas & Turvallinen
2. Kun olet avannut sen pääliittymän, siirry kohtaan Varmuuskopioida sivu. MiniTool ShadowMaker valitsee oletusarvoisesti käyttöjärjestelmän varmuuskopiolähteeksi. Jos haluat varmuuskopioida tiedostot, napsauta Kansiot ja tiedostot ja valitse tiedostot, jotka haluat varmuuskopioida.
3. Napsauta sitten KOHDE valitaksesi kohdelevyn varmuuskopion tallentamista varten. On suositeltavaa valita kohteeksi ulkoinen kiintolevy.
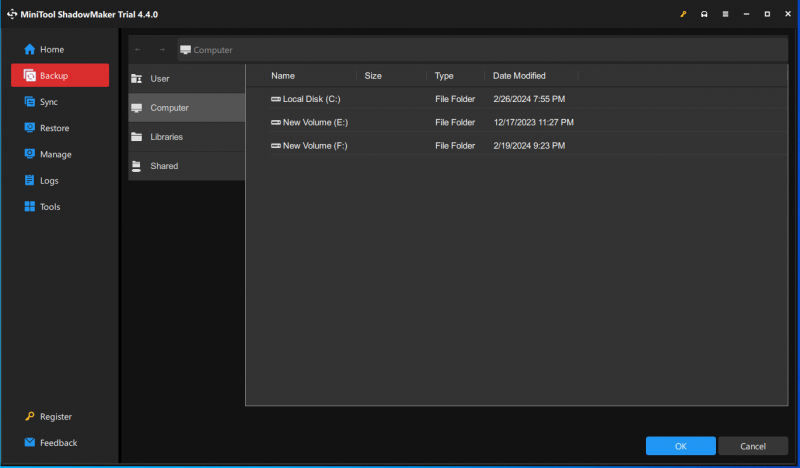
4. Voit määrittää inkrementaalisen varmuuskopion siirtymällä kohtaan Vaihtoehdot ja napsauta Varmuuskopiointijärjestelmä . Oletusarvoisesti Varmuuskopiointijärjestelmä -painike on poistettu käytöstä, ja sinun on otettava se käyttöön. Tässä MiniTool ShadowMaker asetti oletusarvoisesti lisävarmuuskopion, ja sinun tarvitsee vain asettaa varmuuskopiotiedostoversioiden määrä.
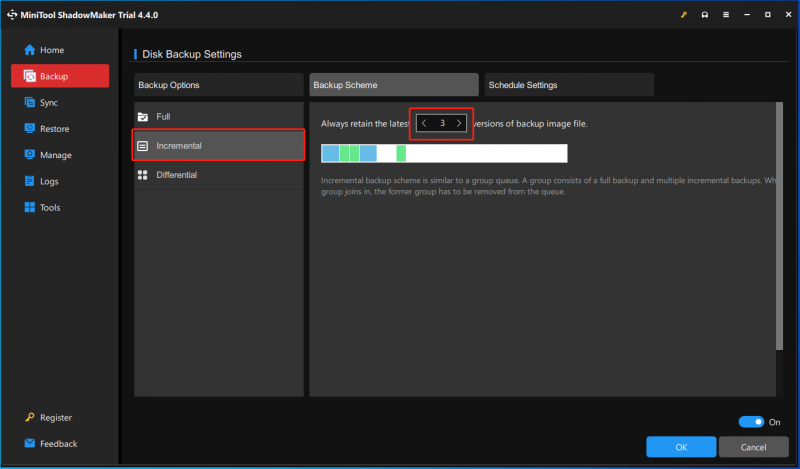
5. Napsauta sitten Takaisin ylös nyt aloittaaksesi Windows Server -varmuuskopiointiprosessin. Tai voit klikata Takaisin myöhemmin viivyttääksesi varmuuskopiointitehtävää. Sitten löydät tehtävän osoitteesta Hallitse sivu.
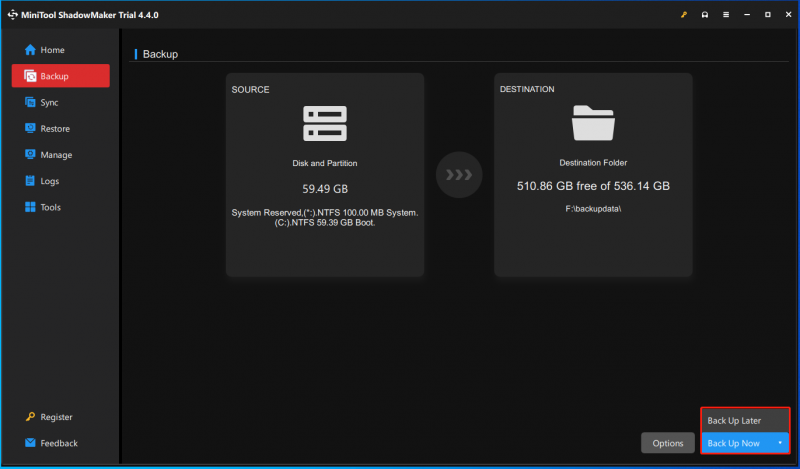
Bottom Line
Oletko havainnut virheen – Windows Server Backup ei tee vähittäistä varmuuskopiointia? Kuinka korjata ongelma tietokoneellasi? Luettuasi tämän viestin tiedät, mitä sinun pitäisi tehdä – kokeile joitain tapoja päästä eroon virheestä ja kokeile Windows Server Backup -vaihtoehtoa - MiniTool ShadowMaker.
![7 vinkkiä korjaamaan tehtävien ajoitin, joka ei toimi / toimi Windows 10: ssä [MiniTool News]](https://gov-civil-setubal.pt/img/minitool-news-center/27/7-tips-fix-task-scheduler-not-running-working-windows-10.jpg)

![Epäsopu lopettaa pelaamisen? Näin korjaat virheen! [MiniTool-uutiset]](https://gov-civil-setubal.pt/img/minitool-news-center/19/discord-stops-working-game.png)


![Paras tapa palauttaa tiedostot vialliselta tietokoneelta Nopea ja helppo [MiniTool-vinkit]](https://gov-civil-setubal.pt/img/data-recovery-tips/16/best-way-recover-files-from-broken-computer-quick-easy.jpg)


![10 parasta tapaa, joilla Google-varmuuskopiointi ja synkronointi eivät toimi [MiniTool-vinkit]](https://gov-civil-setubal.pt/img/backup-tips/99/top-10-ways-google-backup.png)


![Laitteesta puuttuu tärkeitä tietoturva- ja laatukorjauksia [MiniTool-vinkit]](https://gov-civil-setubal.pt/img/backup-tips/59/solve-your-device-is-missing-important-security.jpg)

![Windows Update -virhe 8024A000: hyödyllisiä korjauksia sille [MiniTool News]](https://gov-civil-setubal.pt/img/minitool-news-center/63/windows-update-error-8024a000.png)
![Mikä on testitila? Kuinka ottaa se käyttöön tai poistaa sen käytöstä Windows 10/11:ssä? [Minityökaluvinkit]](https://gov-civil-setubal.pt/img/news/F0/what-is-test-mode-how-to-enable-or-disable-it-in-windows-10/11-minitool-tips-1.png)




