RATKAISTU! ERR_NETWORK_ACCESS_DENIED Windows 10/11 [MiniTool Tips]
Ratkaistu Err Network Access Denied Windows 10/11 Minitool Tips
Kun vierailet millä tahansa verkkosivustolla, saatat kohdata virheen nimeltä ERR_NETWORK_ACCESS_DENIED. Tämän jälkeen et voi selata mitään selaimessasi. Hyvä uutinen on, että tätä virhettä ei ole vaikea käsitellä. Seuraa vain tämän postauksen ohjeita MiniTool-verkkosivusto , ongelmasi ratkaistaan helposti.
ERR_NETWORK_ACCESS_DENIED Chrome
Mitä teet, jos Internet tai muut tekijät estävät käyntisi Google Chromessa? Tämä artikkeli esittelee sinulle pääasiassa kattavia vinkkejä ja temppuja, kun saat virheilmoituksen, kuten Ei voida käyttää verkkoa ERR_NETWORK_ACCESS_DENIED . Sukeltakaamme ilman pitkiä puheita.
Kuinka korjata ERR_NETWORK_ACCESS_DENIED Windows 10?
Korjaus 1: Salli Google Chrome Windows Defenderin palomuurin kautta
Joskus virustorjuntaohjelmistosi voi estää Google Chromen käytön, joten sinun on tarkistettava, onko se Windows Defender -palomuurisi sallittujen luettelossa.
Vaihe 1. Avaa Ohjauspaneeli ja mene kohtaan Järjestelmä ja turvallisuus > Windows Defenderin palomuuri .
Vaihe 2. Paina Salli sovellus tai ominaisuus Windows Defenderin palomuurin kautta .
Vaihe 3. Vieritä alas löytääksesi Google Chrome ja varmista, että se on tarkistettu.
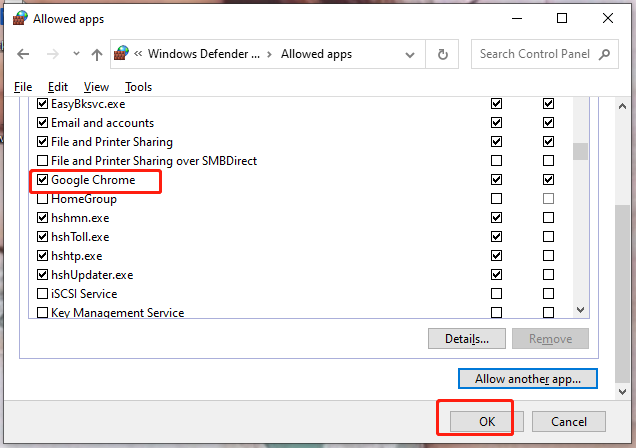
Vaihe 4. Paina OK tallentaaksesi muutokset.
Korjaus 2: Selaushistorian ja -tietojen tyhjentäminen
Kun löydät virheen, kuten ERR NETWORK ACCESS DESNIED, se on hyvä vaihtoehto tyhjentää selaushistoria ja tiedot. Tämä toiminto säilyttää mukautetut asetuksesi ennallaan, joten anna mielesi levätä tehdäksesi sen.
Vaihe 1. Avaa Google Chrome ja paina kolmipiste -kuvaketta valitaksesi asetukset kontekstivalikossa.
Vaihe 2. Sisään Yksityisyys ja turvallisuus , osui Selaustietoja tyhjennetään , Valitse Aikahaarukka tarpeidesi mukaan ja paina sitten Puhdas data .
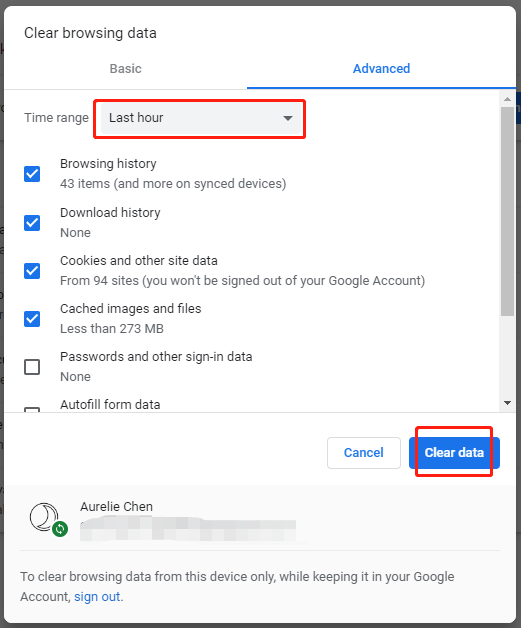
Korjaus 3: Poista välityspalvelimet käytöstä
ERR_NETWORK_ACCESS_DENIED on myös todennäköisesti välityspalvelinten aiheuttama. Korjataksesi sen, sinun on parasta sammuttaa tämä ominaisuus.
Vaihe 1. Paina Win + S herättämään Hae palkki ja tyyppi Internet-asetukset ja osui Tulla sisään .
Vaihe 2 Liitännät välilehti, paina LAN-asetukset alla Lähiverkon (LAN) asetukset .
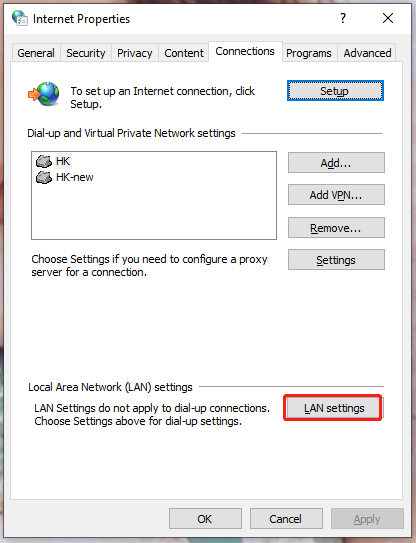
Vaihe 3. Poista valinta Käytä välityspalvelinta lähiverkossasi jos se on rastitettu. Jos se ei ole rastitettu, kokeile seuraavaa ratkaisua.
Korjaus 4: Suorita Internet-yhteyden vianmääritys
On mahdollista, että virhe tulee näkyviin, kun Internet-yhteydessäsi on ongelmia. Voit luottaa sisäiseen Internet-yhteyden vianmääritykseen korjataksesi tämän:
Vaihe 1. Paina Win + I samalla avata Windowsin asetukset .
Vaihe 2 asetukset valikkoa, vieritä alas löytääksesi Päivitys ja suojaus ja paina sitä.
Vaihe 3. Siirry kohtaan Vianetsintä > Muita vianmäärityksiä .
Vaihe 4. Paina Internet-yhteydet ja napsauta sitten Suorita vianmääritys .
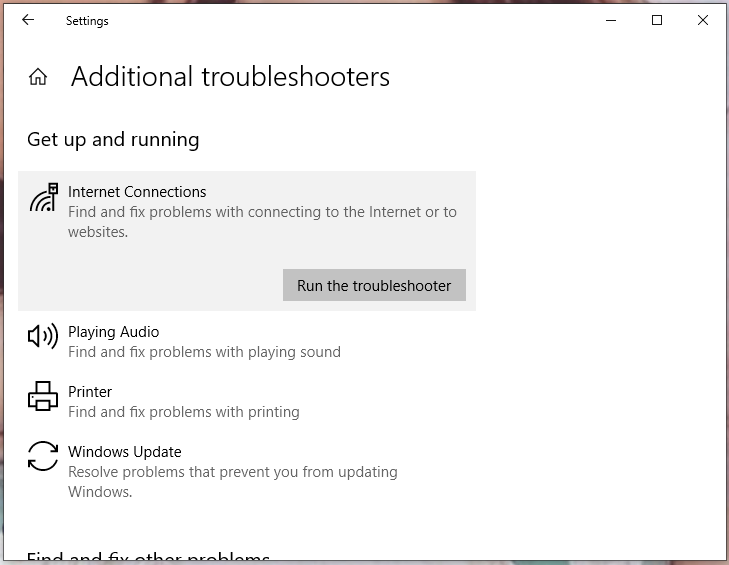
Jos haluat tietää muita tapoja Internet-yhteyden vianmääritykseen, katso opas - 11 vihjettä Internet-yhteysongelmien vianmääritykseen Win 10 .
Korjaus 5: Palauta Google Chrome
Jos kaikki yllä olevat menetelmät eivät toimi sinulle, viimeinen keino ratkaista ERR_NETWORK_ACCESS_DENIED on palauttaa Google Chromen oletusasetukset.
Vaihe 1. Avaa selaimesi ja siirry siihen asetukset .
Vaihe 2. Paina Nollaa ja puhdista vasemmasta ruudusta ja valitse sitten Palauta asetukset alkuperäisiin oletusarvoihinsa .
Vaihe 3. Paina vahvistusikkunassa Palauta asetukset .
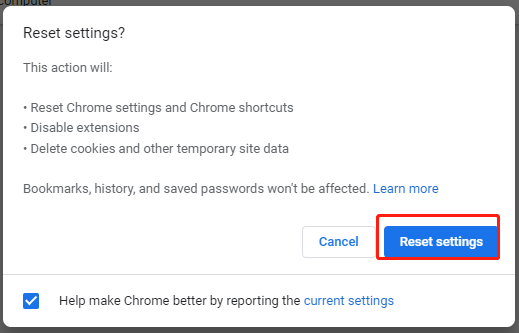



![Kuinka helposti palauttaa poistetut / kadonneet tiedostot tietokoneella sekunneissa - opas [MiniTool-vinkit]](https://gov-civil-setubal.pt/img/data-recovery-tips/01/how-easily-recover-deleted-lost-files-pc-seconds-guide.png)
![Kuinka ohittaa Microsoft-tilin Windows 10 -asennus? Hanki tie! [MiniTool-uutiset]](https://gov-civil-setubal.pt/img/minitool-news-center/51/how-bypass-microsoft-account-windows-10-setup.png)






![Kuinka korjata Windows loi väliaikaisen hakutiedostovirheen? [MiniTool-uutiset]](https://gov-civil-setubal.pt/img/minitool-news-center/30/how-fix-windows-created-temporary-paging-file-error.png)
![[Korjaukset] Spider-Man Miles Morales kaatuu tai ei käynnisty PC:llä](https://gov-civil-setubal.pt/img/partition-disk/62/spider-man-miles-morales-crashing.jpg)

![Samsung Data Recovery - 100% turvallisia ja tehokkaita ratkaisuja [MiniTool-vinkit]](https://gov-civil-setubal.pt/img/data-recovery-tips/95/samsung-data-recovery-100-safe.jpg)




