Avast avautuu tyhjäksi valkoiseksi näytöksi Windows 11 10:ssä? Korjaa se!
Avast Avautuu Tyhjaksi Valkoiseksi Naytoksi Windows 11 10 Ssa Korjaa Se
Kun yrität suorittaa Avast-virustorjuntaohjelman etsimään järjestelmää, saatat törmätä yleiseen ongelmaan – Avast avautuu tyhjään valkoiseen ruutuun. Kuinka voit korjata Avastin tyhjän näytön ongelman Windows 11/10:ssä? Tässä viestissä MiniTool esittelee joitain tehokkaita menetelmiä, ja kokeillaan niitä nyt.
Avast Antivirus valkoinen näyttö
Avast on yksi suosituimmista virustentorjuntaohjelmista, jota monet ihmiset käyttävät suojaamaan tietokoneita viruksilta ja haittaohjelmilta. Olet ehkä myös asentanut tämän virustentorjuntatyökalun koko käyttöjärjestelmän etsimiseen ja erilaisten uhkien poistamiseen.
Mutta joskus Avast ei toimi oikein ja voit kohdata joitain ongelmia, kuten Avast ei avaudu , Avast Bank Mode ei toimi , jne. Tänään esittelemme sinulle toisen tilanteen: Avast avautuu tyhjään valkoiseen ruutuun Windows 11/10:ssä.
Kun yrität käynnistää tämän virustorjuntaohjelman, sinun pitäisi nähdä tavallinen käyttöliittymä. Näet kuitenkin tyhjän valkoisen laatikon. Mahdollisia syitä tähän ongelmaan voivat olla ohjelmiston virheellinen asennus, vioittuneet komponentit, vioittuneet rekisteritiedostot, ristiriita muiden virustentorjuntaohjelmistojen kanssa jne.
Seuraavassa osassa luetellaan joitain hyödyllisiä tapoja korjata Avast-tyhjä näyttö. Aloitetaan.
Kuinka korjata - Avast avautuu tyhjäksi valkoiseksi näytöksi
Kun kohtaat tyhjän näytön, ensimmäinen asia, jonka voit yrittää, on poistua Avast-virustorjuntaohjelmasta ja käynnistää tietokoneesi uudelleen. Jos tämä ei auta, kokeile näitä alla olevia korjauksia nyt.
Poista tarpeettomat käynnistyskohteet käytöstä
Avast antivirus on kevyt ohjelma, joka ei ylikuormita järjestelmääsi. Kuitenkin, jos käytät sitä tietokoneessa ilman tarpeeksi RAM-muistia, tila ei riitä graafisten käyttöliittymäelementtien lataamiseen. Tämän seurauksena näkyviin tulee valkoinen Avast-näyttö, kun avaat sen. Sinun tulisi poistaa käytöstä jotkut tarpeettomat käynnistysprosessit tarjotaksesi resursseja ohjelmiston suorittamiseen.
Vaihe 1: Paina Windows 11/10:ssä Win + X Avaa valikko ja napsauta Tehtävienhallinta .
Vaihe 2: Siirry kohtaan Aloittaa -välilehteä, etsi käytössä olevat kohteet yksitellen ja napsauta Poista käytöstä .
Poista kaikki ristiriitaiset virustorjuntaohjelmat
Jos käytät erilaisia virustorjuntaohjelmia, ne voivat olla ristiriidassa keskenään ja estää yhtä tai useampaa toimimasta oikein. Jos Avast avautuu tyhjään valkoiseen ruutuun, sinun tulee poistaa käytöstä tai poistaa muut virustorjuntatyökalut.
Siirry Windows 11/10:ssä poistamaan Windows Defender käytöstä. Kirjoita vain Windowsin suojaus hakuun ja paina Tulla sisään avataksesi tämän työkalun. Klikkaus Virusten ja uhkien suojaus > Hallinnoi asetuksia ja poistaa käytöstä Reaaliaikainen suojaus .

Jos asennat Avastin ja muun kolmannen osapuolen virustorjuntaohjelmiston, poista toisen ohjelmiston asennus Ohjauspaneelin kautta. Yritä sitten käynnistää Avast nähdäksesi, toimiiko se oikein.
Korjaa Avast
Itse Avast voi mennä pieleen ja aiheuttaa tyhjän valkoisen näytön. Voit yrittää korjata Avastin tämän ongelman ratkaisemiseksi.
Vaihe 1: Siirry Ohjauspaneeliin Windowsin haun kautta ja tarkastele sen kohteita Kategoria .
Vaihe 2: Napsauta Poista ohjelman asennus alla Ohjelmat siirtyäksesi sivulle Ohjelmat ja ominaisuudet .
Vaihe 3: Etsi Avast ja näet, että siellä on vaihtoehto nimeltä Korjaus vieressä Poista asennus . Jos et löydä Korjaus vaihtoehto, napsauta Poista asennus ja sitten nappaa KORJAUS ponnahdusikkunassa Avast Setup aloittaaksesi korjausprosessin.
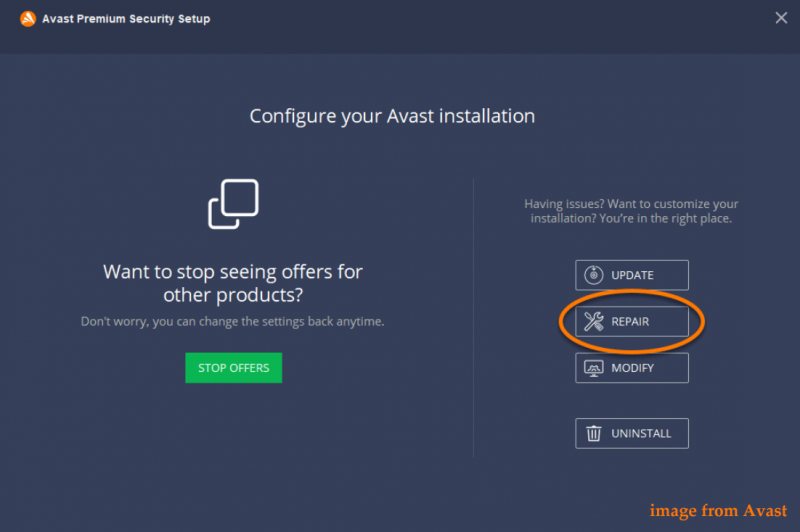
Poista ja asenna Avast uudelleen
Joskus jotkut Avast-asennustiedostot ovat vioittuneet, mikä johtaa Avast-virustorjuntavalkoiseen näyttöön. Voit korjata tämän ongelman poistamalla Avast-asennuksen kokonaan ja lataamalla uusimman version ja asentamalla sen tietokoneellesi.
Vaihe 1: Siirry Ohjauspaneeliin ja poista Avast. Etsi sitten kaikki Avast-kansiot, mukaan lukien Avast-rekisterikohteet, ja poista ne. Voit suorittaa tämän asian suorittamalla ammattimaisen työkalun, kuten IOBit Uninstaller.
Vaihe 2: Kun olet poistanut Avast-asennuksen kokonaan, siirry sen viralliselle verkkosivustolle lataamaan uusin versio.
Vaihe 3: Käytä ladattua tiedostoa ja asenna se uudelleen noudattamalla asennusohjeita.
Varmista näiden lisäksi, että käytät ajan tasalla olevaa Windows-käyttöjärjestelmää. Lisäksi, jos nämä eivät voi tehdä temppua ja Avast avautuu jälleen tyhjälle valkoiselle näytölle, ota yhteyttä tukeen.
Varmuuskopioi tietokoneesi
Pelkkä Avastin käyttäminen estääksesi tietokoneesi viruksilta ja haittaohjelmilta ei riitä pitämään tietokoneesi turvassa. Virustorjuntaohjelmisto ei pysty havaitsemaan joitakin uhkia, ja tietokoneesi voi tunkeutua, mikä tekee tiedoista haavoittuvia. Siksi suosittelemme vahvasti, että luot varmuuskopion tärkeistä tiedostoistasi. Lisäksi virukset voivat myös johtaa järjestelmän kaatumisiin, joten järjestelmäkuvan luominen on myös suositeltavaa.
Varmuuskopioi tietokoneesi hyvin, MiniTool ShadowMaker, ammattilainen PC-varmuuskopiointiohjelmisto on hyvä apulainen. Sen avulla voit varmuuskopioida tiedostoja, kansioita, Windowsia, levyjä ja osioita helposti Windows 11/10/8/7 -käyttöjärjestelmässä. Sen avulla voit varmuuskopioida tiedostoja automaattisesti ja varmuuskopioi vain muuttuneet tiedot . Lataa ja asenna se nyt koneellesi kokeilua varten.
Vaihe 1: Käynnistä MiniTool ShadowMaker Trial Edition.
Vaihe 2: Sisään Varmuuskopioida , järjestelmäosiot valitaan järjestelmäkuvalle. Voit jatkaa vaiheeseen 3. Jos haluat varmuuskopioida tiedostot, siirry osoitteeseen LÄHDE > Kansiot ja tiedostot ja valitse kohteita ja napsauta sitten OK .
Vaihe 3: Siirry kohtaan KOHDE valitaksesi polun, kuten ulkoisen aseman.
Vaihe 4: Napsauta Takaisin ylös nyt viimeinkin.
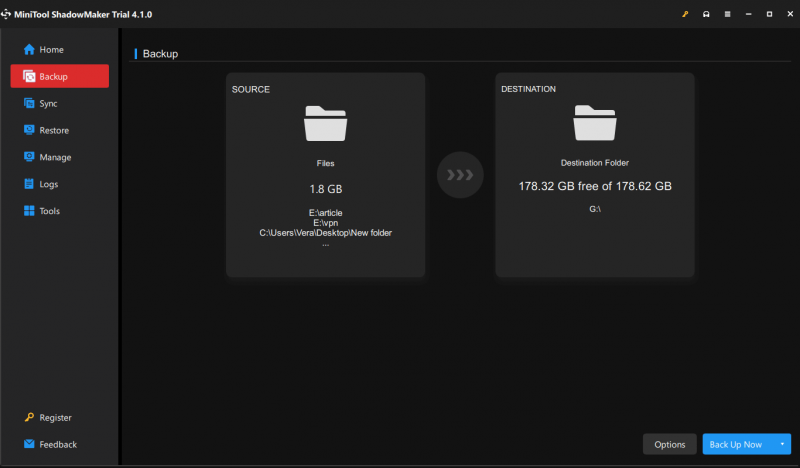
Jos haluat tietää yksityiskohtia Windows 11 -varmuuskopioinnista, katso edellistä viestiämme - Varmuuskopioi Windows 11 (keskittyy tiedostoihin ja järjestelmään) .
Tuomio
Mitä jos Avast avautuu tyhjään valkoiseen ruutuun Windows 11/10:ssä? Kun olet kokeillut näitä yllä olevia tapoja, sinun pitäisi korjata se helposti. Pitääksesi tietokoneesi turvassa, muista luoda varmuuskopio tietokoneellesi MiniTool ShadowMakerin avulla.
![Kuinka vioittuneet tiedostot voidaan palauttaa tehokkaasti menetysten minimoimiseksi [MiniTool Tips]](https://gov-civil-setubal.pt/img/data-recovery-tips/01/how-recover-corrupted-files-efficiently-minimize-losses.jpg)



![Kuinka yhdistää langaton näppäimistö Windows/Mac-tietokoneeseen? [Minityökaluvinkit]](https://gov-civil-setubal.pt/img/news/E4/how-to-connect-a-wireless-keyboard-to-a-windows/mac-computer-minitool-tips-1.png)


![Tässä on 5 nopeaa ratkaisua korjata 'Wi-Fi ei kysy salasanaa' [MiniTool News]](https://gov-civil-setubal.pt/img/minitool-news-center/49/here-are-5-quick-solutions-fix-wi-fi-won-t-ask.png)
![Kuinka korjata VPN, joka ei muodosta yhteyttä Windows 10 - 6-tavat [MiniTool News]](https://gov-civil-setubal.pt/img/minitool-news-center/54/how-fix-vpn-not-connecting-windows-10-6-ways.jpg)

![Kuinka korjata ongelma, jota OneDrive ei kirjaudu sisään [MiniTool News]](https://gov-civil-setubal.pt/img/minitool-news-center/59/how-fix-issue-that-onedrive-won-t-sign.png)

![Korjaukset varmuuskopion valmistelun epäonnistumisesta [MiniTool Tips]](https://gov-civil-setubal.pt/img/backup-tips/64/fixes-there-was-failure-preparing-backup-image.jpg)






