Täydellinen opas: OneDrive avaa aina kaksi ilmentymää Windowsissa
Full Guide Onedrive Always Opens Two Instances On Windows
Kun huomaat, että OneDrive avaa aina kaksi ilmentymää joka kerta, kun kirjaudut Windowsiin, tiedätkö mitä tehdä ongelman korjaamiseksi? Tämä viesti osoitteesta MiniTool näyttää kuinka korjata tämä ongelma useilla käytännön menetelmillä.Miksi OneDrive näkyy kahdesti?
Kun etsit verkosta vastauksia OneDrive avaa aina kaksi tapausta -ongelmaan, löydät monia muita ihmisiä, joita sama ongelma vaivaa. Saatat nähdä kaksi OneDrive-kuvaketta ilmaisinalueella tai Resurssienhallinnassa. Miksi tämä ongelma ilmenee?
Yksinkertaisesti sanottuna tämä ongelma voi johtua tämän sovelluksen kokoonpanoasetuksista. Jos kirjaudut OneDriveen Microsoft-tililläsi, OneDrive luo henkilökohtaisen tilin tiedostojen varmuuskopiointia varten. Jos asennat Office 365:n ja kirjaudut sisään työnantajasi tunnistetiedoilla, OneDrive luo toisen tilin työpaikkaa tai koulua varten. Siksi saatat huomata, että OneDrive näkyy kahdesti Resurssienhallinnassa.
Mitä tehdä tässä tilanteessa? Jatka lukemista ja yritä korjata ongelma seuraavilla tavoilla.
Kuinka korjata OneDrive-ongelma, joka näkyy kahdesti?
Tapa 1: Irrota eri OneDrive-tilin linkitys
Kun ilmaisinalueella on kaksi OneDrive-kuvaketta, voit purkaa yhden tilin, jota et tarvitse tässä tietokoneessa.
Vaihe 1: Napsauta OneDrive -kuvaketta ja napsauta vaihde kuvake.
Vaihe 2: Valitse asetukset kontekstivalikosta.
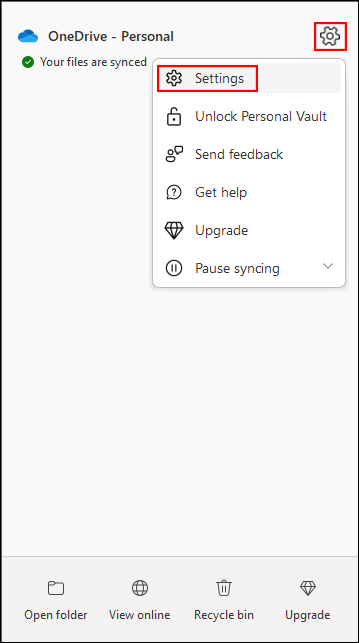
Vaihe 3: Käänny kohtaan Tili -välilehti ja valitse sitten Poista tämän tietokoneen linkitys oikeassa ruudussa.
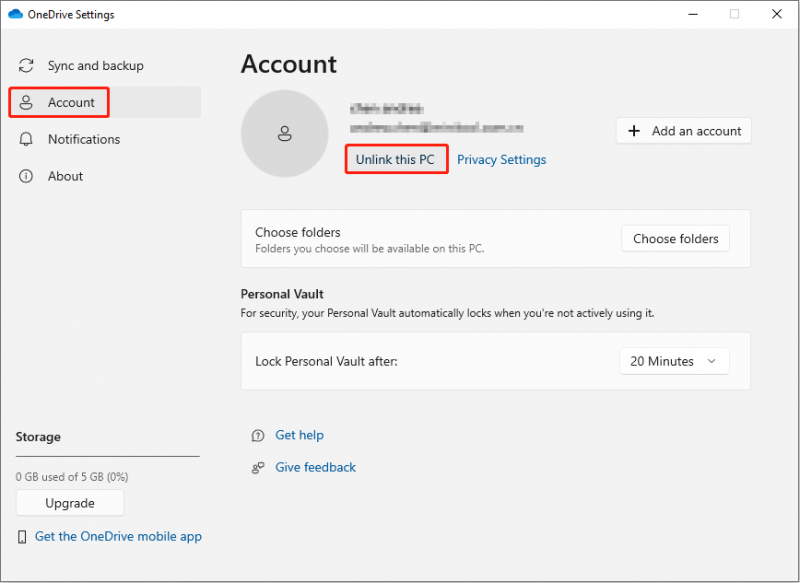
Tarkista sen jälkeen, onko ilmaisinalueella kaksi tapausta vai yksi.
Tapa 2: Nollaa OneDrive
OneDriven nollaaminen katkaisee kaikki olemassa olevat yhteydet nykyiseen tietokoneeseen. Voit kokeilla tätä menetelmää ratkaistaksesi OneDriven, joka näkyy kahdesti File Explorerissa.
Vaihe 1: Napsauta hiiren kakkospainikkeella OneDrive kuvake järjestelmäpalkissa.
Vaihe 2: Valitse Keskeytä synkronointi avattavasta valikosta ja napsauta sitten Lopeta OneDrive alivalikosta.
Vaihe 3: Paina Win + R avataksesi Suorita-ikkunan.
Vaihe 4: Kopioi ja liitä seuraava komento tekstiruutuun ja napsauta OK .
%localappdata%\Microsoft\OneDrive\onedrive.exe /reset
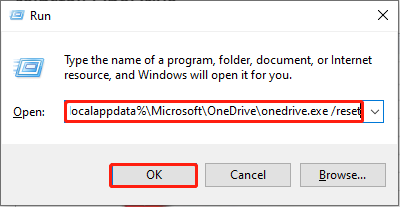
Nollauksen jälkeen sinun on käynnistettävä OneDrive uudelleen tarkistaaksesi, onko ongelma ratkaistu.
Tapa 3: Säädä Windowsin rekisteriä
Kun huomaat, että OneDrive avaa aina kaksi esiintymää tietokoneellasi, voit tarkistaa Windowsin rekisterin. Voit ratkaista tämän ongelman poistamalla liittyvät aliavaimet.
Vaihe 1: Paina Win + R avataksesi Suorita-ikkunan.
Vaihe 2: Kirjoita regedit laatikkoon ja paina Tulla sisään avataksesi Rekisterieditori-ikkunan.
Vaihe 3: Siirry kohtaan HKEY_CURRENT_USER > OHJELMISTO > Microsoft > Windows > Nykyinen versio > tutkimusmatkailija > Työpöytä > Nimiavaruus .
Vaihe 4: Jos kansion alla on useita kansioita Nimiavaruus -vaihtoehtoa, sinun tulee tarkistaa ne yksitellen löytääksesi OneDriveen liittyvät aliavaimet. Voit tunnistaa aliavaimen alla olevista tiedoista Data -välilehti. Esimerkiksi, OneDrive – henkilökohtainen tai OneDrive – Yrityksen nimi .
Vaihe 5: Napsauta hiiren kakkospainikkeella yhtä aliavainta, jota et tarvitse, ja valitse sitten Poistaa kontekstivalikosta.
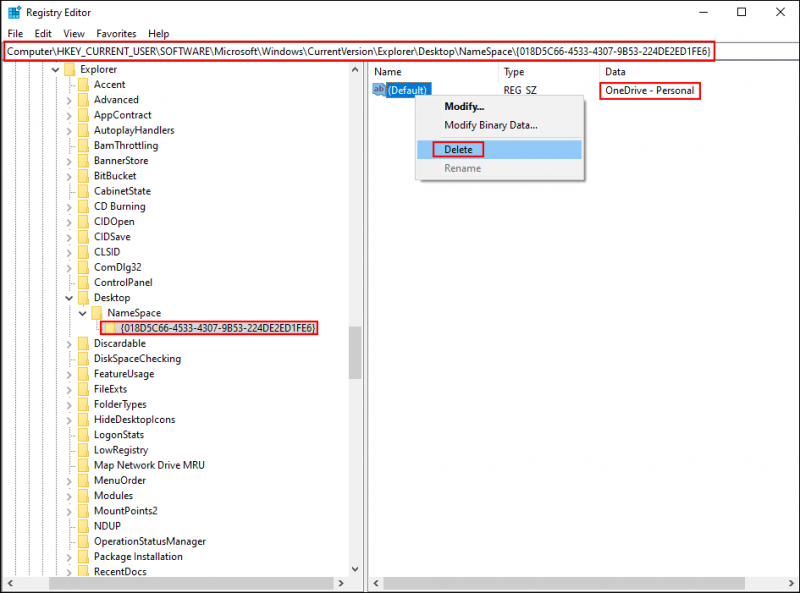
Vaihe 6: Napsauta Joo päätöksen vahvistamiseksi.
Tarkista tämän jälkeen, onko OneDrive avaa aina kaksi ilmentymää -ongelma edelleen olemassa.
Tapa 4: Asenna OneDrive uudelleen
Suorin tapa on asentaa OneDrive uudelleen. Mutta välttääksesi automaattisen kirjautumisen tilillesi, sinun on poistettava OneDriven välimuistissa olevat kirjautumistiedot. Viimeistele tämä menetelmä noudattamalla seuraavia ohjeita.
Vaihe 1: Paina Win + I avataksesi Windowsin asetukset.
Vaihe 2: Valitse Sovellukset > Sovellukset ja ominaisuudet , kirjoita sitten OneDrive hakukenttään löytääksesi sovelluksen.
Vaihe 3: Poista asennus napsauttamalla sitä ja napsauta sitten Poista asennus uudelleen vahvistaaksesi valintasi.
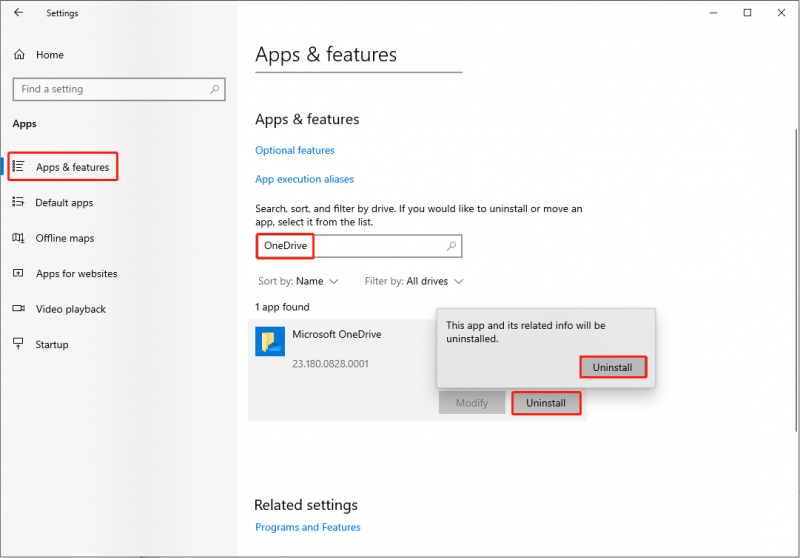
Vaihe 4: Paina Win + S ja tyyppi Credential Manager hakupalkkiin.
Vaihe 5: osuma Tulla sisään ikkunan avaamiseen.
Vaihe 6: Napsauta Windowsin kirjautumistiedot seuraavassa ikkunassa.
Vaihe 7: Alla Yleiset valtuustiedot osio, napsauta OneDriven välimuistissa olevat kirjautumistiedot ja valitse Poista vaihtoehto.
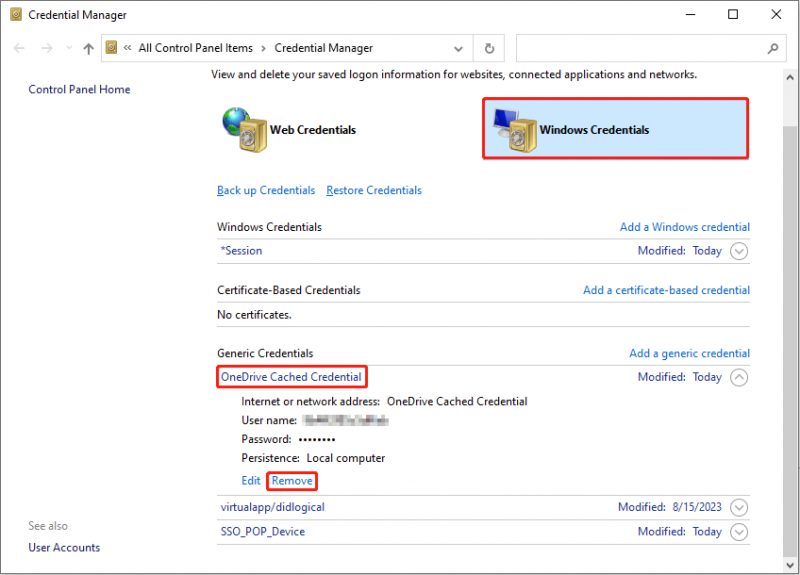
Vaihe 8: Nyt voit siirtyä kohtaan Microsoftin sivu ladata ja asentaa OneDrive uudelleen.
Vinkkejä: Jos tiedostosi OneDrivessa ovat kadonneet, voit palauttaa ne helposti ammattilaisen avulla tiedostojen palautusohjelmisto , kuten MiniTool Power Data Recovery. Tämä ilmainen tietojen palautusohjelmisto voi palauttaa poistetut tiedostot OneDrivesta helposti. Lisäksi voit käyttää tätä työkalua palauttaa poistetut valokuvat , videoita, ääntä ja muun tyyppisiä tiedostoja eri tallennuslaitteista. Kokeile ensin ilmaista versiota skannataksesi ja palauttaaksesi jopa 1 Gt tiedostoja.MiniTool Power Data Recovery ilmaiseksi Lataa napsauttamalla 100 % Puhdas & Turvallinen
Bottom Line
Jos huomaat, että järjestelmäpalkissa tai File Explorerissa on kaksi OneDrive-kuvaketta, tämä johtuu yleensä useista tileistä. Kokeile yllä olevia menetelmiä korjataksesi OneDriven kahdesti näyttävän ongelman itse. Jos kohtaat ongelmia MiniTool-ohjelmiston käytössä, ilmoita siitä meille kautta [sähköposti suojattu] .

![Kuinka palauttaa yhteystiedot Android-puhelimesta rikkinäisellä näytöllä? [MiniTool-vinkit]](https://gov-civil-setubal.pt/img/android-file-recovery-tips/75/how-recover-contacts-from-android-phone-with-broken-screen.jpg)





![Ratkaistu - miksi Chromella on niin paljon prosesseja Tehtävienhallinnassa [MiniTool News]](https://gov-civil-setubal.pt/img/minitool-news-center/72/solved-why-does-chrome-have-many-processes-task-manager.png)

![Mikä on UXDServices ja kuinka korjaan UXDServices-ongelman? [MiniTool-uutiset]](https://gov-civil-setubal.pt/img/minitool-news-center/80/what-is-uxdservices.jpg)

![Windows 10 Pro Vs Pro N: Mikä on ero niiden välillä [MiniTool News]](https://gov-civil-setubal.pt/img/minitool-news-center/15/windows-10-pro-vs-pro-n.png)






