Korjaa Windows 10 -verkko-ongelma Netsh Winsock Reset -komennolla [MiniTool News]
Use Netsh Winsock Reset Command Fix Windows 10 Network Problem
Yhteenveto:
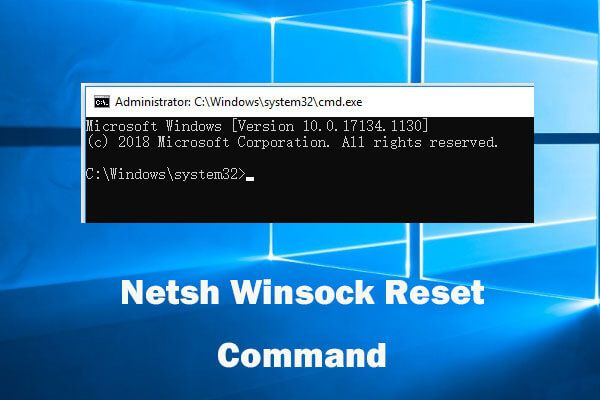
Voit palauttaa Winsock-luettelon Netsh Winsock reset -komennolla ja palauttaa verkkosovittimen ohjelmiston oletusasetuksiin, kun Windows 10: ssä on Internet- tai verkko-ongelmia. Tarkista tämän opetusohjelman yksityiskohtainen vaiheittainen opas. MiniTool-ohjelmisto tarjoaa myös monia hyödyllisiä ratkaisuja tietokoneen kiintolevyn hallintaan, tietojen palauttamiseen, järjestelmän varmuuskopiointiin ja palauttamiseen jne.
Kun sinulla on verkko-ongelmia Windows 10 -tietokoneessa, voit palauttaa Winsock-luettelon Netsh Winsock reset -komennolla ja palauttaa tietokoneen verkkosovittimen ohjelmiston oletusasetuksiin.
Winsock, lyhenne sanoista Windows Socket, sisältää tietoja, joita ohjelmat käyttävät verkon käyttämiseen. Jos ohjelman on käytettävä Internetiä, sen on käytettävä Windows Socketia.
Kuinka Internet-yhteysongelmien vianmääritys , Netsh Winsock -palautuksen suorittaminen Windows 10 on yleinen vianmääritysvaihe. Tarkista alla oleva vaiheittainen opas siitä, kuinka Netsh Winsock reset -komentoa käytetään korjaamaan Windows 10 -verkko-ongelmat.
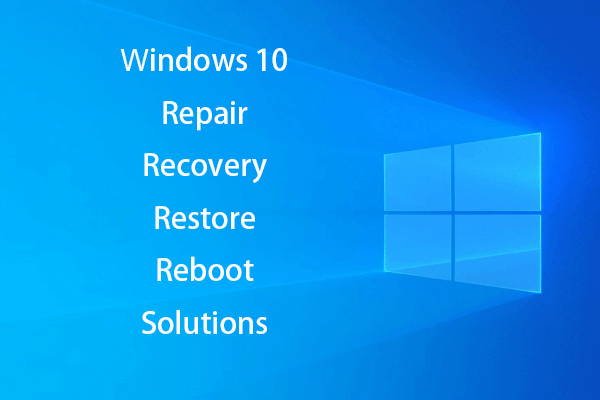 Luo Windows 10 -korjauslevy / palautusasema / järjestelmäkuva Win 10: n korjaamiseksi
Luo Windows 10 -korjauslevy / palautusasema / järjestelmäkuva Win 10: n korjaamiseksi Windows 10: n korjaus-, palautus-, uudelleenkäynnistys-, uudelleenasennus- ja palautusratkaisut. Opi luomaan Windows 10 -korjauslevy, palautuslevy / USB-asema / järjestelmäkuva Windows 10 -käyttöjärjestelmän ongelmien korjaamiseksi.
Lue lisääKuinka käyttää Winsock Reset -komentoa Windows 10 - 3 vaihetta
Winsockin palautuskomennon suorittaminen Windows 10: ssä on melko helppoa palauttaa Winsock-luettelo oletusasetukseen. Seuraa vain alla olevia ohjeita.
Vaihe 1 - Suorita komentokehote järjestelmänvalvojana
Voit painaa Windows + R näppäimistöllä samalla avataksesi Juosta valintaikkunassa. Tyyppi cmd hakukentässä. Lehdistö Ctrl + Vaihto + Enter avata ja suorittaa Windows 10-komentokehote järjestelmänvalvojana.
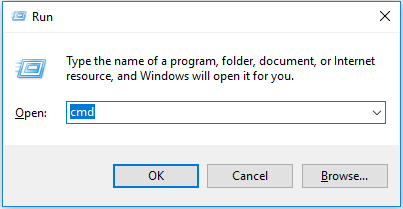
Voit myös napsauttaa alkaa , kirjoita cmd , oikealla painikkeella Komentokehote työpöytäsovellus luettelossa ja valitse Suorita järjestelmänvalvojana avataksesi korotetun komentokehotteen.
Vaihe 2 - Suorita Netsh Winsock Reset Command Windows 10
Sitten voit kirjoittaa alla olevan komentorivin Netsh Winsock reset -komennon komentokehoteikkunaan ja osua Tulla sisään -painiketta komennon suorittamiseksi.
netsh winsock reset
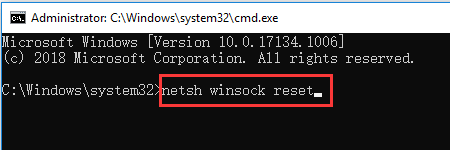
Vaihe 3 - Käynnistä Windows 10 -tietokone uudelleen
Kun Netsh Winsock -palautusprosessi on valmis, voit käynnistää Windows 10 -tietokoneesi uudelleen, jotta tämä Windows 10 Winsock-nollaus tulee voimaan.
 10 parasta ilmaista Windows 10 -varmuuskopiointi- ja palautustyökalua (käyttöopas)
10 parasta ilmaista Windows 10 -varmuuskopiointi- ja palautustyökalua (käyttöopas) Opi käyttämään 10 parasta ilmaista Windows 10 -varmuuskopiointi- ja palautustyökalua Windows 10: n varmuuskopiointiin ja palauttamiseen sekä menetettyjen / poistettujen tietojen palauttamiseen Windows 10 -tietokoneesta.
Lue lisääMitä Internet-yhteysongelmia Winsock voi nollata komentokäsittelyssä?
Winsock reset Win 10 voi ratkaista monet verkko-ongelmat puolestasi. Normaalisti se voi korjata nämä Internet-yhteysongelmat.
- Korjaa verkko-ongelma, kun olet poistanut haittaohjelmat, virukset jne.
- Ei voi käyttää Internetiä tai ei voi avata joitain verkkosivuja, kuten virheilmoitus ' Tähän sivustoon ei pääse ”, Kun yrität käydä verkkosivustolla.
- Katso joitain ponnahdusikkunoiden verkkoyhteysvirheitä Windows 10 -tietokoneellasi.
- WiFi on yhdistetty, mutta ei Internet-yhteysvirhettä rekisterivirheiden takia.
- TCP / IP: n nollaus ei korjannut Internet-yhteysongelmaa.
- Etsi joitain ongelmia DNS-hausta.
- IP-osoitteen uusiminen epäonnistui.
- Korjaa joitain muita DHCP-virheitä.
- Rajoitettu Internet-yhteys Windows 10: ssä.
- Muut laitteet voivat muodostaa yhteyden samaan Internetiin, mutta Windows 10 -tietokoneesi ei.
- Muut verkko-ongelmat Windows 10: ssä.
Bottom Line
Kun kohtaat verkkoyhteysongelmia Windows 10: ssä, voit korjata Internet-ongelmat noudattamalla yllä olevia ohjeita Netsh Winsockin palautuskomennolla Win 10.
Jos sinulla on muita ongelmia Windows 10 -tietokoneellasi, voit jatkaa korjata Windows 10 Startup Repair, SFC Scannow jne.
Voit palauttaa kadonneita tietoja tai vahingossa poistettuja tiedostoja Windows 10/8/7 -tietokoneessa kääntymällä osoitteeseen MiniTool Power Data Recovery . Tämän ohjelmiston ilmaisen version avulla voit palauttaa jopa 1 Gt tietoa täysin ilmaiseksi. Erittäin intuitiivinen käyttöliittymä ja 100% puhdas.
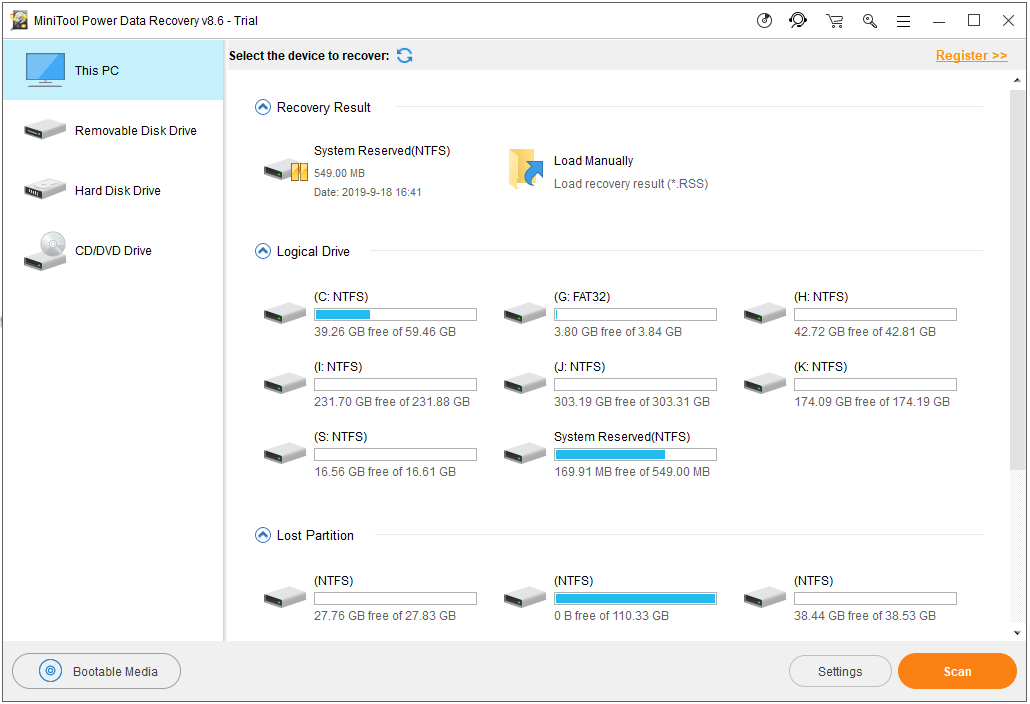
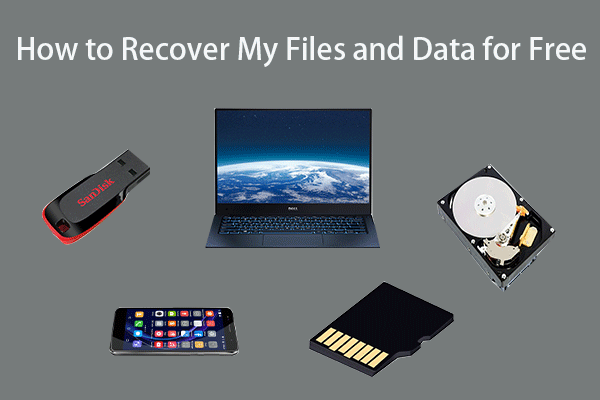 Tiedostojen / tietojen palauttaminen ilmaiseksi kolmessa vaiheessa [23 UKK + ratkaisut]
Tiedostojen / tietojen palauttaminen ilmaiseksi kolmessa vaiheessa [23 UKK + ratkaisut] Helppo 3 vaihetta tiedostojen / tietojen palauttamiseksi nopeasti ilmaiseksi parhaalla ilmaisella tiedostojen palautusohjelmalla. Mukana on 23 usein kysyttyä ja ratkaisuja tiedostojen ja kadonneiden tietojen palauttamiseen.
Lue lisää![4 nopeaa korjausta Call of Duty Warzone High CPU -käyttöön Windows 10 [MiniTool Tips]](https://gov-civil-setubal.pt/img/news/D2/4-quick-fixes-to-call-of-duty-warzone-high-cpu-usage-windows-10-minitool-tips-1.png)
![7 parasta sivustoa Hindi-kappaleiden lataamiseen [työskentelee edelleen]](https://gov-civil-setubal.pt/img/movie-maker-tips/03/7-best-sites-download-hindi-songs.png)


![Xbox 360 -ohjainohjain Windows 10 Lataa, päivitä, korjaa [MiniTool News]](https://gov-civil-setubal.pt/img/minitool-news-center/29/xbox-360-controller-driver-windows-10-download.png)

![Nvidia GeForce Experience -lataus Windows 10 -tietokoneelle [MiniTool News]](https://gov-civil-setubal.pt/img/minitool-news-center/12/nvidia-geforce-experience-download.png)



![Roskakori vioittunut Windows 10: ssä? Palauta tiedot ja korjaa se! [MiniTool-vinkit]](https://gov-civil-setubal.pt/img/data-recovery-tips/37/recycle-bin-corrupted-windows-10.jpg)


![Mikä on Microsoft Sound Mapper ja kuinka korjata puuttuva Mapper [MiniTool News]](https://gov-civil-setubal.pt/img/minitool-news-center/71/what-is-microsoft-sound-mapper.png)





![Kuinka poistaa sovelluksia Macista, joita ei poisteta: 4 tapaa [MiniTool News]](https://gov-civil-setubal.pt/img/minitool-news-center/74/how-delete-apps-mac-that-wont-delete.png)