Kuinka siirtää ohjelmat toiselle asemalle, kuten C: lle D: lle? Katso opas! [MiniTool-uutiset]
How Move Programs Another Drive Like C D
Yhteenveto:

Haluat ehkä siirtää ohjelmia toiselle asemalle vapauttaaksesi levytilaa, jos olet asentanut paljon sovelluksia tai ohjelmia Windows 10 -tietokoneellesi. Hyvä uutinen on, että voit tehdä tämän työn helposti. Seuraa vain näitä tarjoamia menetelmiä MiniTool-ratkaisu nyt.
Windows 10 Siirrä ohjelmatiedostot toiselle asemalle
Tietokoneen kiintolevyllä on vain niin paljon tilaa. Jos täytät sen, laite saattaa hidastua tai sillä voi olla ongelmia ohjelmien kanssa. On hyödyllistä, jos päätät siirtää asennetut ohjelmat asemalta toiselle. Oletuksena asennat joitain sovelluksia tai ohjelmia järjestelmäasemaan C.
Suhteellisesti ottaen musiikkitiedostoja, kuvia ja muita tiedostoja on helppo siirtää toiselle asemalle yhdestä asemasta. Ohjelmatiedostojen siirtäminen toiselle asemalle, kuten D, on kuitenkin vaikeaa, koska ohjelma luo kansion Windows-rekisteriin ja rekisteröi itsensä asennuksen aikana. Ohjelma voi pysähtyä, jos siirrät asennetun ohjelman tiedostot toiselle asemalle.
Joten miten voit siirtää ohjelmia C: stä D: hen? Kolme menetelmää kuvataan tässä!
Kärki: Jos haluat siirtää Windowsin kiintolevyltä SSD-asemaan, noudata tämän viestin ohjeita - Siirrä Windows 10 helposti SSD-asemaan asentamatta käyttöjärjestelmää uudelleen nyt!Kuinka siirtää ohjelmia toiseen asemaan, kuten C: stä D: hen
Siirrä ohjelmia Asetusten avulla
Yksi tapa siirtää sovelluksia tai ohjelmia toiselle asemalle on käyttää Windows 10 -sovelluksen asetuksia. Kuten tiedät, tietokoneellesi on asennettu paljon ohjelmia. Jotkut niistä tulevat järjestelmän mukana ja muut ovat itse asentaneet. Tämä menetelmä toimii vain toisessa tapauksessa.
Seuraava on täydellinen opas ohjelmatiedostojen siirtämisestä C-asemasta D-asemaan Windows 10: ssä.
Vaihe 1: Napsauta alkaa -painiketta ja siirry kohtaan asetukset .
 Mitä tehdä, kun Windows 10 -asetusohjelma ei avaudu?
Mitä tehdä, kun Windows 10 -asetusohjelma ei avaudu? Eikö Asetukset-sovellus avaudu Windows 10: ssä? Mitä tehdä, jos et pääse asetuksiin? Tämä viesti antaa sinulle joitain ratkaisuja ongelman korjaamiseen.
Lue lisääVaihe 2: Siirry kohtaan Sovellukset syöttääksesi Sovellukset ja ominaisuudet ikkuna.
Vaihe 3: Vieritä alaspäin, valitse siirrettävä sovellus ja napsauta Liikkua -painiketta

Vaihe 4: Valitse kohdeasema kuten D ja suorita toimenpide napsauttamalla Liikkua .
Kärki: Kaikilla sovelluksilla ei ole tätä vaihtoehtoa. Jos et näe sitä, kokeile toista tapaa siirtää asennetut ohjelmat toiseen asemaan.Luo hakemistoristeys ohjelmatiedostojen siirtämiseksi toiselle asemalle
Voit siirtää ohjelmatiedostot helposti toiseen asemaan Windows 10: ssä noudattamalla näitä ohjeita. Katsotaanpa ne:
Vaihe 1: Avaa File Explorer, siirry kohdeaseman juurelle, kuten D, ja napsauta hiiren kakkospainikkeella tyhjää aluetta valitaksesi Uusi> Kansio .
Vaihe 2: Selaa lähdetiedostokansioon, joka sisältää ohjelmatiedostot toisessa File Explorer -ikkunassa. Valitse kansio, joka sisältää siirrettävät ohjelmatiedostot, ja kopioi kansio Ctrl + C . Käytä sitten Ctrl + V liittää kansio uuteen asemaan.
Vaihe 3: Poista kansio, joka sisältää siirtämäsi ohjelmatiedostot.
Vaihe 4: Siirry kohtaan Tiedosto> Avaa komentokehote> Avaa komentokehote järjestelmänvalvojana ja vahvista toiminto.
Vaihe 5: Käytä mklink / j 'linkin sijainti' 'tiedostojen sijainti' ' komento. Esimerkiksi, jos haluat siirtää Microsoft Officen C: stä D: hen, komento on mklink / j 'C: Ohjelmatiedostot (x86) Microsoft Office' 'D: Ohjelmatiedostot (x86) Microsoft Office' .
Suorita sen jälkeen ohjelma, jos se toimii oikein. Tällä tavalla Windows ajattelee vain, että ohjelma on alkuperäisessä paikassa, mutta itse asiassa se on uudessa paikassa.
Käytä kolmannen osapuolen työkalua ohjelmien siirtämiseen toiseen asemaan
Jos luulet toisen tavan olevan hankala ja ensimmäinen menetelmä ei auta, voit kokeilla yksinkertaista tapaa eli siirtää kolmannen osapuolen työkalua, kuten SteamMover tai Application Mover, siirtääksesi asennetut ohjelmatiedostot toiseen asemaan.
Hanki vain yksi Internetistä ja noudata verkossa annettuja ohjeita siirtotoiminnon suorittamiseksi.
Vaihtoehto: Poista ja asenna ohjelma uudelleen
Voit valita epäsuoran tavan siirtää ohjelmia asemalta toiselle. Tämä tarkoittaa siirrettävän ohjelman poistamista Ohjauspaneelin kautta.
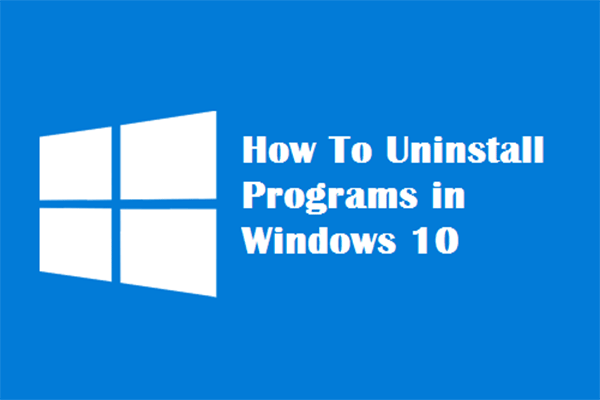 Neljä täydellistä tapaa - Ohjelmien poistaminen Windows 10: ssä
Neljä täydellistä tapaa - Ohjelmien poistaminen Windows 10: ssä Kuvaus: Haluat ehkä tietää, miten Windows 10 -ohjelma poistetaan oikealla tavalla. Lue tämä artikkeli, se näyttää sinulle neljä helppoa ja turvallista menetelmää.
Lue lisääMääritä sitten tietokoneesi siten, että se voi ladata sovelluksia haluamaasi asemaan.
Vaihe 1: Paina Win + I avaamalla Windows-asetukset.
Vaihe 2: Siirry kohtaan Järjestelmä> Tallennus .
Vaihe 3: Etsi Muuta uuden sisällön tallennuspaikkaa .
Vaihe 4: Valitse ponnahdusikkunassa D Uudet sovellukset tallennetaan kohteeseen ja napsauta Käytä .

Loppu
Kuinka siirtää ohjelmia toiseen asemaan Windows 10: ssä? Nyt tiedät kolme tapaa tämän viestin lukemisen jälkeen. Kokeile vain yhtä niistä, jos tarvitset.

![Kuinka korjata Call of Duty Vanguard Dev -virhe 10323 Windows 10/11? [Minityökaluvinkit]](https://gov-civil-setubal.pt/img/news/53/how-to-fix-call-of-duty-vanguard-dev-error-10323-windows-10/11-minitool-tips-1.png)
![Kuinka poimia ja asentaa Seagate BarraCuda -kiintolevy? [MiniTool-vinkit]](https://gov-civil-setubal.pt/img/disk-partition-tips/31/how-pick-up-install-seagate-barracuda-hard-drive.png)















![Lataa Microsoft Edge Browser Windows 10: lle tai Macille [MiniTool News]](https://gov-civil-setubal.pt/img/minitool-news-center/49/download-microsoft-edge-browser.png)