Voitko kloonata kiintolevyn Windowsin ollessa käynnissä ja miten?
Can You Clone Hard Drive While Windows Is Running How To
Joskus järjestelmälevy on kloonattava, kun se on käytössä. Sitten tulee kysymys: voitko kloonata kiintolevyn Windowsin ollessa käynnissä? Tietysti voit tehdä sen helposti ammattimaisilla ohjelmistoilla. Tässä viestissä MiniTool opastaa sinua kiintolevyn kloonaamisessa, kun se on käynnissä MiniTool ShadowMakerin kanssa.Tietoja levyn kloonauksesta
Levyn kloonaus tarkoittaa prosessia, jossa kiintolevyn kaikki sisältö kopioidaan toiselle kiintolevylle, ja kaksi kopiota ovat identtisiä. Kun päivität kiintolevyäsi esimerkiksi kiintolevyltä SSD-levylle, levyklooni on kätevä, koska sinun ei tarvitse asentaa sovelluksia ja käyttöjärjestelmää päivityksen jälkeen.
Voitko kloonata kiintolevyn Windowsin ollessa käynnissä ja miksi?
Useimmille tavallisille ihmisille, mukaan lukien sinä, laitteessa on vain levy, johon Windows-käyttöjärjestelmä on asennettu. Kun kiintolevyn tila loppuu tai tietokone toimii hitaasti, voit harkita levyn päivittämistä levyn kloonauksella. Sitten tulee kysymys: voitko kloonata kiintolevyn Windowsin ollessa käynnissä?
Tarkemmin sanottuna kloonattava kiintolevy on käytössä ja kyseiselle levylle asennettu Windows on käynnissä. Tietenkin voit suorittaa levyn kloonauksen käynnissä olevan järjestelmän kanssa.
Miksi kloonata kiintolevy, kun se on käytössä tai Windows on käynnissä? Kloonausprosessin aikana voit jatkaa työskentelyä ilman, että sinun tarvitsee odottaa, mikä ei hukkaa aikaa. Lisäksi voit lopettaa kloonauksen välittömästi, jos jotain odottamatonta tapahtuu. Kloonauksen jälkeen tietokone ei siirry Windows PE- tai PreOS-tilaan, mikä yksinkertaistaa kloonausprosessia ja tekee kloonauksesta mukavampaa.
Suorita MiniTool ShadowMaker
Se, voitko kloonata kiintolevyn Windowsin ollessa käynnissä, riippuu käyttämästäsi ohjelmistosta. Markkinoilla on monia valittavissasi kloonausohjelmistoja, mutta useimmat näistä ohjelmista vaativat uudelleenkäynnistyksen kloonaustehtävän suorittamiseksi, mikä tekee levyn kloonauksesta tehotonta ja hankalaa. Lisäksi, jos testaat joitain ohjelmia virtuaalikoneessa tai käytät joitain sovelluksia, uudelleenkäynnistys voi keskeyttää työsi.
Joten mitä ohjelmistoa voit käyttää kiintolevyn kloonaamiseen sen ollessa käytössä tai levyn kloonaamiseen Windowsissa? MiniTool ShadowMaker , ohjelmisto, jota suosittelemme, täyttää tarpeesi.
Se toimii oikein monissa käyttöjärjestelmissä, mukaan lukien Windows 11/10/8.1/8/7. Luotettavana ja ammattimaisena kiintolevyn kloonausohjelmistona MiniTool ShadowMaker käyttää kuumakloonitekniikkaa, jonka avulla voit kloonata kiintolevyn Windowsin ollessa käynnissä riippumatta siitä, onko oikea tietokone tai virtuaalikone, mikä eliminoi uudelleenkäynnistyksen tarpeen.
varten kiintolevyn kloonaus SSD:lle , tämä ohjelmisto voi tehdä sen helposti Clone Disk -ominaisuuden avulla. Lisäksi sillä on kyky kloonaa SSD suuremmalle SSD:lle ja siirrä Windows toiseen asemaan . Kloonauksen jälkeen kaikki, mukaan lukien Windows, asetukset, sovellukset, asiakirjat, kuvat ja paljon muuta, siirretään toiselle levylle ja voit käynnistää järjestelmän suoraan kloonatulta kohdelevyltä.
Kuinka sitten kloonata kiintolevy, kun Windows 11/10 on käytössä? Napauta alla olevaa painiketta saadaksesi MiniTool ShadowMaker Trial Editionin asennusohjelman ja asenna se sitten tietokoneellesi 30 päivän kokeilujaksoksi.
MiniTool ShadowMaker -kokeilu Lataa napsauttamalla 100 % Puhdas & Turvallinen
Kuinka kloonata kiintolevy, kun Windows on käynnissä
Kiintolevyn kloonaaminen on helppoa, kun se on käytössä Windows-käyttöjärjestelmässä. Ota nyt nämä vaiheet:
Vaihe 1: Liitä SSD tai suurempi kiintolevy tietokoneeseen USB-SATA-kaapelilla tai sovittimella tai kovalevyn kotelo tilanteesi mukaan.
Vaihe 2: Kaksoisnapsauta tämän kloonausohjelmiston kuvaketta työpöydällä ladataksesi sen ja napauta Jatka oikeudenkäyntiä edetä.
Vaihe 3: osuma Työkalut vasemmassa ruudussa ja napsauta Kloonaa levy .
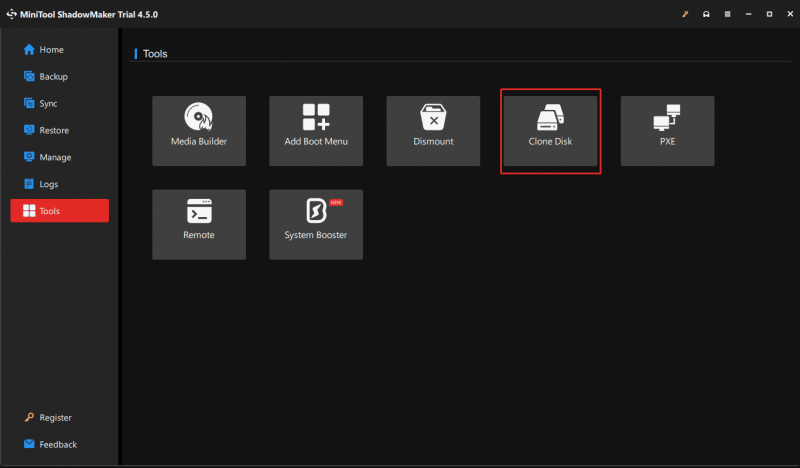
Vaihe 4: MiniTool ShadowMakerin avulla voit määrittää joitain kloonauksen asetuksia. Oletusarvoisesti se käyttää uutta levytunnusta kohdelevylle, mikä voi varmistaa käynnistyksen kloonatulta levyltä. Muuten kaksi levyä kärsii levyn allekirjoituksen törmäys , jolloin yksi levy on offline-tilassa. Älä siis muuta levytunnustilaa.
Lisäksi voit asettaa levykloonitilan tarpeidesi mukaan, kuten Käytetty sektoriklooni (oletuksena rastitettu) ja Sektori sektorikloonin mukaan .
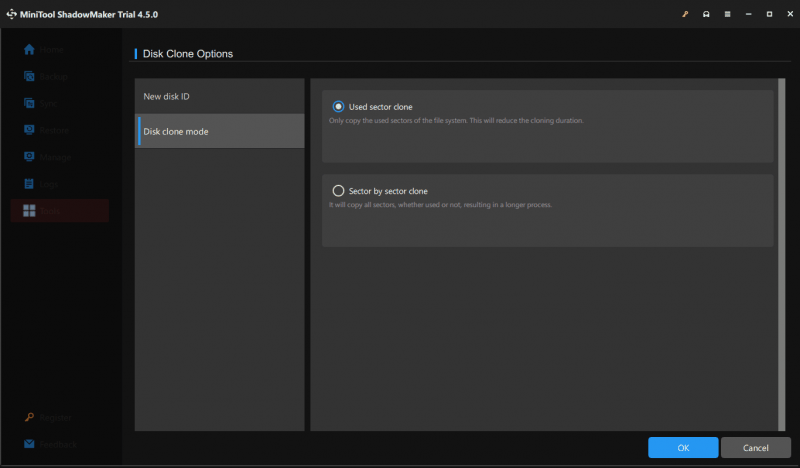
Vaihe 5: Sinun on valittava lähdelevy (HDD) ja kohdelevy (HDD tai SSD) aloittaaksesi kloonauksen.
Koska olet kloonaamassa järjestelmälevyä, näkyviin tulee ponnahdusikkuna, joka pyytää sinua rekisteröimään MiniTool ShadowMakerin kokeiluversion, kun olet valinnut levyt ja painat alkaa -painiketta. Tee se ja kloonausprosessi alkaa käynnistämättä Windowsia uudelleen.
Vinkkejä: MiniToolilla on toinen levyn kloonausohjelmisto nimeltä MiniTool Partition Wizard, jonka avulla voit vain siirrä käyttöjärjestelmä SSD/HDD:lle ja kopioi levy, kun käytät Windowsia. Mutta järjestelmälevyn kloonauksen loppuun saattamiseksi tämä ohjelmisto vaatii järjestelmän uudelleenkäynnistyksen. Jos pidät siitä, hanki sen demoversio ja katso tämä opas - Kuinka kloonata kiintolevy SSD-levylle Windows 11/10/8/7 .Voitko käyttää tietokonetta kiintolevyn kloonauksessa?
On mahdollista käyttää tietokonettasi kiintolevyn kloonauksen aikana Windows 11/10:ssä. MiniTool ShadowMaker jatkaa levyn kloonausta. Mutta ei ole suositeltavaa tai suosittelemme, että teet vain joitain vähävaikutteisia toimintoja, kuten asiakirjojen muokkaamista, verkkosivustojen selaamista, musiikin kuuntelua jne. Liian monet toiminnot voivat hidastaa kloonausprosessia ja lisätä virheiden tai virheiden riskiä. ongelmia.
Viimeiset sanat
Onko mahdollista kloonata kiintolevy, kun Windows on käynnissä? Kuinka kloonata kiintolevy, kun se on käytössä käynnissä olevassa järjestelmässä? MiniTool ShadowMaker onnistuu suorittamaan kloonaustehtävän käynnissä olevalle järjestelmälevylle ja tekee ihmeitä tehokkaalla ominaisuudellaan.
Levyn kloonauksen lisäksi tällä ohjelmistolla on myös tärkeä rooli tiedostojen, kansioiden, levyjen, osioiden ja Windowsin varmuuskopioinnissa. Jos päätät tee varmuuskopio järjestelmästäsi tai dataa, hanki se nyt kokeiluun.
MiniTool ShadowMaker -kokeilu Lataa napsauttamalla 100 % Puhdas & Turvallinen

![Windows 10: n RAM-vaatimukset: Kuinka paljon RAM-muistia Windows 10 tarvitsee [MiniTool News]](https://gov-civil-setubal.pt/img/minitool-news-center/20/windows-10-ram-requirements.jpg)


![Avoimien sovellusten vaihtaminen Windows 10: ssä [MiniTool News]](https://gov-civil-setubal.pt/img/minitool-news-center/58/how-switch-between-open-apps-windows-10.png)

![Onko Dropbox turvallinen tai turvallinen käyttää? Tiedostojen suojaaminen [MiniTool-vinkit]](https://gov-civil-setubal.pt/img/backup-tips/87/is-dropbox-secure-safe-use.png)

![3 tapaa korjata järjestelmän palautusvirhe 0xc0000020 Windows 10: ssä [MiniTool News]](https://gov-civil-setubal.pt/img/minitool-news-center/42/3-methods-fix-system-restore-error-0xc0000020-windows-10.png)
![10 parasta tapaa korjata ikkuna 10 jumissa latausnäytössä [MiniTool-vinkit]](https://gov-civil-setubal.pt/img/disk-partition-tips/35/top-10-ways-fix-window-10-stuck-loading-screen-issue.jpg)
![PC Matic vs Avast: kumpi on parempi vuonna 2021? [MiniTool-vinkit]](https://gov-civil-setubal.pt/img/backup-tips/13/pc-matic-vs-avast-which-one-is-better-2021.png)
![Nopea korjaus: SD-kortin valokuvat eivät näy tietokoneella [MiniTool Tips]](https://gov-civil-setubal.pt/img/data-recovery-tips/03/quick-fix-photos-sd-card-not-showing-computer.jpg)






![Oppinut! PSN-nimitarkastaja saatavuudesta neljällä tavalla [MiniTool News]](https://gov-civil-setubal.pt/img/minitool-news-center/05/learned-psn-name-checker-availability-4-ways.png)
