BSOD NVIDIA-ohjainversion 555 asennuksen jälkeen: Syyt ja korjaukset
Bsod After Installing Nvidia Driver Version 555 Causes And Fixes
NVIDIA on lopettanut tuen vanhemmille suorittimille, jotka eivät tue POPCNT (population Count) -ohjetta. Tämä on aiheuttanut BSOD:n joissakin Windows 10- ja Windows 11 -tietokoneissa. Voit lukea tämän postauksen osoitteesta MiniTool-ohjelmisto saadaksesi asiaan liittyvät tiedot, mukaan lukien kuinka välttää tai korjata tämä ongelma.Windows 11/10 PC käynnistyy BSOD:iin NVIDIA-ohjainversion 555 asentamisen jälkeen
Windows 11 2024 -päivitys on nurkan takana, mutta Windows 11:n ja Windows 10:n NVIDIA-ohjaimen aiheuttama BSOD-ongelma häiritsee monia käyttäjiä.
Mitä tapahtui?
Syynä on se, että NVIDIA on ilmoittanut lopettavansa tuen suorittimille, jotka eivät tue POPCNT:tä.
Mitä tämä tarkoittaa?
Se tarkoittaa, että Windows 10/11 -tietokoneissa, joissa on ei-tuettu prosessori, tulee BSOD:ita ohjaimen julkaisun 555 asennuksen jälkeen. NVIDIA-ohjain menettää POPCNT-tuen aiheuttaen BSOD:n.
Voit asentaa tämän uusimman ohjaimen onnistuneesti. Se kuitenkin yrittää etsiä POPCNT:tä, kun käynnistät tietokoneen uudelleen. Jos se ei löydä sitä, tietokoneesi käynnistyy kuoleman siniseksi näytöksi.
Kuinka välttää NVIDIA-ohjainversion 555 aiheuttamat BSOD:t
BSOD on ärsyttävä ongelma. Voit välttää sen kokeilemalla jotakin seuraavista ratkaisuista:
Ratkaisu 1: Älä asenna NVIDIA-ohjainversiota 555 tai uudempaa
Jos et ole asentanut NVIDIA-ohjaimen uusinta versiota (versio 555 tai uudempi), älä päivitä sitä nyt. Tämä voi tilapäisesti estää Windowsia käynnistymästä BSOD:ksi.
Kuinka poistaa NVIDIA-päivitys käytöstä?
Vaihe 1. Napsauta työpöytää hiiren kakkospainikkeella ja valitse NVIDIA Ohjauspaneeli . Siirry sitten kohtaan Auttaa ja valitse Päivittää .
Vaihe 2. Vaihda kohtaan Asetukset -välilehti.
Vaihe 3. Poista valinta Tarkista automaattisesti päivitys ates -valintaruutu.
Vaihe 4. Napsauta Käytä sitten OK tallentaaksesi muutoksen.
Ratkaisu 2: Poista ohjain palautusympäristöstä
Jos olet asentanut päivityksen ja tietokoneesi käynnistyy BSOD:lle, voit poistaa aseman asennuksen Windowsin palautusympäristö .
Ratkaisu 3: Asenna Windows 11/10 uudelleen palautusympäristön kautta
Jos et pysty ratkaisemaan ongelmaa yllä olevalla menetelmällä, voit asentaa Windowsin uudelleen palautusympäristössä ja asentaa sitten uudelleen näytönohjaimen vanhan version.
Kuinka tarkistaa, tukeeko prosessori POPCNT:tä?
Virallisessa ilmoituksia , NVIDIA on ottanut käyttöön tavan tarkistaa, tukeeko prosessori POPCNT:tä. Mainittu työkalu on ns Perusinfo .
Vaihe 1. Siirry kohtaan https://learn.microsoft.com/en-us/sysinternals/downloads/coreinfo ladataksesi Coreinfon.
Vaihe 2. Pura tiedostot Coreinfo-zip-tiedostosta.
Vaihe 3. Avaa purettu kansio, napsauta hiiren kakkospainikkeella ja valitse Avaa terminaalissa .
Vaihe 4. Kirjoita .\coreinfo64 -f ja paina Enter .
Vaihe 5. Jos käynnistät Coreinfon ensimmäistä kertaa, näet käyttöoikeussopimuksen käyttöliittymän. Napsauta samaa mieltä -painiketta jatkaaksesi.
Vaihe 6. Tämä työkalu näyttää tietokoneesi tuetut suorittimet. Löydät POPCNT:n ja tarkistat, tukeeko prosessori sitä.
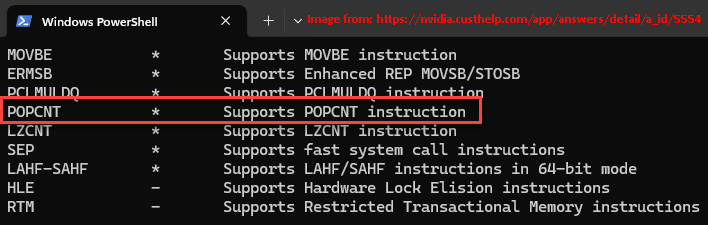
Lisäksi voit myös käyttää muita työkaluja, kuten CPU-Z ja WhyNotWinAI tarkistaaksesi POPCNT:n.
Suositus: Palauta tiedot, jos tietokoneesi käynnistyy BSOD:hen
Jos haluat palauttaa tietosi, kun tietokoneesi käynnistyy BSOD:lla, voit kokeilla MiniTool Power Data Recovery -ohjelmaa. Tämä on paras ilmainen tietojen palautusohjelmisto, joka voi palauttaa kaikki tiedostot erityyppisistä tallennuslaitteista.
MiniTool Power Data Recovery ilmaiseksi Lataa napsauttamalla 100 % Puhdas & Turvallinen
Jos tietokoneesi ei käynnisty, sinun on käytettävä tämän MiniToolin käynnistyslevyä tietojen palautusohjelmisto pelastaaksesi tiedostosi. Voit viitata tähän viestiin tehdäksesi työn: Kuinka palauttaa tiedot, kun tietokone ei käynnisty?
Bottom Line
Jos tietokoneesi käynnistyy BSOD:iin NVIDIA-ohjainversion 555 asentamisen jälkeen, sinun pitäisi tietää syy nyt. Kokeile tässä viestissä lueteltuja menetelmiä välttääksesi tai korjataksesi BSOD-ongelman. Jos sinun on noudettava tietosi Windowsissa, voit kokeilla MiniTool Power Data Recovery -ohjelmaa.








![7 tapaa korjata INET_E_RESOURCE_NOT_FOUND -virhe [MiniTool News]](https://gov-civil-setubal.pt/img/minitool-news-center/42/7-methods-fix-inet_e_resource_not_found-error.png)
![Kuinka poistaa Chrome OS Flex ja asentaa Windows uudelleen [kaksi menetelmää]](https://gov-civil-setubal.pt/img/partition-disk/78/how-to-delete-chrome-os-flex-and-reinstall-windows-two-methods-1.png)


![Korjaukset: OBS ei poimi työpöydän ääntä (3 tapaa) [MiniTool News]](https://gov-civil-setubal.pt/img/minitool-news-center/20/fixes-obs-not-picking-up-desktop-audio.jpg)

![Kuinka käynnistää M.2 SSD Windows 10 -käyttöjärjestelmästä? Keskity 3 tapaan [MiniTool-vinkit]](https://gov-civil-setubal.pt/img/backup-tips/28/how-boot-from-m-2-ssd-windows-10.png)
![Voit poistaa tarpeettomat palvelut käytöstä Windows 10: ssä [MiniTool News]](https://gov-civil-setubal.pt/img/minitool-news-center/98/you-can-disable-unnecessary-services-windows-10.png)

![Verkkokameran / kameran ohjain Windows 10 Lataa ja päivitä [MiniTool News]](https://gov-civil-setubal.pt/img/minitool-news-center/28/webcam-camera-driver-windows-10-download-update.png)

