[Korjattu] Komennon lähettämisessä ohjelmalle oli ongelma [MiniTool-vinkit]
There Was Problem Sending Command Program
Yhteenveto:
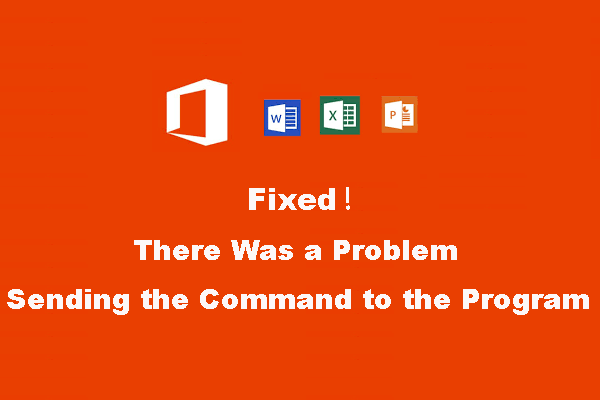
Komennon lähettämisessä ohjelmalle oli ongelma. Virheilmoitus, jonka saatat saada, kun haluat avata Microsoft Office -ohjelman, kuten Word, Excel tai PowerPoint. Tämä virhe estää sinua avaamasta tiedostoa onnistuneesti. Mutta voit lukea tämän MiniTool artikkeli saadaksesi joitain menetelmiä sen korjaamiseksi.
Nopea navigointi:
Microsoft Office -käyttäjänä sinun on täytynyt kohdata erilaisia ongelmia, kuten Excel ei vastaa , Sana ei vastaa , ja enemmän, kun käytät ohjelmistoa.
Olemme puhuneet monista Office-asioista aiemmin paitsi komennon lähettämisessä ohjelmalle oli ongelma . Tämä on hyvin yleinen ongelma, jonka monet Windows-käyttäjät voivat kohdata. Ehkä olet myös jäsen, jolla on tämä virhe. Jos kyllä, tämä artikkeli on hyödyllinen sinulle.
Voit lukea seuraavan sisällön saadaksesi tietoja Excel / PowerPoint / Word-ongelman lähettämisestä komento ohjelmalle ja joitain lähestymistapoja tämän ongelman ratkaisemiseen.
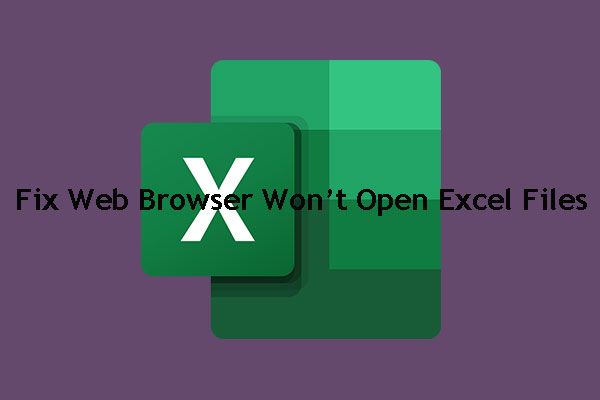 Kuinka korjata selain ei avaa Excel-tiedostoa?
Kuinka korjata selain ei avaa Excel-tiedostoa? Jos verkkoselaimesi ei avaa Excel-tiedostoa, tiedätkö kuinka korjata se? Tässä viestissä näytämme sinulle kolme helppoa ja tehokasta ratkaisua.
Lue lisääTietoja komennon lähettämisestä ohjelmalle oli ongelma
Virhe komennon lähettämisessä ohjelmalle oli ongelma liittyy Office-pakettiin, ja se tapahtuu aina, kun haluat avata Excelin, Wordin, PowerPointin jne. Tämä virhe voi vaikuttaa kaikkiin Windows-versioihin, mukaan lukien Windows 10, Windows 8.1 / 8, Windows 7 ja niin edelleen.
Miksi tämä ongelma tapahtuu?
Kun Windows lähettää dynaamisen tiedonsiirtokomennot (DDE) Microsoft Office -sovelluksillesi, mutta käyttöjärjestelmä ei pysty muodostamaan yhteyttä sovellukseen, se aiheuttaa virheen: komennon lähettämisessä ohjelmalle oli ongelma .
Tämä on ärsyttävä asia. Mutta voit silti ryhtyä toimenpiteisiin päästä eroon siitä. Tässä artikkelissa keräämme joitain tehokkaita ratkaisuja. Voit kokeilla niitä yksitellen auttamaan sinua.
Seuraavat ratkaisut perustuvat Excel 2016/2013/2010: een. Mutta nämä ratkaisut ovat myös käytettävissä, koska komennon lähettämisessä Word / Excel / PowerPoint-ohjelmaan… oli ongelma.
Ratkaisu 1: Lopeta ohjelman suorittaminen järjestelmänvalvojana
Toisinaan sinun on suoritettava joitain tiettyjä ohjelmia järjestelmänvalvojan oikeuksilla, jotta ne toimisivat onnistuneesti. Hallinnollinen etuoikeus ei kuitenkaan ole aina hyvä asia. Se voi häiritä sovellusta, jota yrität suorittaa ja käynnistää komennon lähettämisessä ohjelmalle oli ongelma Excel / Word / PowerPoint….
Joten voit poistaa ohjelman Suorita järjestelmänvalvojana -vaihtoehdon ongelman korjaamiseksi. Näin voit tehdä tämän työn:
1. Napsauta alkaa .
2. Etsi ohjelma, jota virhe häiritsee, ja napsauta sitä hiiren kakkospainikkeella.
3. Valitse Ominaisuudet . Jos Ominaisuudet-vaihtoehtoa ei ole, voit napsauttaa Avaa tiedoston sijainti ja napsauta sitten hiiren kakkospainikkeella kohdeohjelmaa uudessa ikkunassa valitaksesi Ominaisuudet .
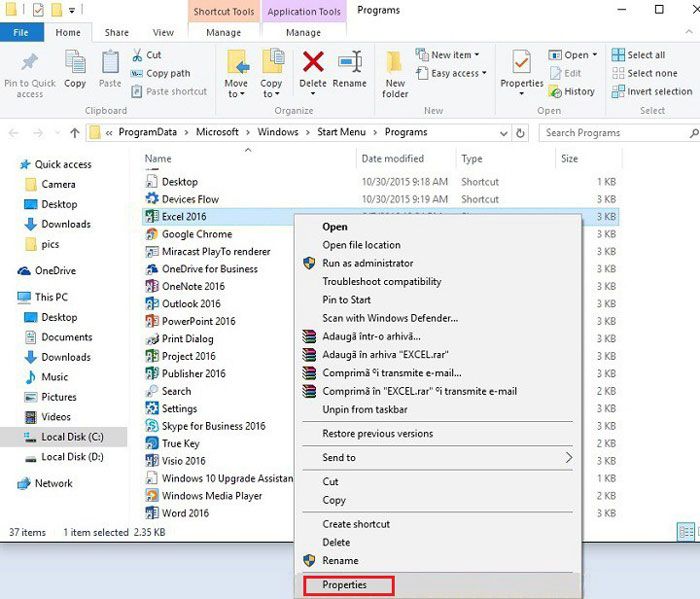
4. Siirry kohtaan Pikakuvake > Pitkälle kehittynyt Poista valintaruudun edessä oleva ruutu Suorita tämä ohjelma järjestelmänvalvojana vaihtoehto.
5. Napsauta OK suorittaa muutos.
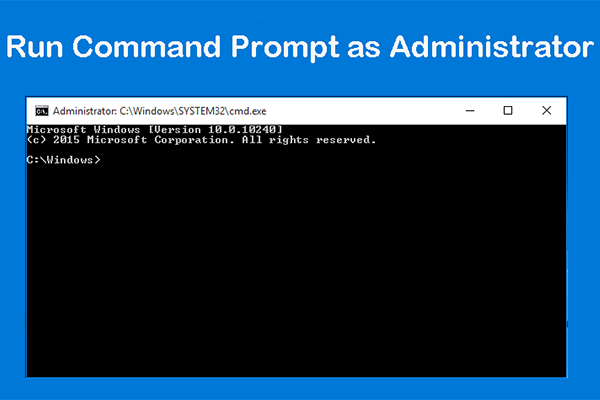 Kuinka komentokehote voidaan suorittaa järjestelmänvalvojana Windowsissa?
Kuinka komentokehote voidaan suorittaa järjestelmänvalvojana Windowsissa? Tiedätkö miten CMD suoritetaan järjestelmänvalvojana Windows 10: ssä? Nyt voit lukea tämän viestin, joka esittelee kolme yksinkertaista tapaa tehdä tämä työ.
Lue lisääRatkaisu 2: Poista dynaaminen tiedonvaihto käytöstä
Jotkut käyttäjät katsovat, että myös Microsoft Officen dynaaminen tiedonvaihtoominaisuus voi aiheuttaa komennon lähettämisessä ohjelmalle oli ongelma virhe. Kun he ovat poistaneet tämän ominaisuuden käytöstä, virhesanoma katoaa.
Joten voit myös kokeilla tätä menetelmää nähdäksesi, voidaanko ongelma ratkaista.
Tässä on opas:
- Avaa ohjelma, jota tämä virhe häiritsee.
- Mene Tiedosto> Asetukset> Lisäasetukset> Yleiset .
- Poista valinta ennen Ohita muut sovellukset, jotka käyttävät dynaamista tiedonvaihtoa (DDE) Jos tätä vaihtoehtoa ei kuitenkaan ole valittu, sinun on tarkistettava se, jotta se voidaan ottaa käyttöön, sulje ohjelma ja poista se poistamalla valinta toistamalla yllä olevat vaiheet.
- Klikkaus OK tallentaaksesi muutoksen.
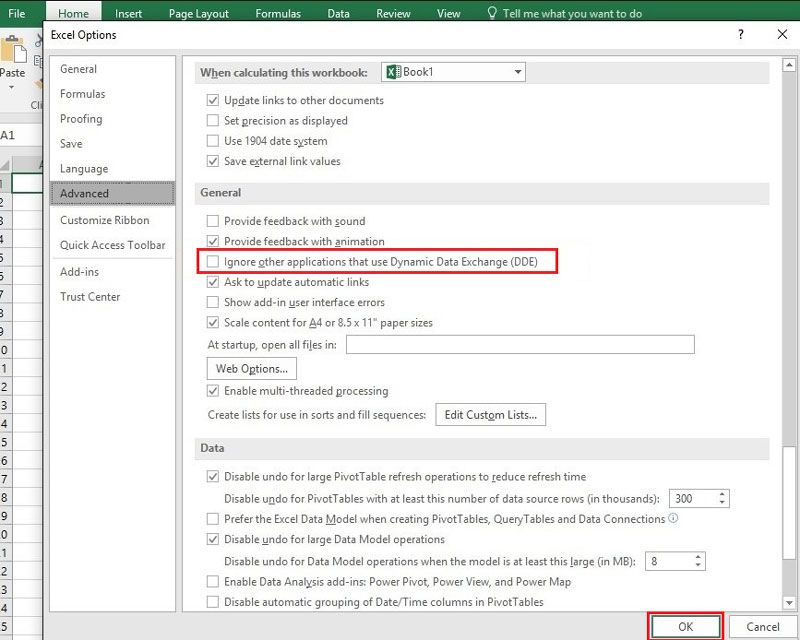
Vihdoin voit mennä tarkistamaan, onko viesti komennon lähettämisessä ohjelmalle oli ongelma menee pois.
Ratkaisu 3: Poista virustentorjuntaohjelmisto käytöstä
Jos olet asentanut virustentorjuntaohjelmiston tietokoneellesi, sinun on harkittava, johtuuko ongelma siitä. Voit sulkea tämän mahdollisuuden poistamalla sen väliaikaisesti käytöstä kokeilua varten.
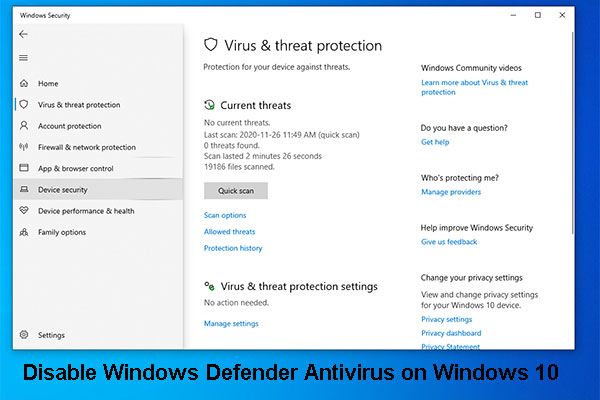 3 tapaa poistaa Windows Defender Antivirus käytöstä Windows 10: ssä
3 tapaa poistaa Windows Defender Antivirus käytöstä Windows 10: ssä Onko Windows Defender Antivirus poistettava käytöstä pysyvästi Windows 10: ssä? Tässä viestissä näytämme tapoja tehdä tämä työ.
Lue lisääRatkaisu 4: Korjaa Microsoft Office
Jos Microsoft Office -asennuksesi on vioittunut tai vioittunut, saatat kohdata myös tämän virheen: komennon lähettämisessä ohjelmalle oli ongelma .
Voit korjata vioittuneen Office-asennuksen seuraavasti:
1. Napsauta alkaa .
2. Siirry kohtaan Asetukset> Sovellukset .
3. Kohdassa Sovellukset ja ominaisuus -osassa, sinun on vieritettävä alaspäin löytääksesi Microsoft Office -vaihtoehdon. Napsauta sitten sitä ja valitse Muuttaa .
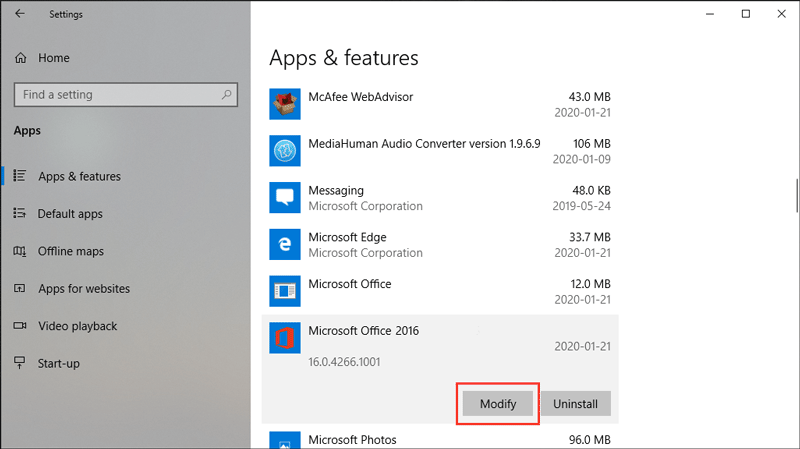
4. Valitse Korjaus .
5. Napsauta Jatkaa .
Korjausprosessi alkaa ja sinun on odotettava, kunnes koko prosessi päättyy. Sen jälkeen voit avata ohjelman nähdäksesi, onko virhe kadonnut.
Jos virhe esiintyy edelleen, voit asenna Microsoft Office uudelleen kokeilla.
Ratkaisu 5: Poista apuohjelmat käytöstä
Microsoft Office -apuohjelmat voivat tuoda uusia ominaisuuksia ohjelmaan. Mutta jotkut käyttäjät sanovat, että se voi aiheuttaa ongelmia komennon lähettämisessä ohjelmalle oli ongelma se voi estää sinua käyttämästä ohjelmaa normaalisti.
Joten sinun on parasta mennä tarkistamaan, onko joitain apuohjelmia tarpeen poistaa käytöstä Microsoft Office -ohjelmassa. Voit suorittaa työn seuraavasti:
1. Avaa viallinen Office-ohjelma.
2. Siirry kohtaan Tiedosto> Asetukset> Apuohjelmat .
3. Siirry kyseisen osan viimeiselle riville ja napsauta nuolta alas -painiketta takana Hallitse vaihtoehto.
4. Valitse COM-apuohjelmat .
5. Napsauta Mennä .
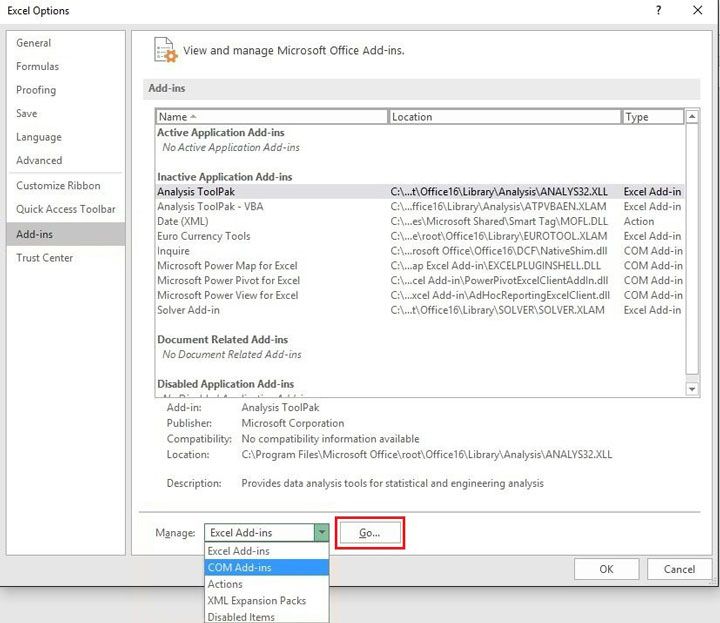
6. Valitse yksi apuohjelma ja napsauta sitten Poistaa Poista se ohjelmasta.
7. Napsauta OK tallentaaksesi muutoksen.
Sen jälkeen voit käynnistää ohjelman uudelleen nähdäksesi, häviääkö ongelma. Jos saat edelleen virheilmoituksen, voit toistaa yllä olevat vaiheet valitaksesi toisen poistettavan apuohjelman.
Jos tämä menetelmä ei toimi, se tarkoittaa sitä komennon lähettämisessä ohjelmalle oli ongelma virhe ei johdu apuohjelmista. Siksi sinun täytyy kokeilla muita ratkaisuja ongelman ratkaisemiseksi. Seuraava ratkaisu on myös kokeilun arvoinen.
Ratkaisu 6: Poista laitteistokiihdytys käytöstä
Laitteistokiihdytysominaisuus voi tuoda paremman suorituskyvyn sovellukselle. Mutta joissakin tapauksissa se on myös syy komennon lähettämisessä ohjelmalle oli ongelma virhe. Et ole varma, onko tämä ongelman todellinen syy. Voit kuitenkin poistaa tämän ominaisuuden käytöstä nähdäksesi, pystyykö se ratkaisemaan ongelman.
- Avaa ohjelma.
- Mene Tiedosto> Asetukset> Lisäasetukset .
- Selaa alaspäin löytääksesi Näyttö
- Valitse ruutu ennen Poista laitteistokuvan kiihdytys käytöstä vaihtoehto.
- Klikkaus OK pitää muutos.
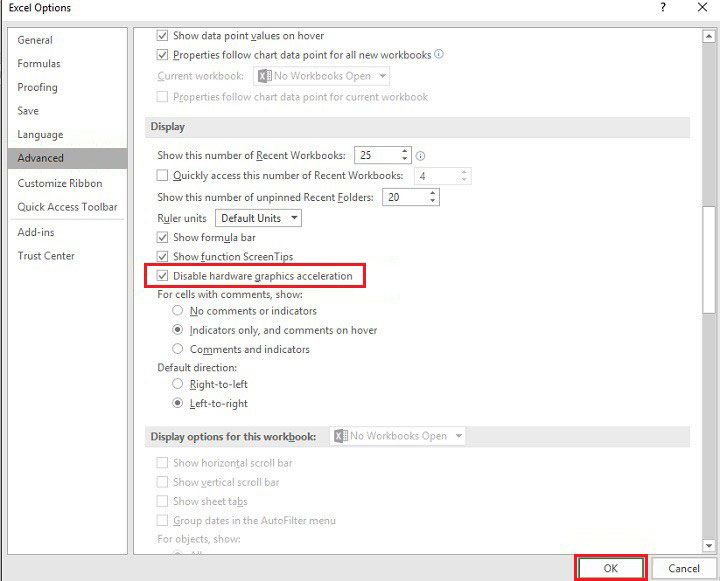
Ratkaisu 7: Muokkaa rekisteriavainta
Rekisteriongelma voi myös aiheuttaa virheen, koska jos rekisteriavain häiritsee sovellusta, komennon lähettämisessä ohjelmalle oli ongelma virhe voi tapahtua.
Kärki: Sinun on parempi välttää ongelmia varmuuskopioi rekisteriavaimesi etukäteen.Voit muokata rekisteriavainta seuraavasti:
1. Paina Windows avain ja R -näppäintä samanaikaisesti Juosta .
2. Kirjoita regedit ruutuun ja paina Tulla sisään avata rekisterieditori.
3. Siirry kohtaan: HKEY_CLASSES_ROOT Excel.Sheet.8 shell Open .
4. Napsauta hiiren kakkospainikkeella ddeexec ja valitse sitten Nimeä uudelleen ponnahdusvalikosta.
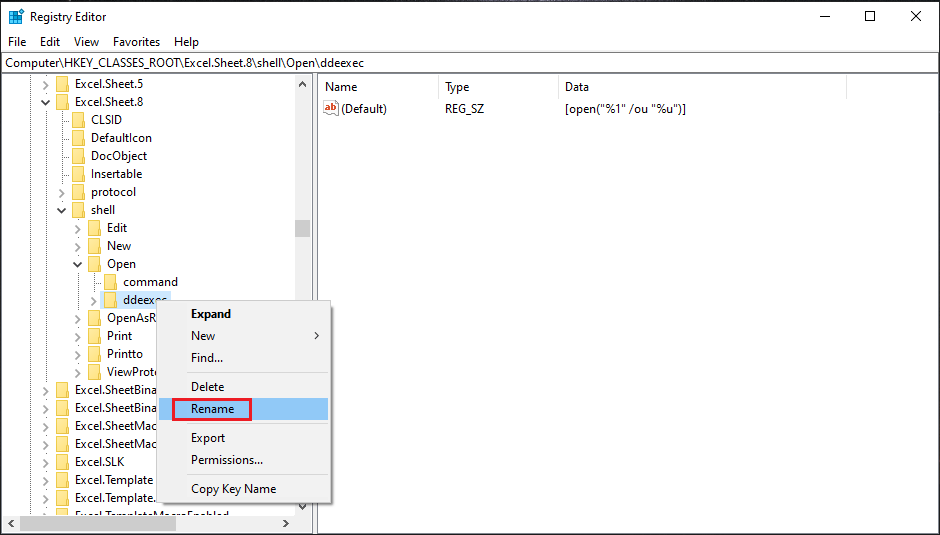
5. Vaihda nimeksi vanha .
6. Napsauta nyt komento avainkansio, jonka pitäisi olla ddeexec kansio.
7. Kaksoisnapsauta Oletus merkkijono oikealta ruudulta.
8. Korvaa Arvotiedot-osan kentässä / e tai / dde arvolla '% 1' (lainausmerkit sisältyvät. Toisin sanoen arvon tulisi olla 'C: Program Files Microsoft Office Office16 EXCEL.EXE ''% 1 ' .
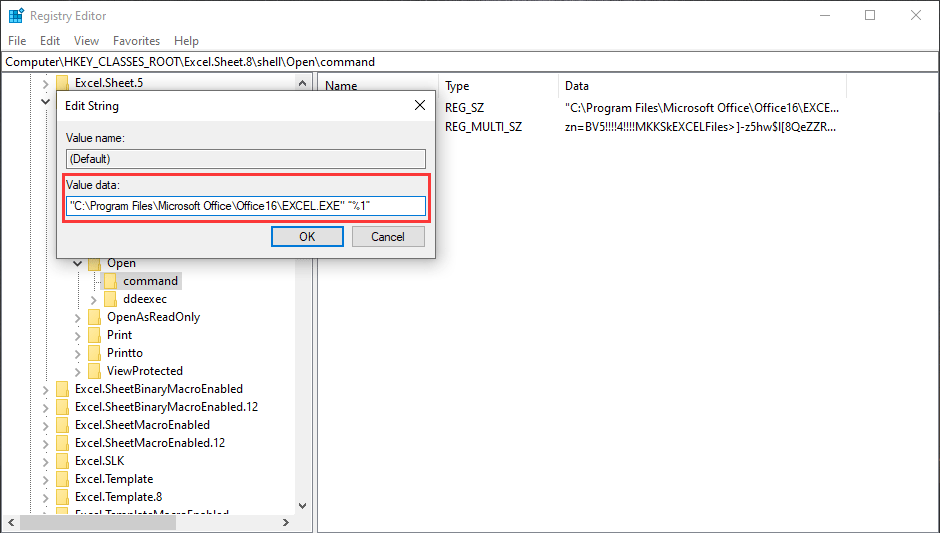
9. Napsauta OK tallentaaksesi muutoksen.
10. Kaksoisnapsauta komentoriviä oikeasta ruudusta.
11. Korvaa Arvotiedot-osan kentässä / e tai / dde luvulla '% 1' (lainausmerkit sisältyvät. Toisin sanoen arvon tulee olla zn = BV5 !!!! 4 !!!! MKKSkEXCELFiles>] - z5hw $ l [8QeZZR4_X = $ “% 1” .
12. Napsauta OK tallentaaksesi muutoksen.
Sitten sinun on toistettava vaiheet 4 - 12 rekisteriavaimen muokkaamiseksi Excel-taulukko 12 .
Vihdoin voit mennä tarkistamaan, häviääkö ongelma. Jos sinulla on edelleen ongelma, kokeile seuraavaa tapaa.
Ratkaisu 8: Poista Windowsin yhteensopivuuspaketti
Edellisten Office-versioiden jäljellä olevat komponentit voivat myös johtaa tähän virheeseen. Joidenkin tutkimusten mukaan Windowsin yhteensopivuuspaketti on todellinen syy. Poista se ja tarkista sitten, onko ongelma ratkaistu.
Ratkaisu 9: Asenna Microsoft Office uudelleen
Jos kaikki yllä olevat ratkaisut eivät toimi sinulle, sinun on asennettava Microsoft Office uudelleen kokeilua varten. Tämä voi ratkaista joitain ohjelmakysymyksiä, joita ei löydy helposti.
Ratkaisu 10: Pyydä apua ammattilaiselta
Viimeisen valintasi tulisi pyytää apua ammattilaiselta. Tietenkin, jos epäilet, että et pysty ratkaisemaan ongelmaa itse etkä halua aiheuttaa ylimääräisiä ongelmia, voit käyttää tätä menetelmää suoraan.
Voit ottaa yhteyttä Microsoftin tukeen verkossa tai viedä laitteesi Microsoftin tukikeskukseen ja antaa ammattilaisen auttaa sinua ratkaisemaan ongelma.


![Kuinka poistaa Bing Windows 10: sta? 6 yksinkertaista menetelmää sinulle! [MiniTool-uutiset]](https://gov-civil-setubal.pt/img/minitool-news-center/03/how-remove-bing-from-windows-10.png)
![Onko WeAreDevs turvallinen? Mikä se on ja miten virus poistetaan? [MiniTool-vinkit]](https://gov-civil-setubal.pt/img/backup-tips/57/is-wearedevs-safe-what-is-it.png)
![Kokeile näitä menetelmiä korjataksesi Chromen käytettävissä olevan pistorasian odottamisen [MiniTool News]](https://gov-civil-setubal.pt/img/minitool-news-center/36/try-these-methods-fix-waiting.png)
![PowerPoint ei vastaa, jäädyttäminen tai jumittuminen: Ratkaistu [MiniTool News]](https://gov-civil-setubal.pt/img/minitool-news-center/16/powerpoint-is-not-responding.png)






![Mitä tehdä, kun tietokoneesi käynnistää BIOSin? [MiniTool-uutiset]](https://gov-civil-setubal.pt/img/minitool-news-center/16/what-do-when-your-computer-keeps-booting-bios.jpg)


![12 tapaa korjata huono uima-altaan soittajan sinisen näytön virhe Windows 10/8/7 [MiniTool Tips]](https://gov-civil-setubal.pt/img/data-recovery-tips/16/12-ways-fix-bad-pool-caller-blue-screen-error-windows-10-8-7.jpg)


![3 tapaa - Vaiheittainen opas Windows Hellon käytöstä poistamisesta [MiniTool News]](https://gov-civil-setubal.pt/img/minitool-news-center/48/3-ways-step-step-guide-disable-windows-hello.png)
