Korjaa Excel, joka ei vastaa ja pelasta tietojasi (useita tapoja) [MiniTool-vinkit]
Fix Excel Not Responding
Yhteenveto:
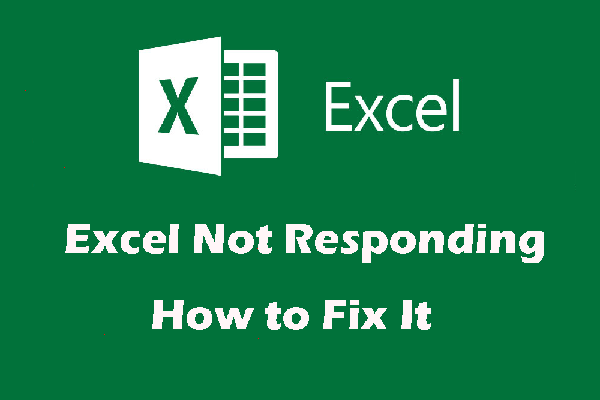
Tässä artikkelissa toimitamme sinulle joitain tapoja korjata Microsoft Excel ei vastaa -ongelma, ja niitä voidaan käyttää Excel for Office 365: lle, Excel 2019/2016/2013/2010/2007. Sillä välin a MiniTool-ohjelmisto on otettu käyttöön kadonneiden Excel-tiedostojen pelastamiseksi.
Nopea navigointi:
Oireita siitä, että Microsoft Excel ei vastaa
Kun käynnistät tai käytät Microsoft Exceliä tietokoneellasi, saatat kohdata Microsoft Excelin, joka ei vastaa, jumittuu, jumittuu tai lakkaa toimimasta. Samaan aikaan saatat saada yhden seuraavista virhesanomista:
Microsoft Excel ei vastaa:
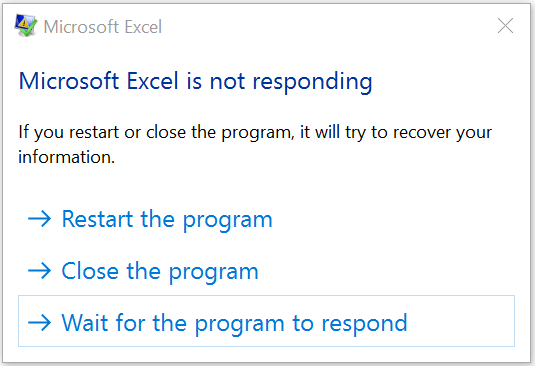
Microsoft Excel on lakannut toimimasta:
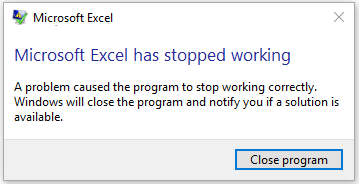
Jos Excel jumittuu, jumittuu tai lopettaa vastaamisen, se johtaa Excel-tiedostojen menetykseen, mielestämme kannattaa käyttää ammattilaista tietojen palautusohjelmisto pelastamaan kadonneet Excel-tiedostot ennen tämän ongelman korjaamista. MiniTool Power Data Recovery on suositeltava.
Ennen kuin korjaat Excelin: Palauta kadonneet Excel-tiedostot MiniToolilla
MiniTool Power Data Recovery on a ilmainen tiedostojen palautustyökalu joka voi hakea kadonneita ja poistettuja tietoja useista tallennuslaitteista. Excel-tiedosto on tuettu tietotyyppi.
Tämän ohjelmiston kokeiluversiolla voit vahvistaa, löytääkö tämä ohjelmisto palautettavat Excel-tiedostot. Lataa ohjelmisto painamalla latauspainiketta.
Tässä on yksityiskohtainen opas:
1. Avaa ohjelmisto.
2. Pysy Tämä tietokone käyttöliittymä ja valitse asema, jolta haluat palauttaa Excel-tiedostot.
3. Napsauta Skannata aloittaaksesi skannausprosessin.
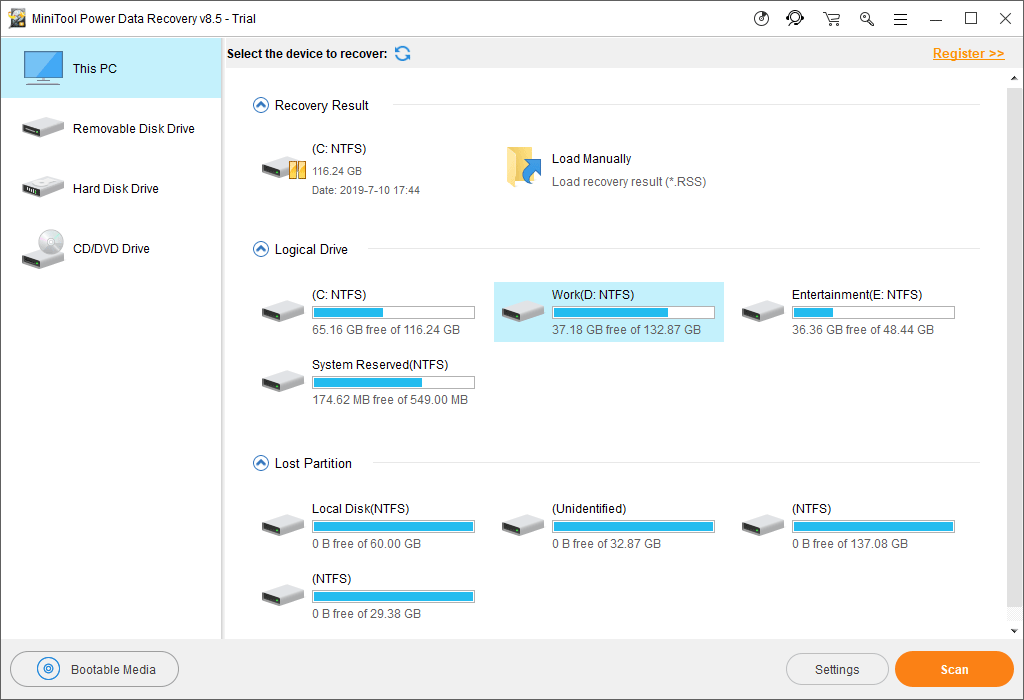
4. Kun skannausprosessi päättyy, näet skannaustulokset, jotka näytetään polun mukaan. Voit avata jokaisen polun löytääksesi palautettavat Excel-tiedostot. Tämän ohjelmiston avulla voit esikatsella 70 tiedostotyyppiä ja Excel-tiedosto sisältyy. Esikatsele vain valittua tiedostoa tarvittaessa.
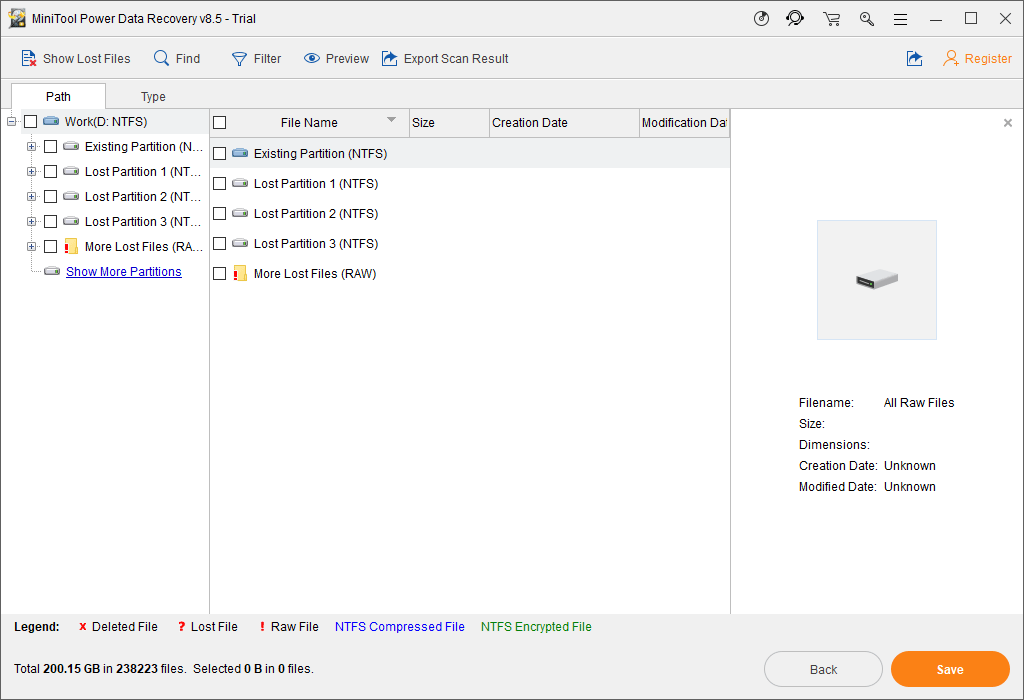
Jos skannattuja tiedostoja on niin paljon, voit käyttää painiketta Tyyppi -painiketta, jotta ohjelmisto näyttää kohteet tyypin mukaan, ja voit löytää tarvittavat tiedostosi nopeasti.
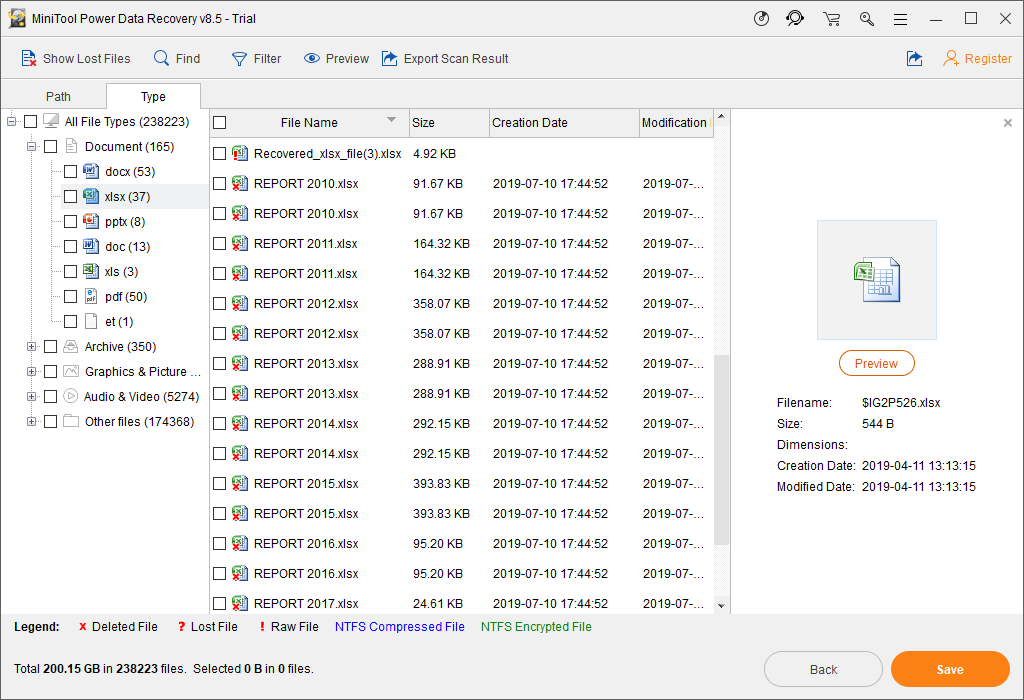
Jos muistat vielä pelastettavan Excel-tiedoston nimen, voit käyttää löytö -toiminto paikantaa Excel-tiedosto suoraan.
5. Kun olet varma, että tämä tietojen palautusohjelma löytää tarvitsemasi Excel-tiedostot, voit päivitä se täysversioon jatkokäyttöä varten. Jos olet henkilökohtainen käyttäjä, Personal Deluxe voi täysin vastata tarpeitasi.
Saatuasi lisenssiavaimen, voit painaa Rekisteröidy rekisteröintituloksen käyttöliittymän painike rekisteröidäksesi tämän ohjelmiston välittömästi. Sitten voit tarkistaa tarvittavat kohteet ja painaa Tallentaa valita sopiva polku niiden pitämiseksi.
merkintä: Älä tallenna valittuja Excel-tiedostoja alkuperäiselle polulle. Muussa tapauksessa poistetut tiedostot voidaan korvata ja tulla palautumattomiksi. 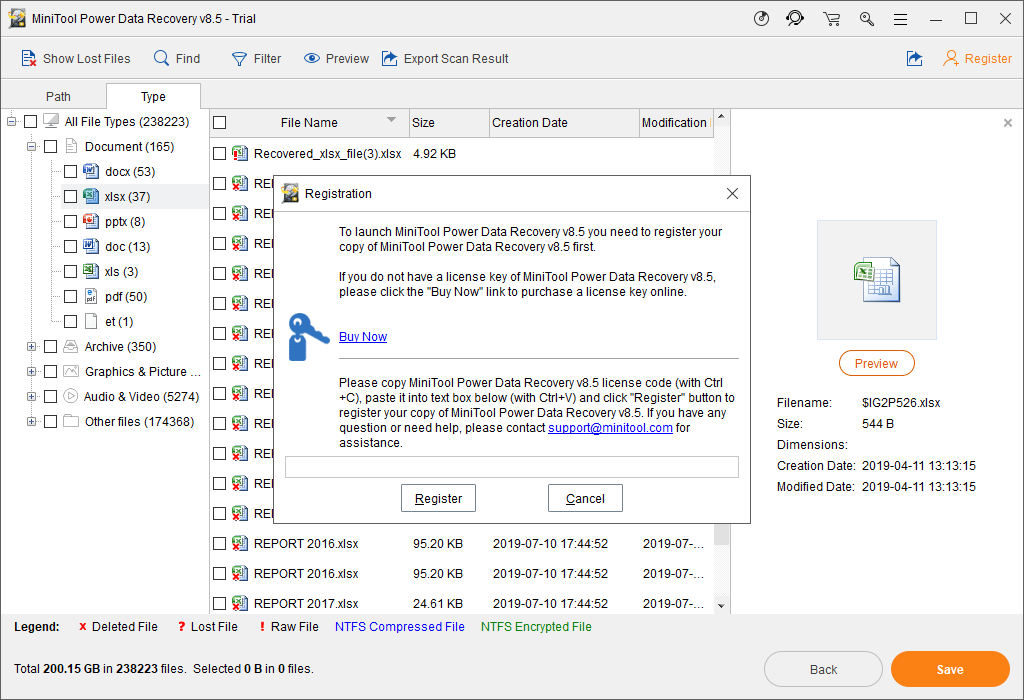
Näiden vaiheiden jälkeen voit käyttää palautettuja Excel-tiedostoja kerralla.
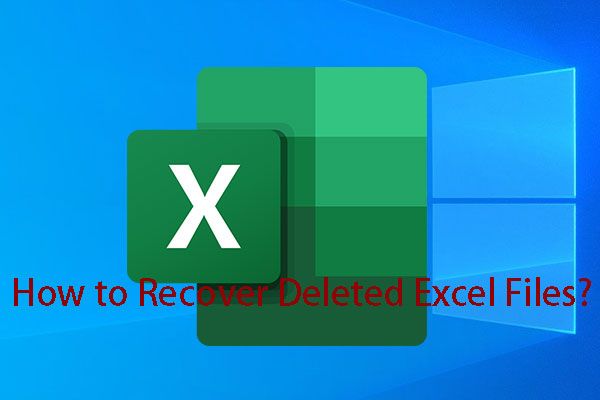 Kuinka palauttaa poistetut Excel-tiedostot Windowsissa ja Macissa helposti
Kuinka palauttaa poistetut Excel-tiedostot Windowsissa ja Macissa helposti Tiedätkö kuinka palauttaa poistetut Excel-tiedostot Windowsissa ja Macissa? Tässä viestissä näytämme sinulle useita ratkaisuja, jotka perustuvat erilaisiin tilanteisiin.
Lue lisääSitten on aika korjata Excel jumittuu, jäätyy tai lopettaa vastaamisen ongelmaan.
Microsoft Excel, joka ei vastaa, voi johtua monista syistä. Mutta yleensä et tiedä sen tarkkaa syytä. Seuraavassa sisällössä tarjoamme sinulle joitain ratkaisuja, jotka ovat osoittautuneet tehokkaiksi. Voit kokeilla niitä löytääksesi sopivan menetelmän auttaaksesi sinua.
Jos olet käyttänyt jotakin näistä menetelmistä, mutta se ei toimi, voit siirtyä suoraan seuraavaan tapaan.

![8 vinkkiä iCloud-valokuvien korjaamiseen, joita ei synkronoida iPhoneen / Maciin / Windowsiin [MiniTool News]](https://gov-civil-setubal.pt/img/minitool-news-center/15/8-tips-fixing-icloud-photos-not-syncing-iphone-mac-windows.png)


![Katsaus CAS (Column Access Strobe) -viive-RAM-muistiin [MiniTool Wiki]](https://gov-civil-setubal.pt/img/minitool-wiki-library/98/an-overview-cas-latency-ram.jpg)
![Kuinka varmuuskopioida tietoja käynnistämättä Windowsia? Helppo tapa olla täällä! [MiniTool-vinkit]](https://gov-civil-setubal.pt/img/backup-tips/87/how-back-up-data-without-booting-windows.jpg)


![Käyttöjärjestelmän siirtäminen tietokoneesta toiseen [MiniTool-vinkit]](https://gov-civil-setubal.pt/img/backup-tips/76/how-transfer-operating-system-from-one-computer-another.jpg)





![Piilotettujen tiedostojen näyttäminen Mac Mojave / Catalina / High Sierra [MiniTool News]](https://gov-civil-setubal.pt/img/minitool-news-center/76/how-show-hidden-files-mac-mojave-catalina-high-sierra.jpg)




