Kuinka korjata OneDrive SharePoint ei synkronoidu?
How To Fix Onedrive Sharepoint Not Syncing
Windows-käyttäjät käyttävät laajasti OneDrivea henkilökohtaisten tiedostojen tallentamiseen turvallisesti, ja SharePoint on tehokas työkalu siinä. Joskus OneDrive SharePointin synkronointiongelmat saattavat vaivata sinua. Onneksi voit löytää toimivia ratkaisuja korjataksesi OneDrive SharePointin, joka ei synkronoidu MiniTool-verkkosivusto .
OneDrive SharePoint ei synkronoidu
OneDrive on paras valinta säilytyksen suhteen. Kun olet tallentanut tiedostosi OneDrive-tilillesi, voit käyttää niitä mistä tahansa sijainnista, laitteesta ja milloin tahansa. Sen käytössä voi kuitenkin esiintyä ongelmia. OneDrive SharePoint -synkronoinnin epäonnistuminen on yksi ärsyttävimmistä ongelmista, joita saatat kohdata synkronointiongelmien aikana.
Mahdollisia syitä voivat olla riittämättömät käyttöoikeudet, latauksen epäonnistuminen, ristiriitaiset tiedostot, riittämätön tallennustila ja paljon muuta. Nyt näytämme sinulle, kuinka voit korjata OneDriven, joka ei synkronoidu SharePointin tai SharePoint Syncin kanssa, neljällä tavalla.
Kuinka korjata OneDrive SharePoint ei synkronoidu Windows 10/11:ssä?
Korjaus 1: Tarkista lupa
Todennäköisesti käytät vanhaa OneDrive for Business -asiakasohjelmaa SharePoint-verkkoryhmäsivustokirjaston synkronointiin, eikä sinulla ole asianmukaisia käyttöoikeuksia. Voit tarkistaa, onko sinulla käyttöoikeudet, noudattamalla näitä ohjeita:
Vaihe 1. Siirry kohtaan SharePoint-hallintakeskus ja valitse asetukset vasemmasta ruudusta.
Vaihe 2. Valitse oikeanpuoleisesta ruudusta OneDrive > osuma Synkronoi > rasti Näytä Synkronoi-painike OneDrive-verkkosivustolla .
Vaihe 3. Etsi kansio, jonka synkronointi epäonnistui > napsauta kolmipiste vieressä oleva kuvake > valitse Hallinnoi pääsyä .
Vaihe 4. Vieritä alas kohtaan Etsi Lisäasetukset > mene LUVAT > osuma Tarkista käyttöoikeudet > kirjoita nimi tai sähköpostiosoite > paina Tarkista nyt nähdäksesi onko sinulla lupa. Jos ei, sinun on pyydettävä sivuston omistajaa myöntämään lupa.

Korjaus 2: Tarkista, onko ristiriitoja
Kun pystyt synkronoimaan tiettyjä kansioita tai SharePoint ei päivity asiakirjan uusimmalla versiolla, mahdolliset ristiriidat tai epäonnistuneet lataukset voivat olla syynä siihen, että OneDrive SharePoint ei synkronoidu. Näin voit tarkistaa ja korjata tämän ongelman:
Vaihe 1. Siirry kohtaan Näytä > Kaikki tavarat > Huomiota vaativat kohteet .
Vaihe 2. Jos havaitset ristiriitoja tai lataukset epäonnistuvat, päivitä tämä sivu ja lähetä tiedostosi uudelleen.
Korjaus 3: Päivitä OneDrive
Kuten muutkin ohjelmistot, OneDrive julkaisee päivityksiä usein parantaakseen käyttökokemustasi ja korjatakseen joitain tunnettuja virheitä. Siksi OneDriven päivittäminen uusimpaan versioon saattaa auttaa ratkaisemaan monia ongelmia, kuten OneDrive SharePointin synkronoinnin epäonnistumisen.
Korjaus 4: Nollaa OneDrive-asiakas
Jos OneDrive SharePoint ei edelleenkään pysty synkronoimaan, viimeinen keino on nollata OneDrive-asiakas. OneDriven nollaaminen synkronoi uudelleen kaikki OneDrive-tiedostosi ja nollaa jotkin oletusasetukset. Voit tehdä sen seuraavasti:
Vaihe 1. Paina Voittaa + R avaamaan Juosta laatikko.
Vaihe 2. Kirjoita %localappdata%\Microsoft\OneDrive\onedrive.exe /reset ja osui Tulla sisään . Käynnistä OneDrive sen jälkeen uudelleen nähdäksesi, onko OneDrive SharePoint -synkronointi poissa.
Ehdotus: Synkronoi tiedostosi MiniTool ShadowMakerin kanssa
Vaikka tiedostojen synkronointi pilveen on kätevää, se on vahvasti riippuvainen verkkoyhteydestä. Lisäksi, koska ilmaista tallennustilaa on rajoitetusti, sinun on ostettava sitä, jos haluat siirtää paljon tiedostoja. Tiedostojen siirtämiseksi turvallisemmin ja edullisemmin on erittäin suositeltavaa kokeilla jotakin Windowsin varmuuskopiointiohjelmisto – MiniTool ShadowMaker.
Tämän ilmaisen työkalun avulla voit varmuuskopioida ja synkronoida tiedostosi paikallisesti, jotta voit siirtää tiedostojasi, vaikka Internet-yhteyttä ei ole. Varmuuskopioinnin ja synkronoinnin lisäksi se tukee myös kiintolevyn kloonaus SSD:lle tai Windowsin siirtäminen toiseen asemaan . Nyt näytän sinulle, kuinka voit synkronoida tiedostosi tämän ilmaisohjelman kanssa:
Vaihe 1. Lataa, asenna ja käynnistä MiniTool ShadowMaker.
MiniTool ShadowMaker -kokeilu Lataa napsauttamalla 100 % Puhdas & Turvallinen
Vaihe 2 Synkronoi -sivulla voit valita kohteet, jotka haluat synkronoida LÄHDE . Siirry sitten kohtaan KOHDE valitaksesi tallennuspolun.
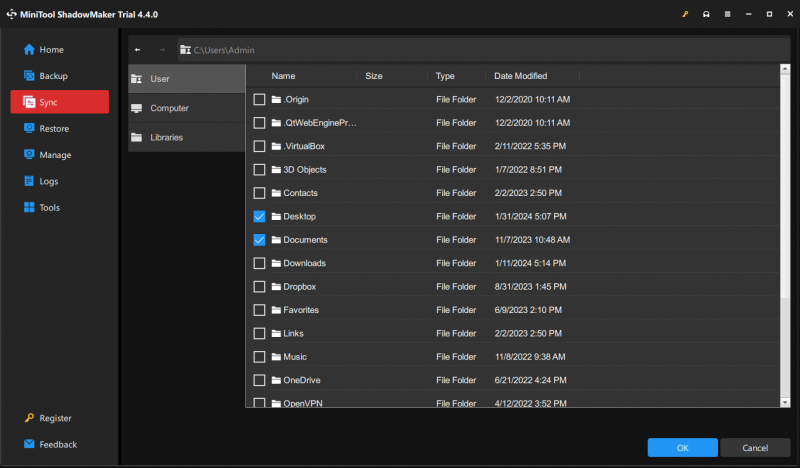
Vaihe 3. Napsauta Synkronoi nyt aloittaaksesi prosessin kerralla.
Viimeiset sanat
Nyt voit synkronoida tiedostosi ilman ongelmia, kuten OneDrive SharePoint ei synkronoidu. On syytä huomata, että voit käyttää toista ohjelmistoa nimeltä MiniTool ShadowMaker tiedostojesi siirtämiseen. Vain muutamalla napsautuksella voit synkronoida tai varmuuskopioida tiedostosi ilmaiseksi. Toivottavasti tietosi ovat aina turvassa.
![Windows 10 ei käytä kaikkea RAM-muistia? Kokeile 3 ratkaisua sen korjaamiseen! [MiniTool-uutiset]](https://gov-civil-setubal.pt/img/minitool-news-center/21/windows-10-not-using-all-ram.png)



![Helppo korjaus: pyyntö epäonnistui kohtalokkaan laitteistovirheen vuoksi [MiniTool-vinkit]](https://gov-civil-setubal.pt/img/data-recovery-tips/00/easy-fix-request-failed-due-fatal-device-hardware-error.png)

![4 ratkaisua liian monien taustaprosessien korjaamiseen Windows 10: ssä [MiniTool News]](https://gov-civil-setubal.pt/img/minitool-news-center/76/4-solutions-fix-too-many-background-processes-windows-10.jpg)

![Mikä on Microsoftin järjestelmän suojauksen taustatehtävät? [MiniTool-uutiset]](https://gov-civil-setubal.pt/img/minitool-news-center/90/what-is-microsoft-system-protection-background-tasks.jpg)
![Javascript: void (0) -virhe [IE, Chrome, Firefox] [MiniTool News]](https://gov-civil-setubal.pt/img/minitool-news-center/13/how-solve-javascript.png)

![Kuinka aloittaa PS4 vikasietotilassa ja vianmääritys? [MiniTool-uutiset]](https://gov-civil-setubal.pt/img/minitool-news-center/10/how-start-your-ps4-safe-mode.jpg)


![Kuinka yhdistää langaton näppäimistö Windows/Mac-tietokoneeseen? [Minityökaluvinkit]](https://gov-civil-setubal.pt/img/news/E4/how-to-connect-a-wireless-keyboard-to-a-windows/mac-computer-minitool-tips-1.png)
![Johdanto kiintolevyn välimuistiin: määritelmä ja merkitys [MiniTool Wiki]](https://gov-civil-setubal.pt/img/minitool-wiki-library/88/an-introduction-hard-drive-cache.jpg)
![Mukautuvan kirkkauden poistaminen käytöstä Windows 10 - 4 vaiheessa [MiniTool News]](https://gov-civil-setubal.pt/img/minitool-news-center/81/how-disable-adaptive-brightness-windows-10-4-steps.jpg)


