Kuinka saada kuvia irti rikkoutuneesta iPhonesta? Ratkaisut ovat täällä [MiniTool-vinkit]
How Get Pictures Off Broken Iphone
Yhteenveto:

Yleensä käytät iPhonea ottaaksesi paljon kuvia jokapäiväisessä elämässäsi ja työssäsi. Jos iPhonen näyttö rikkoutuu vahingossa jonain päivänä, se on katastrofi. Tässä artikkelissa, MiniTool-ratkaisu näyttää kuinka saada kuvia irti rikkoutuneesta iPhonesta MiniTool Mobile Recovery for Android -sovelluksella.
Nopea navigointi:
Osa 1: Voinko noutaa valokuvia iPhonesta, jossa on rikki näyttö?
Tämä viesti alkaa tosielämän tapauksesta seuraavasti:
Muutama päivä sitten iPhoneni putosi maahan kovasti, jolloin näyttö hajosi ja sammuu. Liittämällä se kannettavaan tietokoneeseeni se yhtäkkiä käynnistyi uudelleen ja halkeamien läpi oli valoa. Mutta silti en voinut päästä iPhonelleni, koska pirstoutunut näyttö ei salli salasanan syöttämistä. Haluan hakea valokuvani jotenkin, koska ne ovat todella tärkeitä muistoja kaivoksista, mutta en tiedä miten saada kuvia irti rikkoutuneesta iPhonesta. Kukaan voi auttaa minua?apple.com
On todennäköistä, että jossakin vaiheessa pudotat iPhonen. Tämä voi tuoda sinulle joitain ongelmia, jos näyttö on vaurioitunut, tai mikä vielä pahempaa, iPhone on täysin rikki.
Tuloksesta huolimatta, että joudut korjaamaan iPhonen tai ostamaan uuden, sinun on myös huolehdittava iPhonelle tallennetuista tärkeistä tiedoista. Esimerkiksi yllä oleva käyttäjä haluaa hakea valokuvia iPhonesta rikkinäisellä näytöllä. Onko tämä mahdollista?
Tietenkin vastaus on kyllä. Mutta lähtökohta on, että sinulla pitäisi olla pala luotettavaa ja ammattimaista iOS-tietojen palautusohjelmisto . Tämä viesti esittelee tällaisen ohjelman, jonka avulla voit pelastaa valokuvasi rikkoutuneesta iPhonesta.
Kärki: Jos iPhone näyttää olevan rikki pudotuksen jälkeen, tästä viestistä on hyötyä - Korjaa rikki iPhone ja palauta tärkeät tiedot siihen .Osa 2: Kuinka saada kuvia irti rikkoutuneesta iPhonesta
Itse asiassa monet iPhonen tietojen palautusohjelmistot on suunniteltu palauttamaan valokuvia, videoita, viestejä ja muistiinpanoja sekä muita iOS-tietoja iPhonesta. Tehokas ja ammattimainen MiniTool Mobile Recovery -ohjelmisto iOS: lle on erinomainen vaihtoehto sinulle.
Tätä ohjelmaa voidaan käyttää palauttamaan erilaisia iOS-tietoja kaikista iPhone-, iPad- ja iPod Touch -malleista.
MiniTool Mobile Recovery for iOS -sovelluksessa on kolme palautusmoduulia:
- Palauta iOS-laitteesta joka voi skannata iOS-laitteesi saadakseen siihen tietoja;
- Palauta iTunes-varmuuskopiotiedostosta jota käytetään skannaamaan edellinen iTunes-varmuuskopiotiedosto ja palauttamaan valitut tiedot tietokoneellesi; ja
- Palauta iCloud-varmuuskopiotiedostosta joka on suunniteltu lataamaan valitut iOS-tiedot suhteellisesta iCloud-varmuuskopiotiedostosta.
Kohdeaiheen ratkaiseminen - rikki iPhonen valokuvien palautus - joka mainitaan tässä viestissä, nämä kolme palautusmoduulia ovat kaikki saatavilla erityistapauksissa.
Jos et ole koskaan käyttänyt tätä ohjelmistoa aiemmin, lataa ja asenna sen Free Edition tietokoneellesi ja kokeile ensin. Tämän ilmaisohjelman avulla voit palauttaa kaksi kuvaa joka kerta.
Seuraavat kolme tapaa perustuvat Windows-käyttöjärjestelmään. Jos käytät Mac-versiota, käytä Mac-versiota samalla tavalla.
Kuinka palauttaa rikkoutuneet iPhone-valokuvat MiniToolilla?
- Palauta laitteesta suoraan
- Palauta iTunes-varmuuskopiosta
- Palauta iCloud-varmuuskopiosta
Tapa 1: Palauta valokuvat suoraan rikkoutuneesta iPhonesta
Milloin sinun on valittava Palauta iOS-laitteesta ?
Jos iPhonen näyttösi on vaurioitunut, mutta voit silti käynnistää laitteen, voit yrittää käyttää tätä moduulia saadaksesi valokuvia irti rikkoutuneesta iPhonesta.
Samanaikaisesti käyttämäsi tietokoneen on luotettava iPhoneen, muuten tätä ohjelmistoa ei sallita skannata laitetta, ja sinun on asennettava uusin iTunes-sovellus tietokoneellesi, jotta tämä palautusmoduuli toimii sujuvasti.
Vaihe 1: Liitä iPhone tietokoneeseen ja kaksoisnapsauta ohjelmistokuvaketta päästäksesi pääkäyttöliittymään. Tämä ohjelmisto tunnistaa iPhonen automaattisesti ja näyttää sen käyttöliittymässä. Paina sitten alaosaa Skannata -painiketta jatkaaksesi.
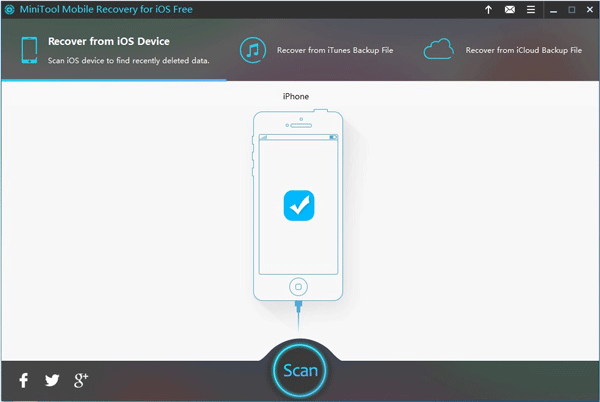
Vaihe 2: Tulet tulosliittymään, kun skannaus on valmis. Käyttöliittymän vasemmalla puolella on luettelo kaikista tietotyypeistä. Voit napsauttaa Kuvat kaikki skannatut kuvat näkyvät käyttöliittymässä niiden nimen ja muodon kanssa.
Tässä tämän ohjelmiston avulla voit esikatsella niitä yksitellen, ja tämä malli voi auttaa sinua valitsemaan palautettavat kohteet. Koska tämä on ilmainen versio, voit valita vain kaksi kuvaa ja napsauttaa sitten vasemman alakulman painiketta Palauta jatkaa.
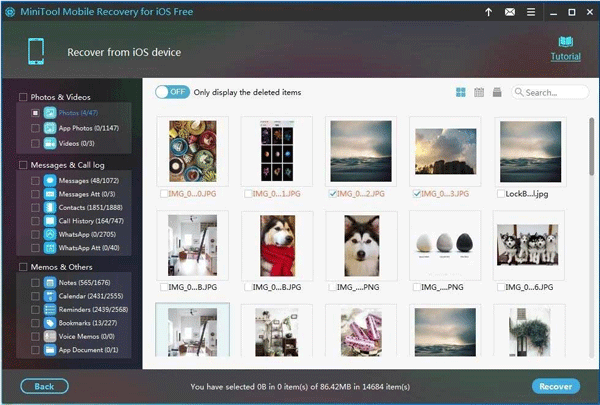
Vaihe 3: Siellä on pieni suorakulmion ponnahdusikkuna. Tässä vaiheessa voit halutessasi tallentaa valitut valokuvat tässä ikkunassa näkyvälle oletuspolulle. tai voit napsauttaa Selaa -painiketta valitaksesi toisen polun tietokoneella niiden säilyttämiseksi.
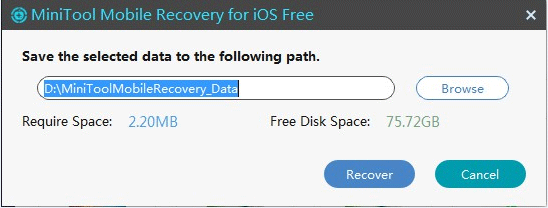
Valitsemasi iPhone-valokuvat tallennetaan määritetylle polulle ja voit käyttää niitä.





![Kuinka päivittää Surface Dock (2) -laiteohjelmisto [Helppo tapa]](https://gov-civil-setubal.pt/img/news/26/how-to-update-surface-dock-2-firmware-an-easy-way-1.png)


![Kuinka ratkaista Apex-legendoja, joita ei voida muodostaa? Ratkaisut ovat täällä [MiniTool-uutiset]](https://gov-civil-setubal.pt/img/minitool-news-center/25/how-solve-apex-legends-unable-connect.png)
![Mikä on paras tapa varmuuskopioida valokuvia? Tässä on yksityiskohtainen opas! [MiniTool-vinkit]](https://gov-civil-setubal.pt/img/backup-tips/73/what-is-best-way-backup-photos.png)




![Kuinka palauttaa ES File Explorerin poistamat tiedostot Androidissa? [MiniTool-vinkit]](https://gov-civil-setubal.pt/img/android-file-recovery-tips/86/how-recover-files-deleted-es-file-explorer-android.jpg)
![7 vinkkiä Cortanan korjaamiseen Jotain meni väärään virheeseen Windows 10 [MiniTool News]](https://gov-civil-setubal.pt/img/minitool-news-center/24/7-tips-fix-cortana-something-went-wrong-error-windows-10.jpg)


![Kuinka vapauttaa levytilaa Windows 10/11 -päivitysten jälkeen? [Minityökaluvinkit]](https://gov-civil-setubal.pt/img/data-recovery/9D/how-to-free-up-disk-space-after-windows-10/11-updates-minitool-tips-1.png)
![Korjattu: Määritettyä verkon nimeä ei enää ole käytettävissä [MiniTool News]](https://gov-civil-setubal.pt/img/minitool-news-center/11/fixed-specified-network-name-is-no-longer-available-error.png)