Samsungin kannettavan tietokoneen mustan näytön korjaaminen Windows 10 11:ssä?
How To Fix Samsung Laptop Black Screen On Windows 10 11
Samsungin kannettavan tietokoneen musta näyttö näyttää vaikealta käsitellä, koska näytöllä ei ole virheilmoitusta. Jos Samsung-kannettavasi näyttö pimenee, älä huoli! Noudatettuasi tämän oppaan yksityiskohtaisia ratkaisuja alkaen MiniTool-verkkosivusto , tulet valaistumaan.Samsung kannettavan tietokoneen musta näyttö
Samsungin kannettavat tietokoneet ovat yksi parhaista kevyistä kannettavista ympäri maailman, ja ne tunnetaan suunnittelustaan, rakennuslaadustaan ja ominaisuuksistaan. Muiden tietokonemerkkien tapaan Samsung-kannettavasi saattaa kuitenkin juuttua mustaan näyttöön eri syistä.
Tällaiset näennäisesti satunnaiset mustan näytön ongelmat johtuvat yleensä ohjelmistohäiriöistä tai vakavista laitteisto-ongelmista. Tässä on joitain yleisiä tekijöitä:
- Virtalähteen ongelmat
- Ohjelmisto- ja ohjainongelmat
- Oheislaitteiden ristiriidat
- Windows-päivitykset
- Ylikuumeneminen
- Näyttöongelmat
Kun olet ymmärtänyt ongelman syyt, näytämme sinulle, kuinka Samsung-kannettavasi voidaan vapauttaa vaihe vaiheelta.
Ehdotus: Varmuuskopioi tietosi ongelmalliseen Samsung-kannettavaan
Mikään ei ole turhauttavampaa kuin kärsiä Samsungin kannettavan tietokoneen mustasta näytöstä ja pääsyn epäonnistumisesta tietokoneen työpöydälle. Mikä pahinta, äkillinen musta näyttö voi johtaa tietojen menetykseen. Tietojesi suojaamiseksi on välttämätöntä varmuuskopioida tärkeät järjestelmätiedostot Windowsin varmuuskopiointiohjelmisto – MiniTool ShadowMaker.
Ilmaisohjelman avulla voit varmuuskopioida ja palauttaa tiedostot, kansiot, järjestelmät, levyt tai osiot vain muutamalla napsautuksella. Lisäksi tietojen varmuuskopiointi ja palautus , MiniTool ShadowMaker voi tyydyttää tarpeitasi, jos siltä tuntuu Windowsin siirtäminen toiselle asemalle tai kiintolevyn kloonaus SSD:lle parantaa järjestelmän suorituskykyä.
MiniTool ShadowMaker kokeiluversio Lataa napsauttamalla 100 % Puhdas & Turvallinen
Vielä tärkeämpää on, että se tukee käynnistettävän USB-muistitikun, USB-kiintolevyn tai CD/DVD-levyn luomista käynnistämättömän tietokoneen käynnistämiseksi varmuuskopiointia ja palautusta varten. Katsotaan nyt, kuinka voit käyttää tätä työkalua tietojesi suojaamiseen:
Ensinnäkin sinun täytyy luo käynnistettävä USB-asema : mene osoitteeseen Työkalut sivu > osuma Median rakentaja > WinPE-pohjainen media MiniTool-laajennuksella > valitse USB-asemasi > paina Joo vahvistaaksesi toiminnon.
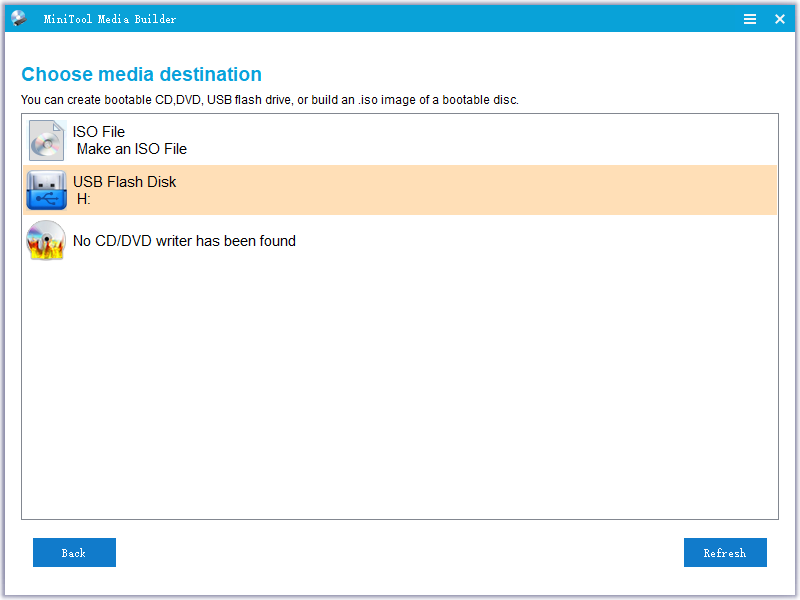
Kun käytössäsi on tällainen käynnistysväline, voit myös varmuuskopioida tietosi, jos a kuoleman sininen näyttö , musta näyttö, järjestelmän kaatuminen ja niin edelleen. Nyt olettaen, että sinulla on käynnistettävä USB-muistitikku, voit varmuuskopioida tietosi sillä, jos et tee tiedostoistasi varmuuskopiota aiemmin. Tehdä niin:
Vaihe 1. Siirry BIOS-valikkoon asettaaksesi USB-aseman ensimmäiseksi käynnistyslaitteeksi > käynnistä Samsung-kannettavasi käynnistysvälineeltä loit syöttääksesi MiniTool PE-kuormaaja näyttö.
Vaihe 2. Napsauta tällä sivulla MiniTool-ohjelma käynnistääksesi MiniTool ShadowMakerin.
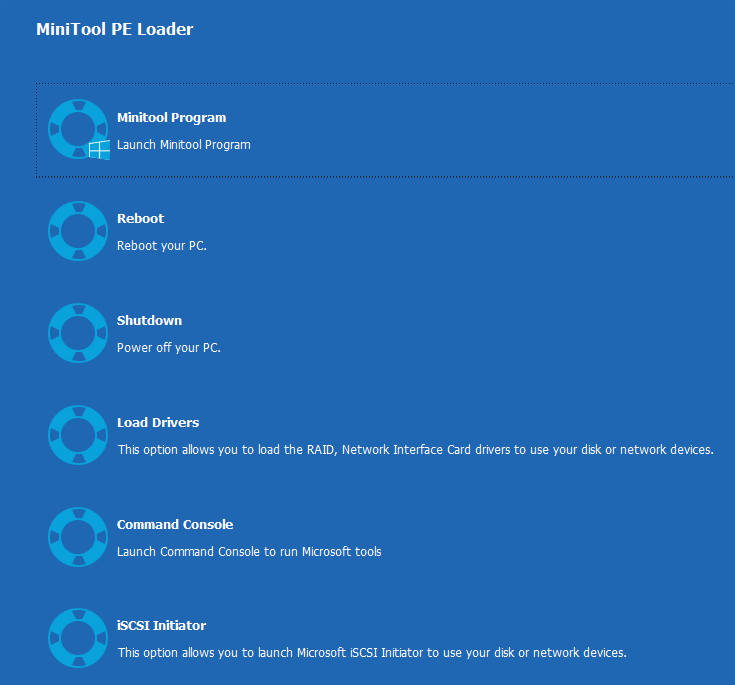
Vaihe 3 Varmuuskopioida sivu, mene osoitteeseen LÄHDE > Kansiot ja tiedostot ja sitten voit valita, mitä varmuuskopioit. Napsauta sitten KOHDE valitaksesi ulkoisen kiintolevyn tai USB-muistitikun varmuuskopiotiedostojen tallennuspoluksi.
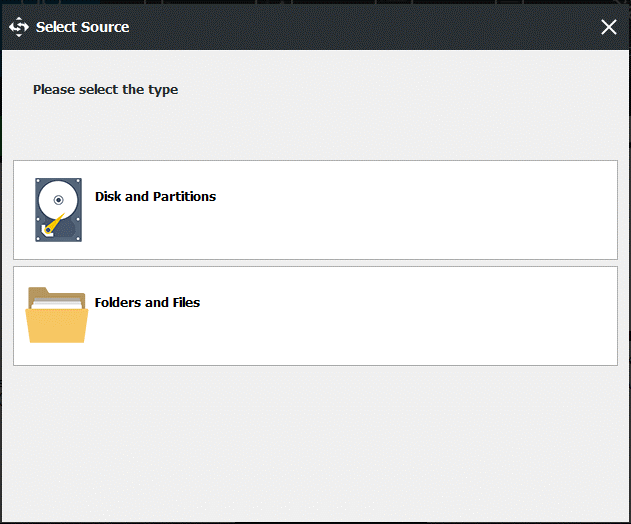
Vaihe 4. Kun olet tehnyt valintasi, napsauta Takaisin ylös nyt aloittaaksesi varmuuskopioinnin.
Vinkkejä: Jotta et kuluisi paljon aikaa tietokoneen käynnistysongelmien tai järjestelmäongelmien vianmääritykseen, sinun on parempi tehdä varmuuskopiojärjestelmä kun tietokoneesi toimii oikein. Kun järjestelmäongelmia ilmenee, voit suorittaa järjestelmän palautuksen luomallasi järjestelmävedolla.Kuinka korjata Samsungin kannettavan tietokoneen musta näyttö Windows 10/11:ssä?
Aluksi tarjoamme sinulle 4 yksinkertaista vihjettä Samsungin kannettavan tietokoneen mustan näytön vianmääritykseen.
Vinkki 1: Tarkista ylikuumenemisongelmat
Joissakin tapauksissa ylikuumeneminen voi johtaa tietokoneen äkilliseen sammumiseen tai uudelleenkäynnistykseen. Jos huomaat laitteesi lämpötilan olevan melko korkea, siirrä se viileämpään tilaan ja jätä se pois päältä noin 15 minuutiksi. Kytke sen jälkeen virta päälle nähdäksesi, toimiiko se oikein.
Vinkki 2: Käynnistä tietokone uudelleen ilman ulkoisia laitteita
Tietokoneeseen liitetyt oheislaitteet, kuten tulostimet, kamerat, irrotettavat levyasemat ja muut, voivat olla ristiriidassa tietokoneesi kanssa ja aiheuttaa ongelmia, kuten Samsungin kannettavan tietokoneen mustan näytön. Voit vahvistaa tämän ehdon seuraavasti:
Vaihe 1. Sammuta tietokone ja liitä virtajohto, akku ja muut ulkoiset laitteet Samsung kannettavasta tietokoneesta.
Vaihe 2. Paina ja pidä painettuna Tehoa -painiketta 15 sekuntia tyhjentääksesi tietokoneen loppuvirran.
Vaihe 3. Kytke virtajohto ja akku uudelleen ja käynnistä sitten tietokone uudelleen. Jos tietokoneesi voi käynnistyä normaalisti, Samsungin kannettavan tietokoneen mustan näytön ongelma voi johtua jostakin oheislaitteista.
Syyllisen selvittämiseksi sinun on kytkettävä oheislaite uudelleen kerrallaan ja käynnistettävä tietokone uudelleen, kunnes kannettavan tietokoneen näyttö pimenee jälleen. Irrota seuraavaksi ristiriitainen oheislaite ja vaihda se tarvittaessa vastineeseen.
Vinkki 3: Testaa näyttösi
Ongelmallinen näyttö tai löysä yhteys voi myös aiheuttaa näyttöongelmia, kuten Samsungin kannettavan tietokoneen mustan näytön. Tämän mahdollisuuden sulkemiseksi pois sinun on:
- Varmista, että DVI-, HDMI- tai DisplayPort-kaapelin päät ovat ehjät ja tukevasti paikoillaan.
- Lehdistö Voittaa + Ctrl + Siirtää + B käynnistääksesi videoohjaimen uudelleen.
- Lehdistö Voittaa + P herättämään PROJEKTI valikkoa ja käytä nuolinäppäimillä vaihtaaksesi sopivaan näyttötilaan.
- Muuta resoluutioita, jos olet juuri päivittänyt näytön.
- Liitä Samsung-kannettavasi ulkoiseen näyttöön nähdäksesi, onko itse näyttö vaurioitunut.
Vinkki 4: Käynnistä Explorer.exe uudelleen ja lopeta intensiiviset tehtävät
Intensiiviset ohjelmat ja viallinen explorer.exe-prosessi ovat myös vastuussa Samsungin kannettavan tietokoneen näytön mustasta, mutta silti käynnissä olevasta (esimerkiksi musta näyttö, jossa on kohdistin tai tehtäväpalkki). Jos näin on, se on hyvä idea käynnistä explorer.exe uudelleen ja lopeta raskaat tehtävät Task Managerissa. Tehdä niin:
Vaihe 1: Käynnistä Explorer.exe uudelleen
Vaihe 1. Paina yhdistelmää Ctrl + Siirtää + poistu avata Tehtävienhallinta .
Vinkki: Voit myös painaa pitkään Ctrl + Kaikki + Poistaa samanaikaisesti ja valitse Tehtävienhallinta avautuvasta ikkunasta.
Vaihe 2. Alla Yksityiskohdat -välilehti, napsauta hiiren kakkospainikkeella explorer.exe ja valitse Lopeta tehtävä .
Vaihe 3. Napsauta Tiedosto vasemmassa yläkulmassa > valitse Suorita uusi tehtävä > tyyppi explorer.exe > osuma OK käynnistääksesi explorer.exe-prosessin uudelleen.
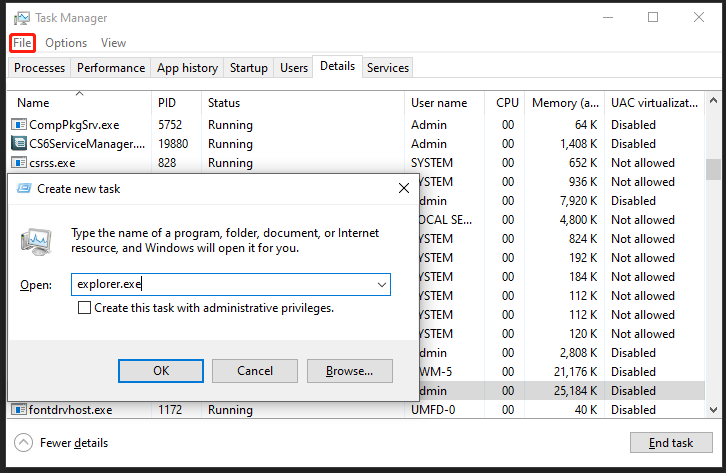
Vaihe 2: Lopeta intensiiviset tehtävät
Vaihe 1. Avaa Tehtävienhallinta käyttämällä kohdassa mainittuja vaiheita Siirrä 1 .
Vaihe 2. Alla Prosessit -välilehteä, napsauta hiiren kakkospainikkeella resurssien keräämisprosesseja yksitellen ja valitse Lopeta tehtävä .
Valmistelu: Käynnistä vikasietotilaan
Ennen seuraavien toimenpiteiden suorittamista on erittäin suositeltavaa tulla sisään Turva tila päästäksesi Windowsiin. Vikasietotila on diagnostiikkatila, joka sallii vain perusjärjestelmän ohjelmien ja palveluiden käynnistymisen käynnistyksen yhteydessä, jolloin on helpompi kaventaa Samsungin kannettavan tietokoneen näytön mustan valikoimaa. Näin voit käynnistää sen:
Vaihe 1. Sammuta tietokoneesi > käynnistä se uudelleen > paina Tehoa -painiketta, kun Samsung-logo ilmestyy näytölle.
Vaihe 2. Toista prosessi vähintään 2 kertaa, kunnes näyttöön tulee kehote Automaattinen korjaus näyttö.
Vaihe 3. Napsauta Edistyneet asetukset päästä mukaan Windowsin palautusympäristö .
Vaihe 4. Siirry kohtaan Vianetsintä > Edistyneet asetukset > Käynnistysasetukset > Uudelleenkäynnistää .
Vaihe 5. Sisään Käynnistysasetukset , voit painaa F4 ottaaksesi vikasietotilan käyttöön, F5 ottaaksesi käyttöön vikasietotilan verkkoyhteyden kanssa, tai F6 Ota vikasietotila käyttöön komentokehotteella tarpeidesi mukaan.
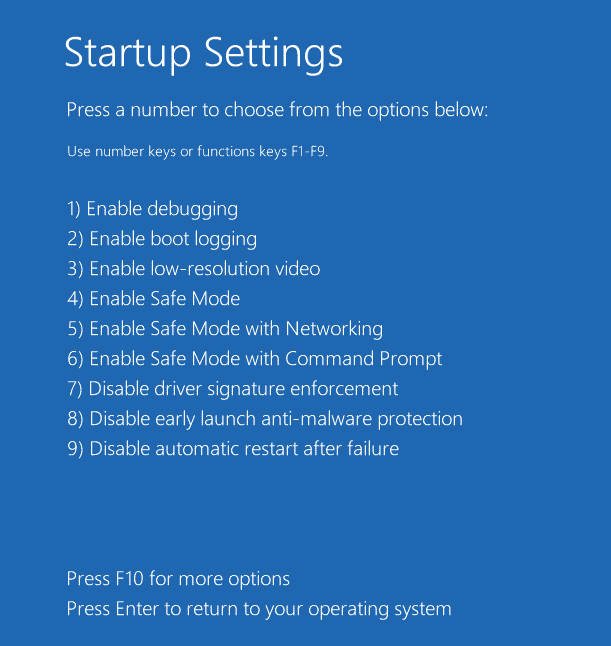 Vinkkejä: Jos haluat nähdä lisää käytettävissä olevia tapoja siirtyä vikasietotilaan, katso tämä opas - Windows 10:n käynnistäminen vikasietotilassa | 5 tapaa .
Vinkkejä: Jos haluat nähdä lisää käytettävissä olevia tapoja siirtyä vikasietotilaan, katso tämä opas - Windows 10:n käynnistäminen vikasietotilassa | 5 tapaa .Jos järjestelmäsi toimii oikein, se tarkoittaa, että oletusasetukset ja peruspalvelut eivät ole syyllisiä ongelmaan. Sitten on aika soveltaa seuraavia ratkaisuja.
Korjaus 1: Poista viimeisimmät Windows-päivitykset WinRE:stä
Windows-päivitykset sisältää uusia palvelupaketteja, ohjelmistokorjauksia, tietoturvapäivityksiä, laiteohjainpäivityksiä ja paljon muuta. Valitettavasti saatat kohdata ongelmia Windowsin päivittämisen jälkeen. Jos kohtaat Samsungin kannettavan tietokoneen mustan näytön Windowsin päivityksen jälkeen, ongelmallisen päivityksen poistaminen saattaa myös tehdä tempun. Tässä on yksityiskohtainen opetusohjelma:
Vaihe 1. Avaa Ohjauspaneeli vikasietotilassa.
Vaihe 2. Napsauta Ohjelmat ja osui Katso asennetut päivitykset .
Vaihe 3. Nyt voit tarkastella kaikkia tietokoneellesi tällä hetkellä asennettuja Windows-päivityksiä. Napsauta viimeisintä hiiren kakkospainikkeella > paina Poista asennus > suorita prosessi loppuun noudattamalla ohjattua poistotoimintoa.
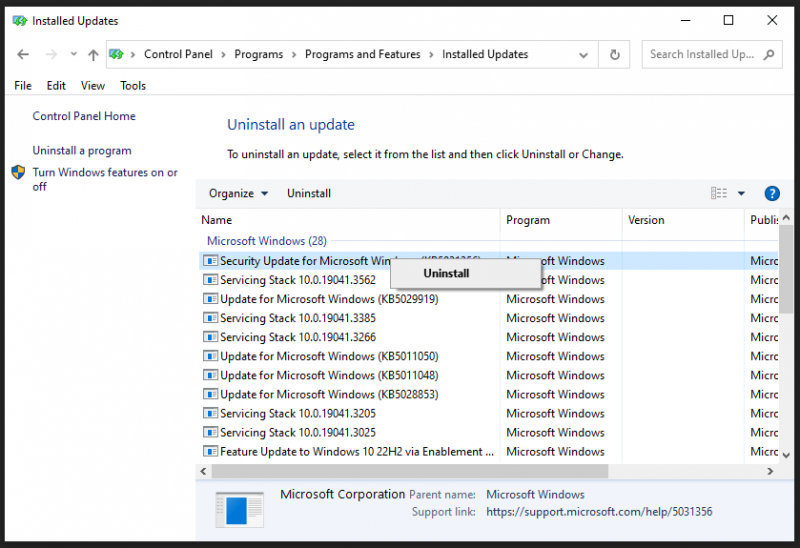
Korjaus 2: Suorita järjestelmän palautus
Järjestelmän palauttaminen voi peruuttaa järjestelmään tekemäsi suuret muutokset ja palauttaa järjestelmän aiemmin tunnettuun hyvään tilaan. Tällöin järjestelmätiedostot, ohjelmat ja Windows-päivitykset poistetaan tai palautetaan järjestelmän palautuspiste loit. Noudata näitä ohjeita:
Vaihe 1. Siirry Windowsin palautusympäristöön .
Vaihe 2. Napsauta Vianetsintä > Edistyneet asetukset > Järjestelmän palauttaminen > Seuraava .
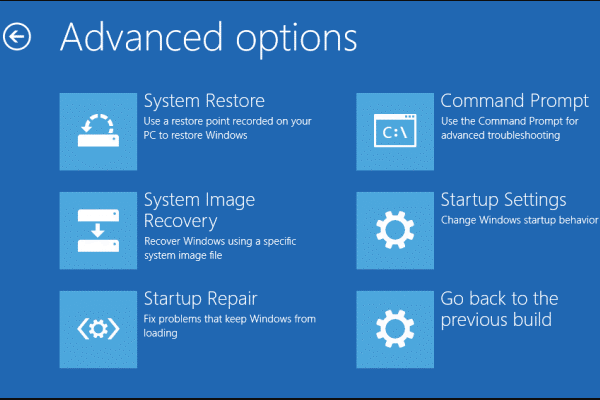
Vaihe 3. Valitse palautuspiste > osuma Seuraava > paina Suorittaa loppuun aloittaaksesi prosessin.
Korjaus 3: Poista äskettäin asennetut ohjelmat
Jos kärsit Samsungin kannettavan tietokoneen mustan näytön ongelmasta tietyn ohjelman asentamisen jälkeen, tämä ohjelma on syyllinen. Sen poistaminen saattaa auttaa sinua selviytymään mustasta ongelmasta. Tehdä niin:
Vaihe 1. Kirjoita vikasietotilassa Ohjauspaneeli in hakupalkki ja osui Tulla sisään .
Vaihe 2. Alle Ohjelmat , Klikkaa Poista ohjelman asennus .
Vaihe 3. Valitse äskettäin asentamasi ohjelma > napsauta sitä hiiren kakkospainikkeella valitaksesi Poista asennus > vahvista toiminta.
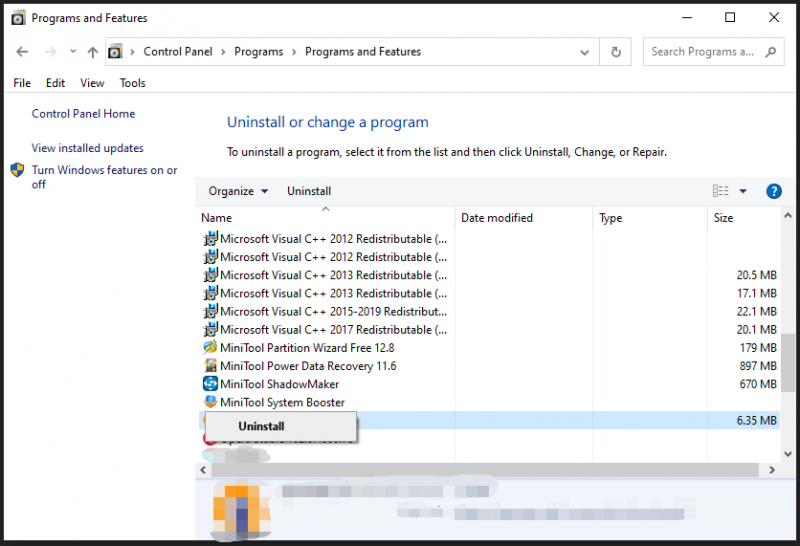
Korjaus 4: Samsung-kannettavan tehdasasetusten palautus
Jos kaikki epäonnistuu, viimeinen keino on Samsung-kannettavan tehdasasetusten palauttaminen. Varmista, että olet varmuuskopioinut tärkeät tiedostosi MiniTool ShadowMakerilla ennen kuin ryhdyt toimiin, koska menetät todennäköisesti tietosi prosessin aikana. Voit tehdä sen seuraavasti:
MiniTool ShadowMaker kokeiluversio Lataa napsauttamalla 100 % Puhdas & Turvallinen
Vaihe 1. Sammuta tietokoneesi > paina Tehoa -painiketta kytkeäksesi sen päälle > paina F4 näppäintä toistuvasti, ennen kuin Samsung-logo tulee näkyviin.
Vaihe 2 Samsungin palautus näyttö, napsauta Tietokoneen tehdasasetusten palautus .
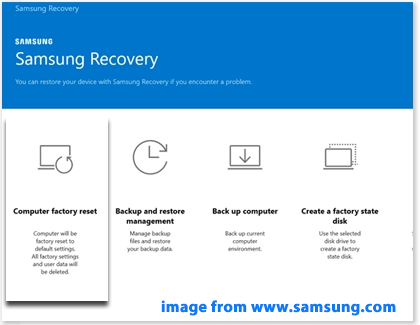
Vaihe 3. Napsauta Aloita tehdasasetusten palautus & OK vahvista toiminto ja suorita prosessi loppuun noudattamalla näytön ohjeita.
Vinkkejä: Jos haluat lisätietoja Samsung-laitteen tehdasasetusten palauttamisesta, katso opas - 3 tapaa Samsung-kannettavan tehdasasetusten palauttamiseen .Tarvitsemme palautettasi
Vaikka Samsungin kannettavan tietokoneen musta näyttö voi ilmestyä useista syistä, ratkaisu on aina olemassa. Älä myöskään unohda varmuuskopioida tärkeitä tiedostojasi MiniTool ShadowMakerilla tietokoneen päivittäisessä käytössä. Jos haluat lisätietoja MiniTool-ohjelmistosta, ota meihin yhteyttä suoraan kautta [sähköposti suojattu] .
Samsungin kannettavan tietokoneen mustan näytön UKK
Kuinka korjata kannettava tietokone, joka käynnistyy, mutta jossa on musta näyttö? Korjaus 1: Kannettavan tietokoneen virran palautusKorjaus 2: Testaa kannettava tietokoneesi ulkoisella näytöllä
Korjaus 3: Päivitä näytönohjain
Korjaus 4: Tarkista virusten tai haittaohjelmien varalta
Korjaus 5: Palauta kannettavan tietokoneen tehdasasetukset
Korjaus 6: Päivitä BIOS
Jos haluat lisätietoja, katso opas - Älä hätäänny! 8 Ratkaisuja tietokoneen korjaamiseen Kytkeytyy päälle, mutta ei näyttöä . Miksi kannettavan tietokoneeni näyttö on musta, mutta silti käynnissä? Jos kannettavan tietokoneen näyttö muuttuu mustaksi satunnaisesti, mutta on edelleen käynnissä, mahdolliset syyt voivat olla:
1. Näyttövirhe
2. Vioittunut tai vanhentunut näytönohjain
3. Viruksen tai haittaohjelman läsnäolo
4. Ripusta tai jäädytä ohjelmisto
5. Laitteistoristiriidat



![Käyttöjärjestelmää ei ole määritetty suorittamaan tätä sovellusta [MiniTool News]](https://gov-civil-setubal.pt/img/minitool-news-center/16/operating-system-is-not-configured-run-this-application.jpg)



![4 ratkaisua OneDrive-prosessointimuutosten korjaamiseen [MiniTool News]](https://gov-civil-setubal.pt/img/minitool-news-center/81/4-solutions-fix-onedrive-processing-changes-issue.jpg)



![Kuinka poistaa tietokoneesi, jonka punainen näyttö on lukittu [MiniTool Tips]](https://gov-civil-setubal.pt/img/backup-tips/B1/how-to-remove-your-computer-has-been-locked-red-screen-minitool-tips-1.jpg)


![4 parasta ratkaisua Disney Plus -virhekoodiin 73 [2021-päivitys] [MiniTool-uutiset]](https://gov-civil-setubal.pt/img/minitool-news-center/06/top-4-solutions-disney-plus-error-code-73.png)
![4 tapaa asentaa Realtek HD Audio Manager Windows 10 uudelleen [MiniTool News]](https://gov-civil-setubal.pt/img/minitool-news-center/35/4-ways-reinstall-realtek-hd-audio-manager-windows-10.jpg)


![Termisanasto - Mikä on Mini SD-kortti [MiniTool Wiki]](https://gov-civil-setubal.pt/img/minitool-wiki-library/20/glossary-terms-what-is-mini-sd-card.png)
![Kuinka korjata 'Steam 0 tavujen päivitykset' -ongelma? Tässä on opas! [MiniTool-uutiset]](https://gov-civil-setubal.pt/img/minitool-news-center/81/how-fix-steam-0-byte-updates-issue.jpg)