4 tapaa korjata käynnistysmääritystiedosto puuttuu [MiniTool Tips]
4 Ways Fix Boot Configuration Data File Is Missing
Yhteenveto:

Kun käynnistät Windows-koneesi, saatat kohdata seuraavan viestin tietokoneellasi: Tietokoneesi palauttaminen on korjattava Virhekoodi: 0xc0000034. Kuinka se voidaan korjata? Alla on 4 tapaa korjata käynnistysmääritystiedosto puuttuu virhe. Voit kokeilla paras tiedostojen palautusohjelmisto -MiniTool Power Data Recovery palauttamaan kadonneet tiedot.
Nopea navigointi:
Oletko koskaan kuullut käynnistysmääritystiedoista (BCD)? Tiedätkö mitä tapahtuu, jos Käynnistysmääritystiedosto puuttuu Windows 10: ssä? Todellinen esimerkki vastauksista.microsoft.com näytetään tässä:
Windows RT 8.1: n asennusvaiheen aikana (~ 80%) Surface RT käynnistettiin uudelleen. Uudelleenkäynnistyksen yhteydessä sain seuraavan viestin:
'Elpyminen
Tietokoneesi on korjattava
Käynnistyksen määritystiedostosta puuttuu joitain vaadittuja tietoja.
Tiedosto: BCD
Virhekoodi: 0xc0000034
Sinun on käytettävä palautusvälineitä asennusvälineessä. Jos sinulla ei ole asennusvälineitä (kuten levyä tai USB-laitetta), ota yhteyttä järjestelmänvalvojaan tai tietokoneen valmistajaan. '
Onko mitään ajatusta mitä (jos mitään) voin tehdä sille?
KATSO! Jos käynnistysmääritystiedot puuttuvat Windows 8: sta, et voi käynnistää tietokonetta normaalisti ja näet virheilmoituksen, kuten alla on esitetty.
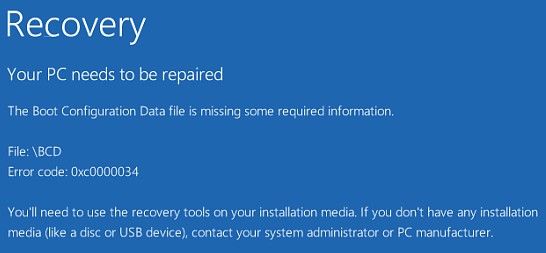
Yleisesti ottaen BCD puuttuu -virhe tapahtuu, kun jompikumpi seuraavista ehdoista täyttyy:
1. Windows Boot Manager (Bootmgr) -merkintää ei ole Boot Configuration Data (BCD) -muistissa.
merkintä: jos käynnistysohjaimesi puuttuu, löydät vastauksia tästä viestistä: Korjaa BOOTMGR puuttuu virheestä PC: ssä Windows 7/8/10: ssä .2. Aktiivisen osion Boot BCD-tiedosto on vahingoittunut tai puuttuu.
Onneksi tietosi eivät häviä ikuisesti, ja voit saada ne takaisin tehokkaalla tietojen palautusratkaisulla, kun saat virheilmoituksen: 'Windows Boot Configuration Data -tiedostosta puuttuu vaaditut tiedot'. Huono uutinen on kuitenkin se, että joudut tekemään vähän työtä korjaamaan BCD puuttuu virhe.
Video-opetusohjelma : Kuinka voin ratkaista - Tietokoneesi käynnistysmääritystiedosto puuttuu tai sisältää virheitä?
Nyt tämänpäiväisessä viestissä aion näyttää sinulle kuinka palauttaa kadonneet tiedot, kun tietokone ei voi käynnistää ja kuinka korjata käynnistysmääritystiedot puuttuvat Windows 8: sta ja muista käyttöjärjestelmistä.
Osa 1. Palauta tiedot puuttuvasta BCD: stä
Jos saat tällaisen virhesanoman, käynnistät Windows 10/8/7: 'Tietokoneesi käynnistysmääritystiedot puuttuvat tai sisältävät virheitä (kuten alla on esitetty)', sinun ei tarvitse huolehtia tietojen menetyksestä.
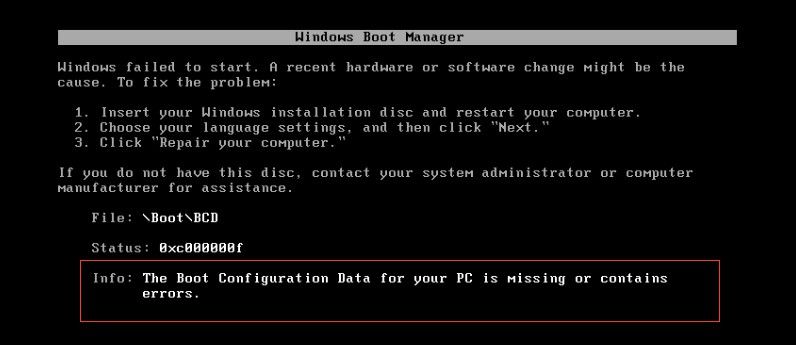
Täällä MiniTool Power Data Recovery, ammattimainen tiedostojen palautusohjelmisto, jonka on kehittänyt kuuluisa kanadalainen ohjelmistokehitysyhtiö, tarjoaa MiniTool Power Data Recovery Bootable -ohjelman, joka voi auttaa sinua palauttamaan kadonneita tietoja tehokkaasti ja nopeasti puuttuvasta Windowsista.
Vielä tärkeämpää on, että MiniTool Power Data Recovery on vain luku -työkalu, joka voi auttaa palauttamaan kadonneet tiedot turvallisesti ja tehokkaasti vahingoittamatta alkuperäisiä tietoja.
merkintä: Vain Deluxe- ja sitä uudemmat versiot tarjoavat MiniTool Bootable Media Builder -sovelluksen. Täällä voit yrittää käyttää Henkilökohtainen deluxe tai kokeile kokeiluversiota.Katsotaan nyt yksityiskohtaisia vaiheita.
1) Ensinnäkin sinun on ladattava ja asennettava MiniTool Power Data Recovery toiseen tietokoneeseen ja rekisteröitävä se.
2) Käynnistä MiniTool Power Data Recovery ja napsauta sitten Bootable Media -kuvaketta pääliitännän vasemmassa alakulmassa. Tämän jälkeen ohjattujen toimintojen avulla voit luoda käynnistettäviä CD-, DVD- tai USB-muistitikkuja.
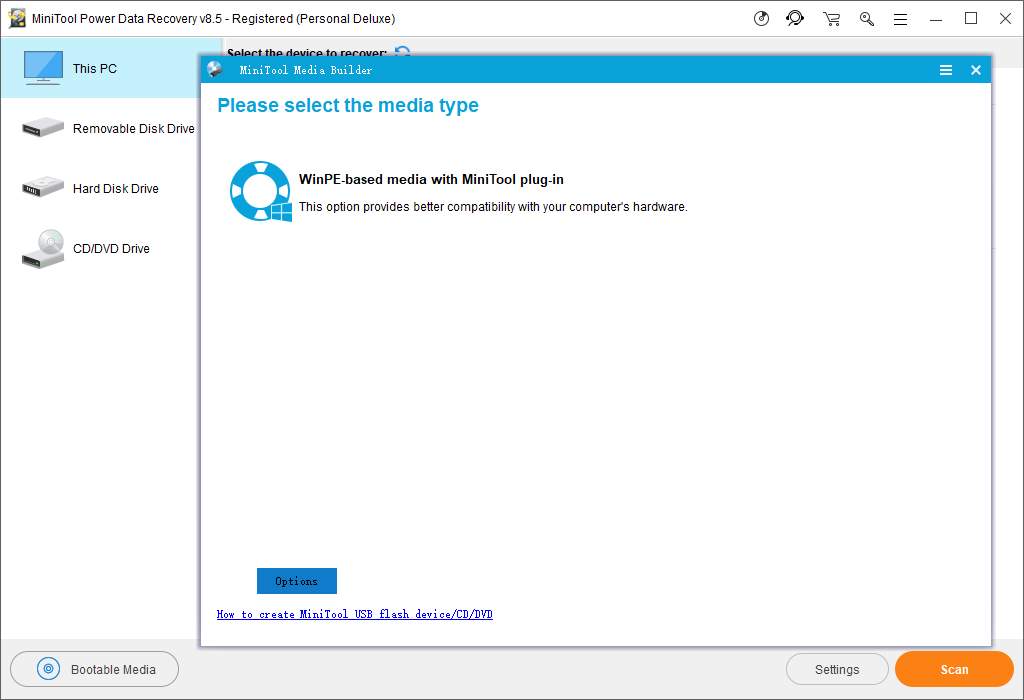
3) Käynnistä tietokoneesi, jonka BCD puuttuu MiniTool-käynnistyslevyltä, jotta saat MiniTool PE Loader -liitännän alla olevan kuvan mukaisesti.
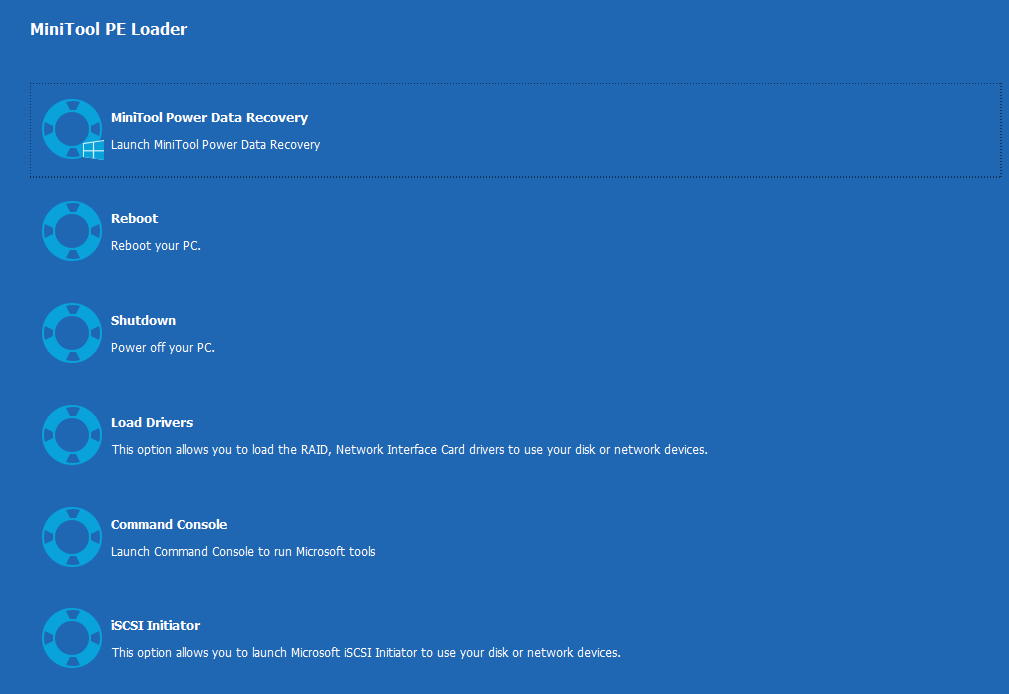
4) Valitse MiniTool Power Data Recovery saadaksesi pääikkunan seuraavasti.
5) Valitse nyt kohdeasema palauttaaksesi kadonneet tiedot Windowsista, jonka käynnistysmääritystiedosto puuttuu.
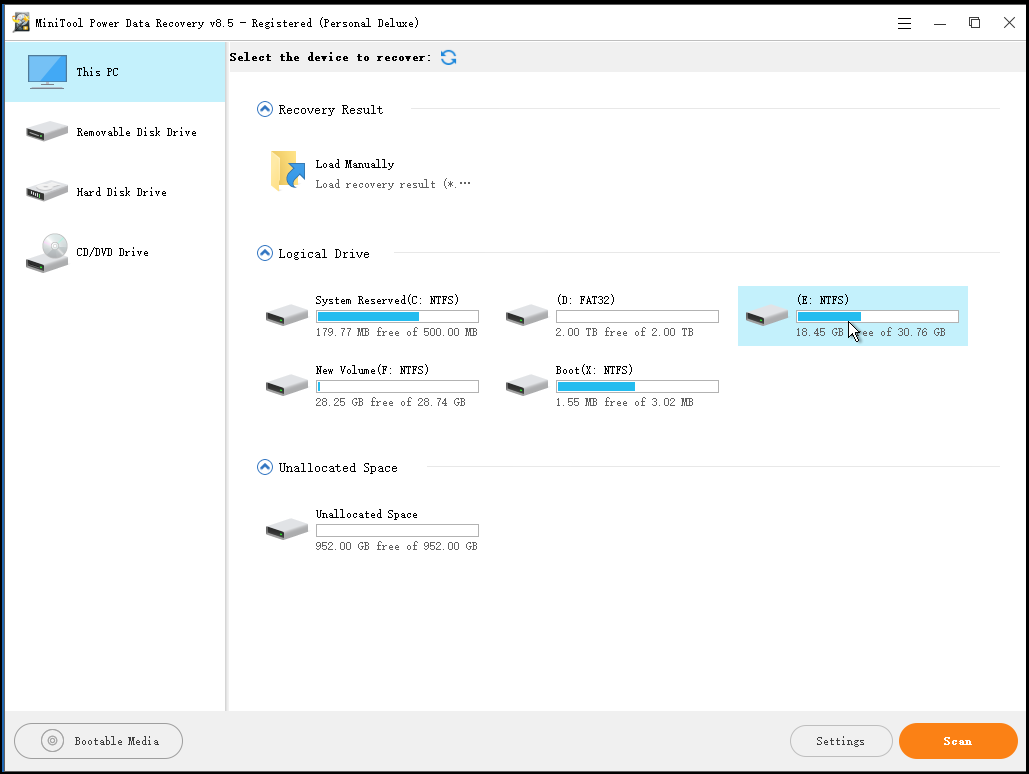
- Tämä tietokone: on suunniteltu palauttamaan tiedostot loogisesti vahingoittuneesta osiosta, alustetusta osiosta ja RAW-osiosta, ja se on valittu oletuksena.
- Irrotettava levyasema: auttaa palauttamaan valokuva-, musiikki- ja videotiedostot flash-asemista ja muistitikkuista.
- Kovalevy: on suunniteltu pääasiassa tietojen palauttamiseksi kadonneesta / poistetusta osiosta.
- CD / DVD-palautus: voi palauttaa kadonneita ja poistettuja tiedostoja vioittuneista, naarmuuntuneista tai viallisista CD- ja DVD-levyistä.
6) Valitse asema, jonka haluat palauttaa, ja napsauta sitten Skannata -painiketta oikeassa alakulmassa aloittaaksesi laitteen täyden skannauksen.
Huomaa: Täällä voit napsauttaa asetukset ja määritä sitten tarvittava tiedostojärjestelmä ( kuten FAT12 / 16/32, NTFS ja NTFS + ) ja tiedostotyypit ( mukaan lukien asiakirjat, arkisto, grafiikka / kuva, ääni, sähköposti, tietokanta ja muut tiedostot ) ennen skannausta.
7) Valitse kaikki tarvittavat tiedostot ja napsauta Tallentaa -painiketta tallentaaksesi ne turvalliseen paikkaan. Täällä, koska et voi käynnistää Windowsia, koska käynnistysasetustiedosto puuttuu, voit yrittää tallentaa kaikki tarvittavat tiedostot terveeseen irrotettavaan asemaan.
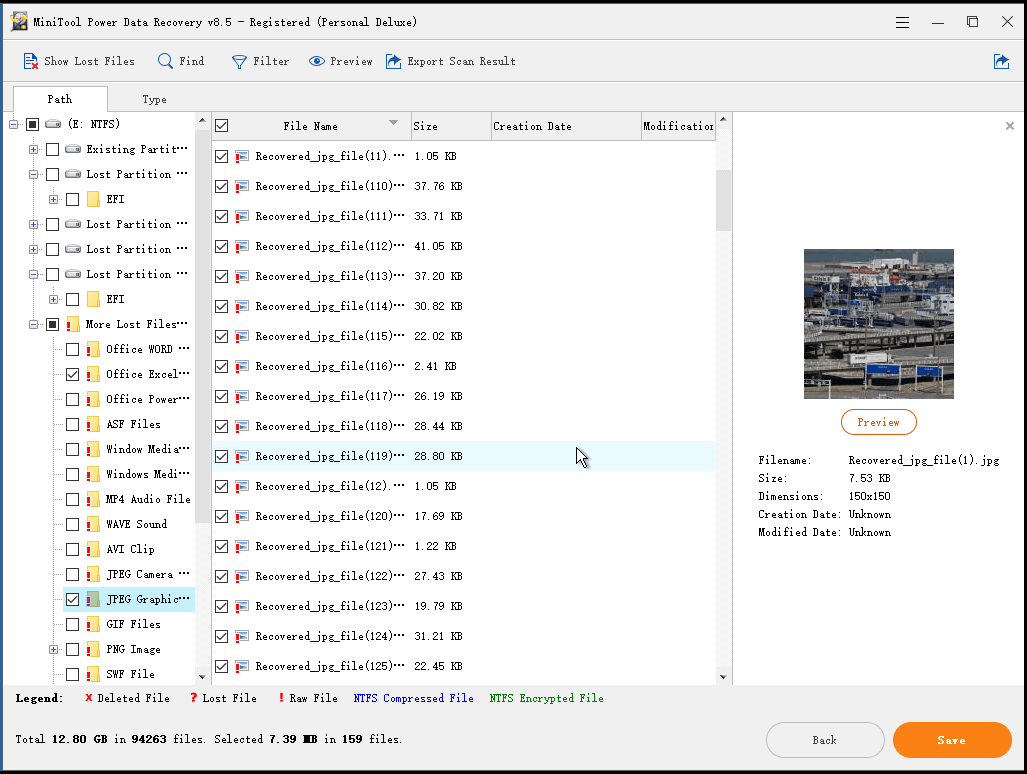
![Johdanto M3U8-tiedostoon ja sen muuntomenetelmään [MiniTool Wiki]](https://gov-civil-setubal.pt/img/minitool-wiki-library/46/an-introduction-m3u8-file.jpg)


![[Ratkaistu] Kuinka korjata Valorant Error Code Van 81 Windows 10:ssä?](https://gov-civil-setubal.pt/img/news/53/how-fix-valorant-error-code-van-81-windows-10.png)


![Kuinka päivittää / asentaa USB 3.0 -ohjaimia Windows 10: een? [MiniTool-uutiset]](https://gov-civil-setubal.pt/img/minitool-news-center/13/how-update-install-usb-3.jpg)
![[FIX] Kamerarullasta kadonneiden iPhone-valokuvien palauttaminen [MiniTool Tips]](https://gov-civil-setubal.pt/img/ios-file-recovery-tips/05/recover-iphone-photos-disappeared-from-camera-roll.jpg)
![M4P - MP3 - Kuinka muuntaa M4P MP3-tiedostoksi? [MiniTool-vinkit]](https://gov-civil-setubal.pt/img/video-converter/54/m4p-mp3-how-convert-m4p-mp3-free.jpg)



![Fortnite ei onnistunut lukitsemaan profiilia? Tässä ovat menetelmät! [MiniTool-uutiset]](https://gov-civil-setubal.pt/img/minitool-news-center/16/fortnite-failed-lock-profile.jpg)






