Tietojen palauttaminen, kun tietokone ei käynnisty 2020 (toimii 100%) [MiniTool Tips]
How Recover Data When Pc Wont Boot 2020
Yhteenveto:
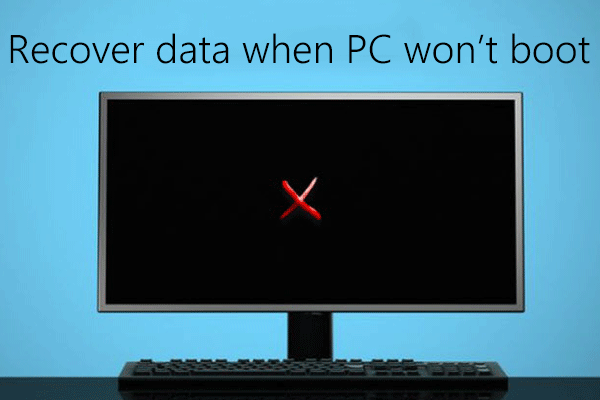
Jos tietokone ei käynnisty, emme voi tehdä mitään työtä. Mitä meidän pitäisi tässä skenaariossa tehdä, jos meillä on valtava määrä tärkeitä tiedostoja tässä kuolleessa tietokoneessa? Nyt, jos Windows ei voi käynnistää, ei tarvitse olla epätoivoinen. Tässä näytämme sinulle kuinka tehokkaasti palauttaa tietoja, kun tietokone ei käynnisty käyttämällä MiniTool-ohjelmisto .
Nopea navigointi:
Osa 1: Kuinka palauttaa tietoja, kun tietokonetta ei käynnistetä
Oletko menettämässä tärkeitä tietojasi, koska Windows-tietokoneesi ei käynnisty?
Yleensä, jos sinulla on varmuuskopiotiedostoja, voit palauttaa kadonneet tiedostot helposti ja nopeasti, kun Windows ei käynnisty.
Suosituin suositus: Nykyään kokeneet käyttäjät varmuuskopioivat yleensä tärkeät tiedostot säännöllisesti mahdollisista onnettomuuksista. Jos he menettävät tärkeitä tietoja, he voivat sitten palauttaa ne varmuuskopiotiedostoista nopeasti ja helposti. Tutkimuksen mukaan yhä useammat käyttäjät haluavat käyttää MiniTool ShadowMaker varmuuskopioida levy ja palauttaa tietokone katastrofin sattuessa, kuten järjestelmän kaatuminen, kiintolevyn vika ja paljon muuta.
Entä jos varmuuskopiotiedostoa ei ole? Tässä tapauksessa voit yrittää käyttää tiedostojen palautusohjelmistoa, kuten MiniTool Power Data Recovery, tiedostojen palauttamiseen, kun Windows ei käynnisty.
merkintä: Jos et ole liian huolissasi korkeista tietojen palautusmaksuista tai tietoturvasta, voit kääntyä tietojen palautusyritysten puoleen palauttamaan kadonneet tiedostot tietokoneelta, joka ei käynnisty.Tässä suositellaan MiniTool Power Data Recovery -ohjelmaa, vihreää, ammattimaista ja vain luku -tietojen palautusohjelmistoa, jonka on kehittänyt kuuluisa Kanadassa toimiva ohjelmistokehitysyhtiö. Käyttämällä tätä työkalua voit tehokkaasti palauttaa kadonneet tiedot käynnistyslevyn vian jälkeen vaikuttamatta alkuperäisiin tietoihin.
Menetelmä 1:MiniTool Power Data Recovery -käynnistyslevy palauttaa tiedot, kun tietokonetta ei käynnistetä
Voit palauttaa tiedostot ulkoiselta kiintolevyltä, joka ei käynnisty, kokeilemalla MiniTool Power Data Recovery Boot Disk -levyä. Tämä työkalu voi auttaa käyttäjiä palauttamaan kadonneet tiedot tehokkaasti ja turvallisesti, kun käyttöjärjestelmä on vaurioitunut.
merkintä: Täällä, otamme Henkilökohtainen deluxe esimerkiksi näyttää kuinka palauttaa kadonneita tietoja kuolleelta tietokoneelta, koska vain Deluxe- ja uudemmat versiot tarjoavat MiniTool Bootable Media Builder -sovelluksen.Katsella! Käytin tätä työkalua palauttamaan kadonneet tiedostot helposti ja nopeasti kuolleelta tietokoneelta.
Seuraavaksi katsotaan yksityiskohtaiset vaiheet tietojen noutamiseksi kaatuneelta kiintolevyltä.
KATSO!!!
Vaihe 1: Tee Power Data Recovery -käynnistyslevy Bootable Media Builder -sovelluksella
Asenna MiniTool Power Data Recovery Bootable Edition tavalliseen tietokoneeseen ja käynnistä se sitten päästäksesi sen pääikkunaan.
Napsauta nyt Käynnistettävä media -painiketta vasemmassa alakulmassa ja valitse sitten WinPE-pohjainen media MiniTool-laajennuksella .
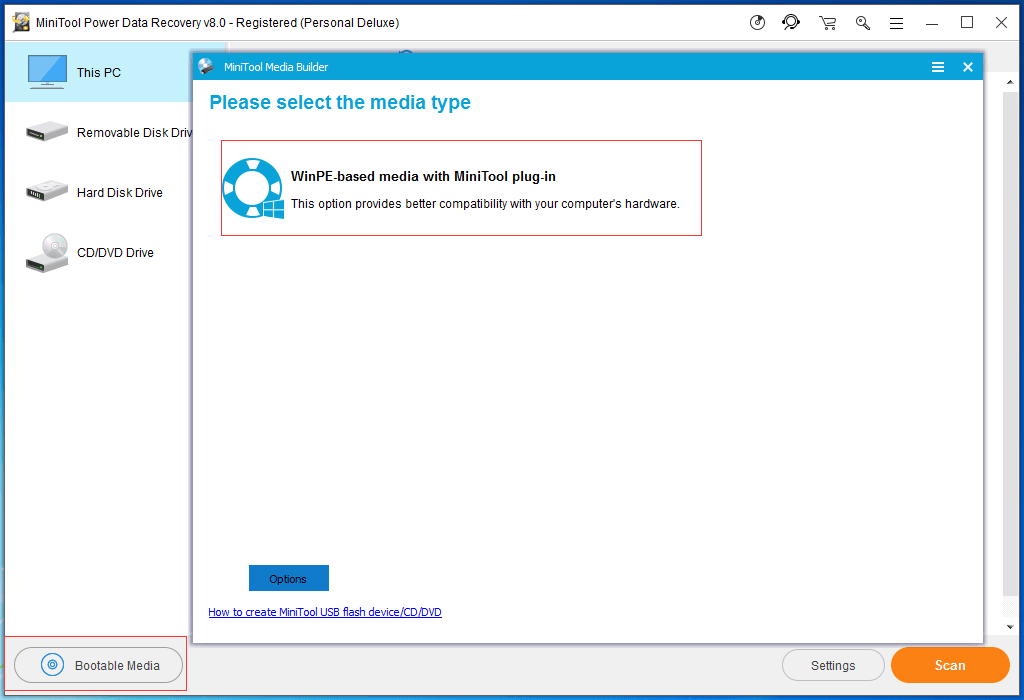
Luo sitten käynnistettävä CD / DVD-asema tai USB-muistitikku. Huomaa: varmuuskopioi kaikki tärkeät tiedot CD / DVD- tai USB-asemalta etukäteen, koska kaikki sen tiedot poistetaan.
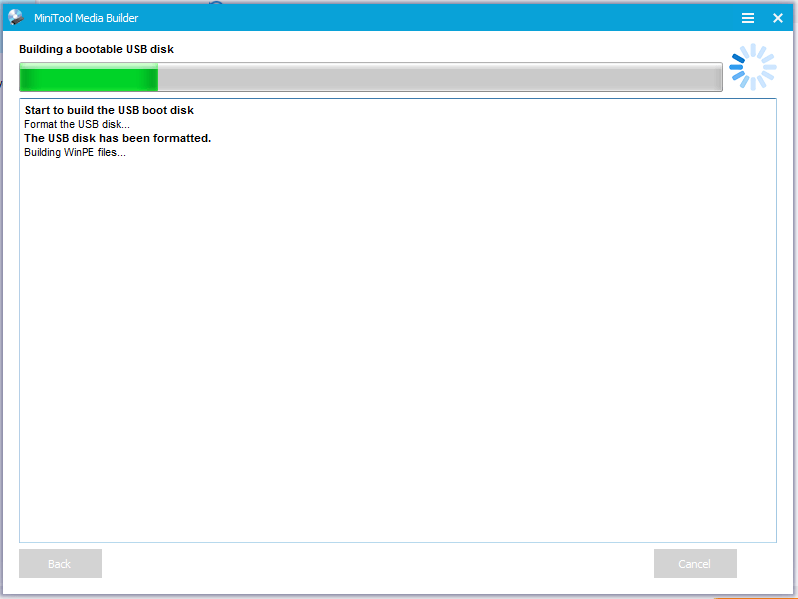
Vaihe 2: Käynnistä tietokoneesi poltetulta MiniTool-käynnistyslevyltä
Liitä palanut MiniTool-käynnistyslevy vioittuneeseen tietokoneeseesi, joka ei käynnisty, ja käynnistä sitten tietokone yrittääksesi palauttaa tietoja.
Anna BIOS ja aseta sitten Käynnistettävä levy ensimmäisenä käynnistyslaitteena ja tallenna kokoonpanomuutokset.
Klikkaus MiniTool Power Data Recovery että MiniTool PE -kuormaaja käyttöliittymän päästä pääikkunaan.
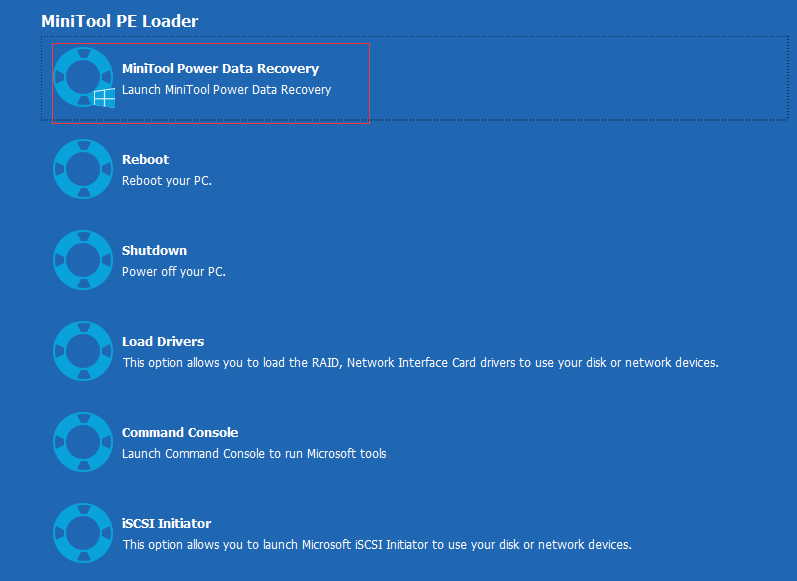
Vaihe 3: Palauta kadonneet tiedot, kun tietokonetta ei käynnistetä
Valitse kohdetilavuus / laite.
Päärajapinnassa näet, että tämä PC-moduuli on valittu oletuksena. Nyt voit valita kohdekiintolevyn.
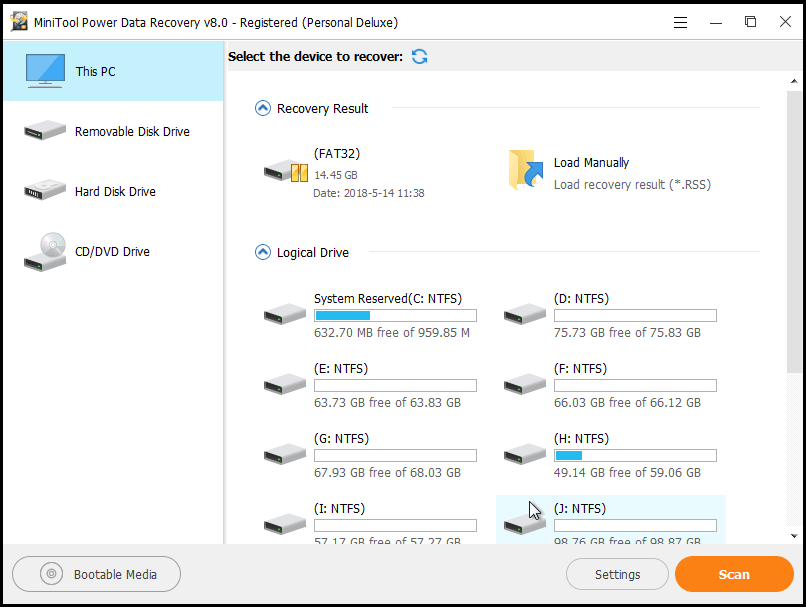
Tässä on 4 tietojen palautusmoduulia, ja kukin niistä keskittyy erilaisiin tietojen menetysskenaarioihin:
Tämä tietokone keskittyy kadonneiden tai poistettujen tietojen palauttamiseen vahingoittuneista, RAW- tai alustetuista osioista.
Irrotettava levyasema on suunniteltu palauttamaan kadonneet valokuvat, mp3 / mp4-tiedostot ja videot USB-muistitikulta, SD-kortilta ja toisesta irrotettavasta asemasta.
Kovalevy voi palauttaa tiedostot osion katoamisen tai poistamisen jälkeen.
CD / DVD-asema auttaa palauttamaan tietoja alustetuista tai poistetuista CD / DVD-levyistä.
merkintä: Tässä ikkunassa voit käyttää Asetukset-ominaisuutta. Tämän ominaisuuden avulla voit saada ohjelman skannaamaan tarvittavat tiedostot vain tiedostojärjestelmien ja tiedostotyypin mukaan.Napsauta Skannaa-painiketta oikeassa alakulmassa skannataksesi aseman löytääksesi tarvittavat tiedostot.
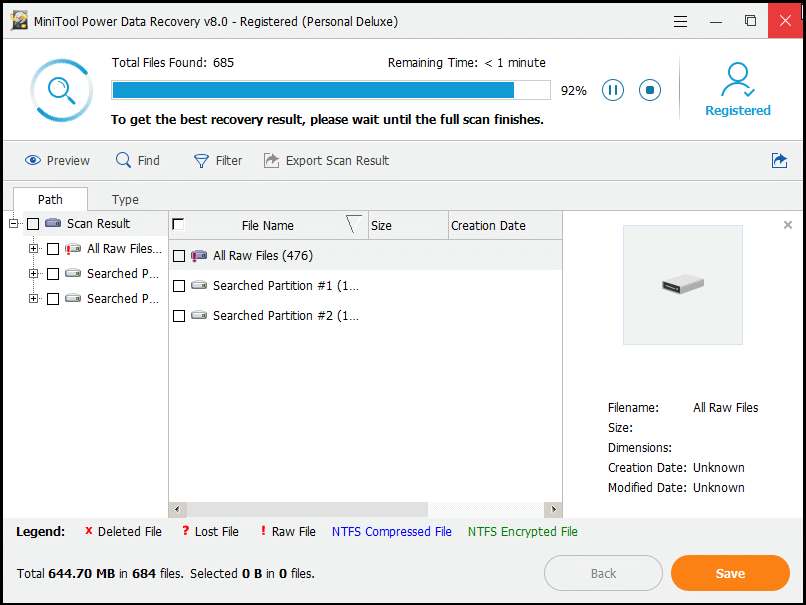
Skannauksen aikana voit lopettaa skannauksen, jos olet löytänyt haluamasi tiedostot. Parhaan palautustuloksen saamiseksi sinun on kuitenkin parempi odottaa, kunnes täydellinen tarkistus on valmis.
Valitse kaikki tarvittavat tiedostot ja tallenna ne turvalliseen paikkaan.
Voit esikatsella kuva- ja .text-tiedostoja ennen tallennusta.
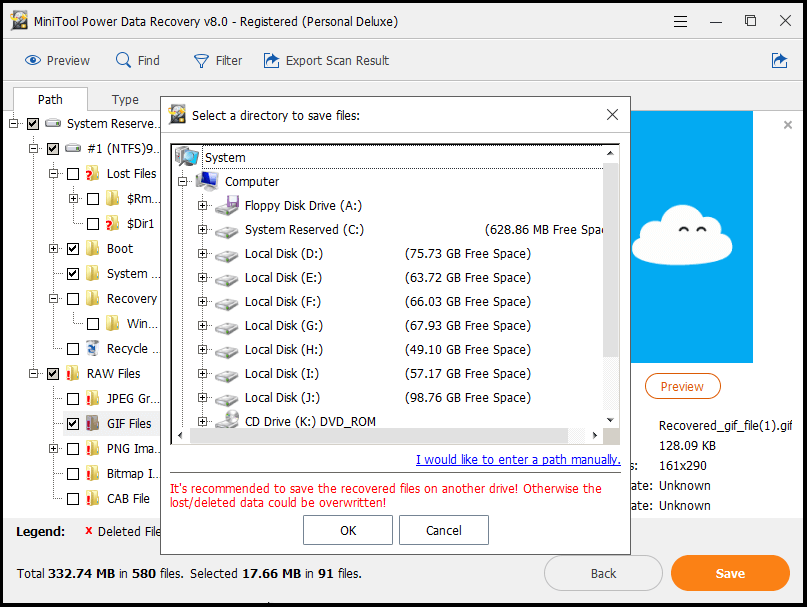
Katso! MiniTool Power Data Recovery Boot Disk -levyllä voit tehokkaasti noutaa tietoja kiintolevyltä ilman käyttöjärjestelmää .
Täällä luulet ehkä ihmettelevän:
'Onko olemassa vielä helpompi tapa palauttaa tiedostot kuolleelta tietokoneelta?'
VASTAUS on tietysti positiivinen.
Menetelmä 2:MiniTool Power Data Recovery palauttaa tiedot, kun tietokonetta ei käynnistetä
Yleensä, jos et halua palauttaa kadonneita tiedostoja Power Data Recovery -käynnistyslevyllä, voit kokeilla seuraavaa tapaa palauttaa tiedostot ulkoiselta kiintolevyltä, joka ei käynnisty.
Ennen kuin teet:
- Poista alkuperäinen kiintolevy kuolleelta tietokoneelta ja liitä se sitten toiseen normaaliin tietokoneeseen toissijaisena asemana.
- Lataa uusin tietojen palautusohjelmisto - MiniTool Power Data Recovery V8.0 ja asenna se tietokoneelle. Huomautus: Älä asenna sitä asemaan, joka sisältää kadonneita tietoja.
Vaihe 1: Käynnistä MiniTool Power Data Recovery.
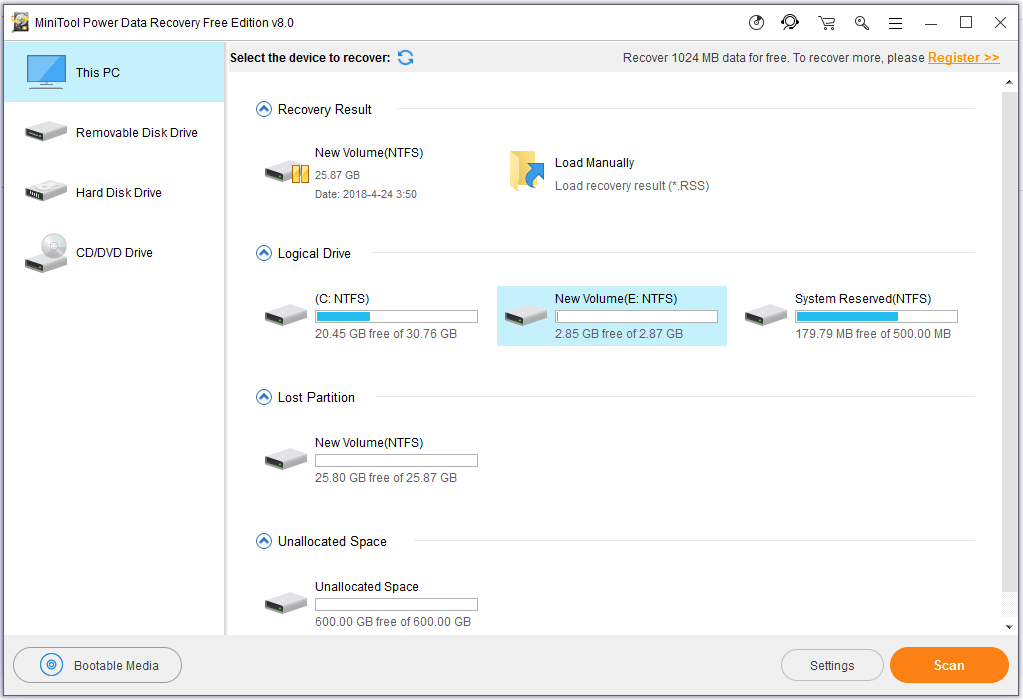
Vaihe 2: Valitse kiintolevy, jossa tietojen menetys tapahtuu, ja napsauta sitten Skannaa-painiketta.
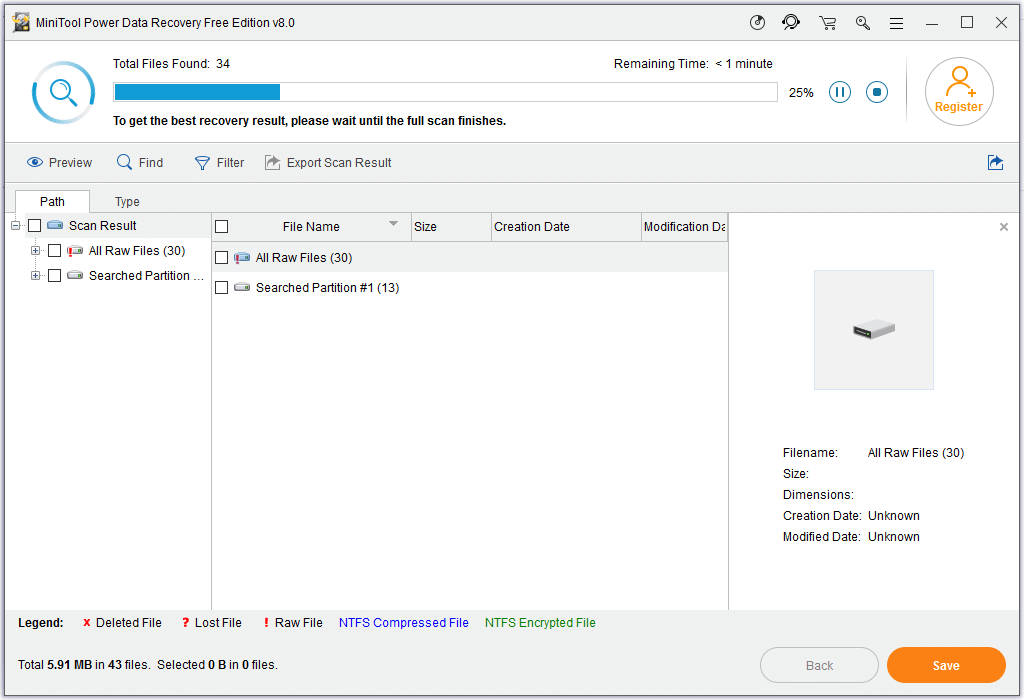
Vaihe 3: Tarkista kaikki tarvittavat tiedostot ja napsauta Tallenna-painiketta tallentaaksesi ne turvalliseen paikkaan.
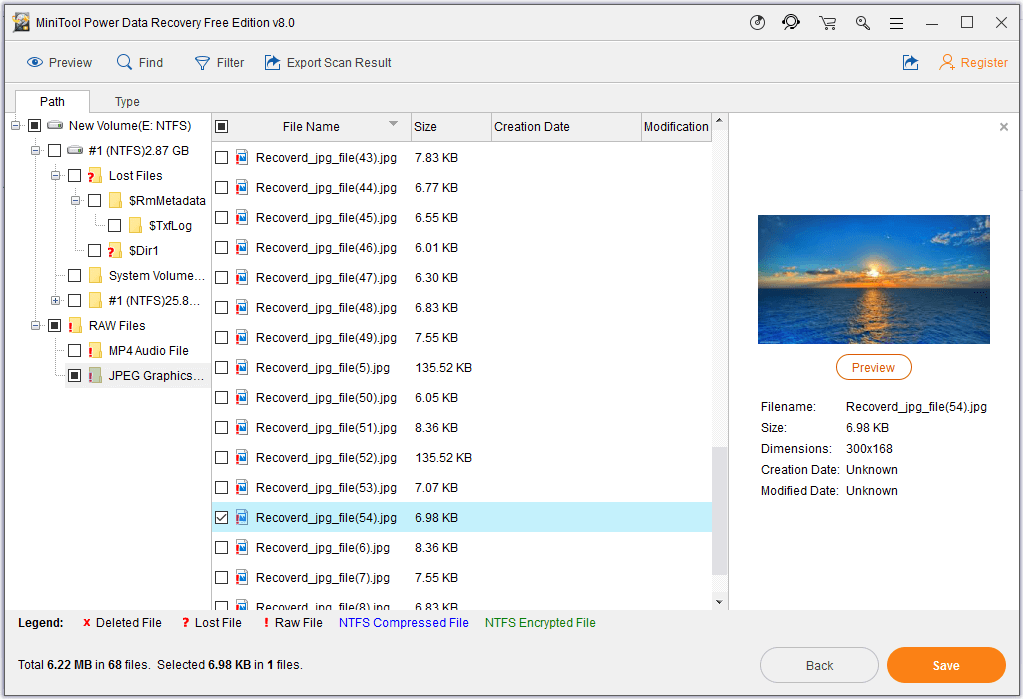
Kun kaikki toiminnot on tehty, olet palauttanut kadonneet tiedot, kun tietokone ei käynnisty.
Kärki: Nyt tiedämme, kuinka palauttaa tiedostot, kun Windows ei käynnisty. Mitä meidän pitäisi kuitenkin tehdä, jos Mac-käyttöjärjestelmämme ei käynnisty? Tiedätkö kuinka palauttaa tiedostot Mac-tietokoneelta, kun se ei käynnisty?Onneksi MiniTool Solution Ltd. julkaisi MiniTool Mac Data Recovery -ohjelman. Se on vain luku-ja ammattimainen Mac-tietojen palautusohjelmisto, jonka avulla voit palauttaa kadonneita tiedostoja tehokkaasti Macista helposti.
Paras Mac-tietojen palautusohjelmisto MiniTool tarjoaa 4 palautusmoduulia menetettyjen tietojen palauttamiseksi helposti ja nopeasti. Lue tämä viesti ' Pystyt palauttamaan tietoja kuolleesta MacBookista, se on vaikuttavaa 'tietää enemmän yksityiskohtia.
![Windows 10 vain hetkessä jumissa? Käytä näitä ratkaisuja ongelman korjaamiseen [MiniTool Tips]](https://gov-civil-setubal.pt/img/data-recovery-tips/42/windows-10-just-moment-stuck.png)

![Hmm, emme pääse tälle sivulle - Microsoft Edge -virhe [MiniTool News]](https://gov-civil-setubal.pt/img/minitool-news-center/36/hmm-we-cant-reach-this-page-microsoft-edge-error.png)


![Oikean napsautuksen valikon korjaaminen pitää Windows 10: n avautumisen [MiniTool News]](https://gov-civil-setubal.pt/img/minitool-news-center/74/how-fix-right-click-menu-keeps-popping-up-windows-10.jpg)


![Laitteiston käyttövirhe Facebook: Kameraa tai mikrofonia ei voi käyttää [MiniTool News]](https://gov-civil-setubal.pt/img/minitool-news-center/53/hardware-access-error-facebook.png)
![Kuinka muuttaa Windows 10 -käynnistysääntä helposti [MiniTool News]](https://gov-civil-setubal.pt/img/minitool-news-center/08/how-change-windows-10-startup-sound-with-ease.jpg)



![Tiedostojen palauttaminen alustetulta kiintolevyltä (2020) - opas [MiniTool-vinkit]](https://gov-civil-setubal.pt/img/data-recovery-tips/67/how-recover-files-from-formatted-hard-drive-guide.png)

![Kuinka korjata sovellusta, jota ei löydy Windows 10/8/7: stä [MiniTool News]](https://gov-civil-setubal.pt/img/minitool-news-center/06/how-fix-application-not-found-windows-10-8-7.png)



