Kuinka asentaa Microsoft Teams Ubuntuun? 2 tapaa kokeilla täällä!
Kuinka Asentaa Microsoft Teams Ubuntuun 2 Tapaa Kokeilla Taalla
Yhteistyösovellus – Microsoft Teams on saatavilla Linuxille, kuten Ubuntu, Debian, Red Hat jne. Täällä, MiniTool näyttää vaiheittaisen oppaan Teamsin asentamisesta Ubuntuun. Katsotaanpa sitä, jotta tiedämme, mitä sinun pitäisi tehdä.
Microsoft Teams, joka tunnetaan myös nimellä MS Teams ja Teams, on osa Microsoft 365:tä. Se on yritysviestintäalusta, joka on suunniteltu kokouksiin, tiedostojen ja sovellusten jakamiseen, äänipuheluihin, videopuheluihin jne. Se on all-in-one-sovellus. työtila ja kaikki voivat käyttää sitä.
Teams ei ole työkalu vain Windowsille. Voit myös käyttää Microsoft Teamsia monissa käyttöjärjestelmissä, mukaan lukien macOS, Android, iOS ja yleiset Linux-jakelut, kuten Ubuntu. Jos käytössäsi on Windows 11/10, Microsoft Teams on helppo ladata ja asentaa tietokoneeseen. Lisätietoja saat edellisestä postauksestamme - Microsoft Teamsin ilmainen lataus Windows 10/11:lle | Hae se nyt .
Jos haluat asentaa Teamsin Ubuntuun, se ei ole helppoa kuin asennus Windowsissa. Mutta älä huoli ja olet oikeassa paikassa. Seuraavaksi näytämme kuinka asentaa MS Teams Ubuntuun kahdella tavalla. Jatketaan niihin.
Kuinka asentaa Microsoft Teams Ubuntuun
Asenna Teams Ubuntuun graafisen käyttöliittymän kautta
Helpoin tapa asentaa Teams for Ubuntu on käyttää Ubuntun graafista käyttöliittymää (Graphical User Interface). Katso vaiheittaiset ohjeet Microsoft Teamsin lataamisesta Ubuntua ja asennusta varten:
Vaihe 1: Avaa verkkoselain Ubuntussa ja käy virallisessa osoitteessa lataa Microsoft Teamsin verkkosivusto .
Vaihe 2: Vieritä alas latausosioon ja napsauta Linux DEB (64-bittinen) -painiketta ladataksesi MS Teamsin. Saat .deb-tiedoston.

Jos käytät jakelua, kuten Red Hat, napsauta Linuxin RPM (64-bittinen) saadaksesi .rpm-tiedoston.
Vaihe 3: Avaa asennusohjelma kaksoisnapsauttamalla .deb-tiedostoa.
Vaihe 4: Napsauta uudessa ikkunassa Asentaa -painiketta aloittaaksesi prosessin.
Kun olet asentanut sen Ubuntuun, kirjaudu sisään tililläsi käyttääksesi Teamsia.
Aiheeseen liittyvä artikkeli: Kuinka liittyä Microsoft Teams -kokoukseen PC:llä
Asenna Teams Ubuntuun terminaalin avulla
Microsoft Teamsin lataamisen ja asennuksen GUI:n kautta voit kokeilla toista tapaa saada Teams for Ubuntu eli terminaalin käyttöä. Jos olet perehtynyt komentotyökaluun, voit kokeilla tätä. Katso, kuinka Teams asennetaan Ubuntuun terminaalin avulla.
Vaihe 1: Avaa kansio selaimessasi - https://packages.microsoft.com/repos/ms-teams/pool/main/t/teams/. This is the official repository of Microsoft Teams for Linux.
Vaihe 2: Etsi uusin versio, napsauta sitä hiiren kakkospainikkeella ja valitse Kopioi linkin osoite (Chromessa).
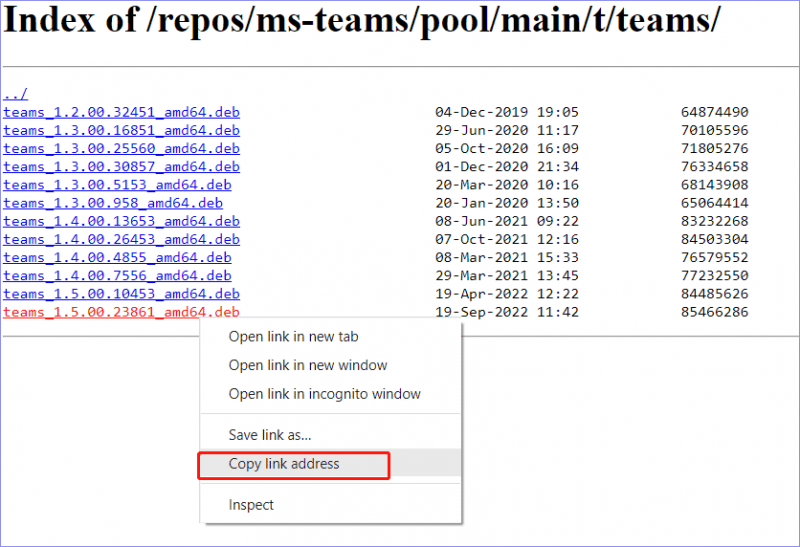
Vaihe 3: Avaa terminaali Ubuntussa ja kirjoita komento - wget -O teams.deb . Liitä sitten kopioimasi linkki komennon jälkeen ja paina Tulla sisään jotta tietokone voi ladata asennustiedoston.
Katso esimerkki koko komennosta: wget –O teams.deb https://packages.microsoft.com/repos/ms-teams/pool/main/t/teams/teams_1.5.00.23861_amd64.deb
Vaihe 4: Kun tietokone on suorittanut MS Teams -latauksen, aloita sen asentaminen koneelle komennolla - sudo apt install ./teams.deb . Muista painaa Tulla sisään .
Kun olet ladannut Microsoft Teamsin ja asentanut sen Ubuntuun, käynnistä se ja kirjaudu sisään kokouksiin, äänipuheluihin, videopuheluihin, tiedostojen jakamiseen ja muuhun.
Viimeiset sanat
Kuinka asentaa Teams Ubuntuun? Teamsin hankkiminen Ubuntulle ei ole vaikeaa, ja voit ladata Microsoft Teamsin ja asentaa sen tietokoneellesi helposti noudattamalla yllä olevia menetelmiä. Jos tarvitset, toimi vain!







![[Täydelliset korjaukset] Windows 10/11 ei asenna ohjaimia tietokoneisiin](https://gov-civil-setubal.pt/img/data-recovery/04/windows-10-11-won-t-install-drivers-pcs.png)




![Menetelmät viimeaikaisten tiedostojen tyhjentämiseksi ja uusimpien kohteiden poistamiseksi käytöstä Windows 10: ssä [MiniTool News]](https://gov-civil-setubal.pt/img/minitool-news-center/54/methods-clear-recent-files-disable-recent-items-windows-10.jpg)


![Korjattu: Kirjaudu sisään järjestelmänvalvojan oikeuksilla ja yritä uudelleen [MiniTool News]](https://gov-civil-setubal.pt/img/minitool-news-center/31/fixed-please-login-with-administrator-privileged.jpg)
![Laitteet ja tulostimet eivät lataudu? Tässä ovat ratkaisut [MiniTool-uutiset]](https://gov-civil-setubal.pt/img/minitool-news-center/26/devices-printers-not-loading.png)

![BIOSiin siirtyminen Windows 10/8/7 (HP / Asus / Dell / Lenovo, mikä tahansa tietokone) [MiniTool News]](https://gov-civil-setubal.pt/img/minitool-news-center/21/how-enter-bios-windows-10-8-7-hp-asus-dell-lenovo.jpg)
![Opas Ubisoft Connectin lataamiseen, asentamiseen ja uudelleenasentamiseen [MiniTool Tips]](https://gov-civil-setubal.pt/img/news/6B/a-guide-on-ubisoft-connect-download-install-and-reinstall-minitool-tips-1.png)